Optimizing Windows 11: A Guide to Enhancing Performance and Efficiency
Related Articles: Optimizing Windows 11: A Guide to Enhancing Performance and Efficiency
Introduction
With great pleasure, we will explore the intriguing topic related to Optimizing Windows 11: A Guide to Enhancing Performance and Efficiency. Let’s weave interesting information and offer fresh perspectives to the readers.
Table of Content
Optimizing Windows 11: A Guide to Enhancing Performance and Efficiency

Windows 11, with its sleek design and improved features, offers a compelling user experience. However, as with any operating system, performance can degrade over time due to accumulated clutter, unnecessary files, and background processes. This can lead to slow startup times, sluggish application response, and an overall frustrating experience. To maintain optimal performance and efficiency, employing a dedicated cleaning tool is highly recommended.
Understanding the Importance of a Cleaning Tool
A dedicated cleaning tool for Windows 11 serves as a comprehensive solution to address various performance-hindering factors. It acts as a digital housekeeper, meticulously identifying and removing unnecessary files, outdated software, and temporary data that accumulates over time. By streamlining the system, these tools ensure smoother operation, faster loading times, and enhanced overall responsiveness.
Key Features of Effective Windows 11 Cleaning Tools
Effective cleaning tools offer a range of features designed to optimize Windows 11 performance. Some of the essential features include:
- Disk Cleanup: This feature identifies and removes temporary files, system files, and other unnecessary data that can accumulate on the hard drive, freeing up valuable storage space and improving overall system performance.
- Registry Cleaner: The Windows Registry stores system settings and configuration information. Over time, it can become cluttered with outdated entries, potentially leading to errors and performance issues. A registry cleaner scans the registry for invalid entries and removes them, ensuring a clean and efficient system.
- Startup Manager: Many programs launch automatically at startup, consuming valuable resources and slowing down the system. A startup manager allows users to identify and disable unnecessary programs from launching at startup, significantly reducing boot times and improving overall responsiveness.
- Duplicate File Finder: Duplicate files can consume significant storage space and clutter the system. A duplicate file finder scans the hard drive for identical files and allows users to delete them, freeing up valuable storage space and streamlining the system.
- Privacy Protection: Some cleaning tools offer privacy protection features that identify and remove tracking cookies, browser history, and other sensitive data, ensuring user privacy and security.
Choosing the Right Cleaning Tool
With a wide array of cleaning tools available, selecting the right one for your needs can be daunting. Consider the following factors when making your decision:
- Features: Identify the specific features that are most relevant to your needs. Some tools offer a comprehensive suite of features, while others focus on specific areas like disk cleanup or registry cleaning.
- Ease of Use: Choose a tool with a user-friendly interface that is easy to navigate and understand. Avoid tools with complex settings or confusing options that can be overwhelming for novice users.
- Performance: Look for a tool that is known for its effectiveness in cleaning the system and improving performance. Consider user reviews and independent benchmarks to gauge the tool’s performance.
- Security: Ensure the tool you choose is reputable and comes from a trusted developer. Avoid tools that may contain malware or compromise your system’s security.
- Pricing: Cleaning tools range in price from free to premium versions with advanced features. Consider your budget and choose a tool that offers the best value for your needs.
FAQs Regarding Windows 11 Cleaning Tools
Q: Is it necessary to use a cleaning tool for Windows 11?
A: While Windows 11 includes built-in cleanup tools, a dedicated cleaning tool offers more comprehensive and advanced features for optimizing performance and freeing up storage space. It is recommended to use a cleaning tool regularly to maintain optimal system performance.
Q: Can cleaning tools damage my system?
A: Reputable cleaning tools are designed to be safe and effective. However, it’s crucial to choose a tool from a trusted developer and avoid using tools that may contain malware or compromise your system’s security.
Q: How often should I use a cleaning tool?
A: It’s recommended to use a cleaning tool at least once a month to maintain optimal performance. However, the frequency may vary depending on your usage patterns and the amount of data you accumulate on your system.
Q: Can a cleaning tool improve my computer’s speed?
A: Yes, cleaning tools can significantly improve your computer’s speed by removing unnecessary files, optimizing the registry, and disabling unnecessary startup programs.
Tips for Using a Windows 11 Cleaning Tool
- Back up your system: Before running a cleaning tool, create a system backup to restore your system to its previous state if any issues arise.
- Read the documentation: Familiarize yourself with the cleaning tool’s features and instructions before using it.
- Start with a scan: Run a full scan to identify and remove unnecessary files and optimize the system.
- Review the results: Carefully review the results of the scan and ensure that you are comfortable with the files that are being deleted.
- Run regular maintenance: Schedule regular maintenance scans to keep your system clean and optimized.
Conclusion
Maintaining a clean and efficient Windows 11 system is crucial for optimal performance and user experience. Dedicated cleaning tools provide a comprehensive solution for removing unnecessary files, optimizing the registry, and managing startup programs. By selecting a reputable cleaning tool and using it regularly, you can ensure that your Windows 11 system runs smoothly and efficiently, enhancing your overall productivity and enjoyment.


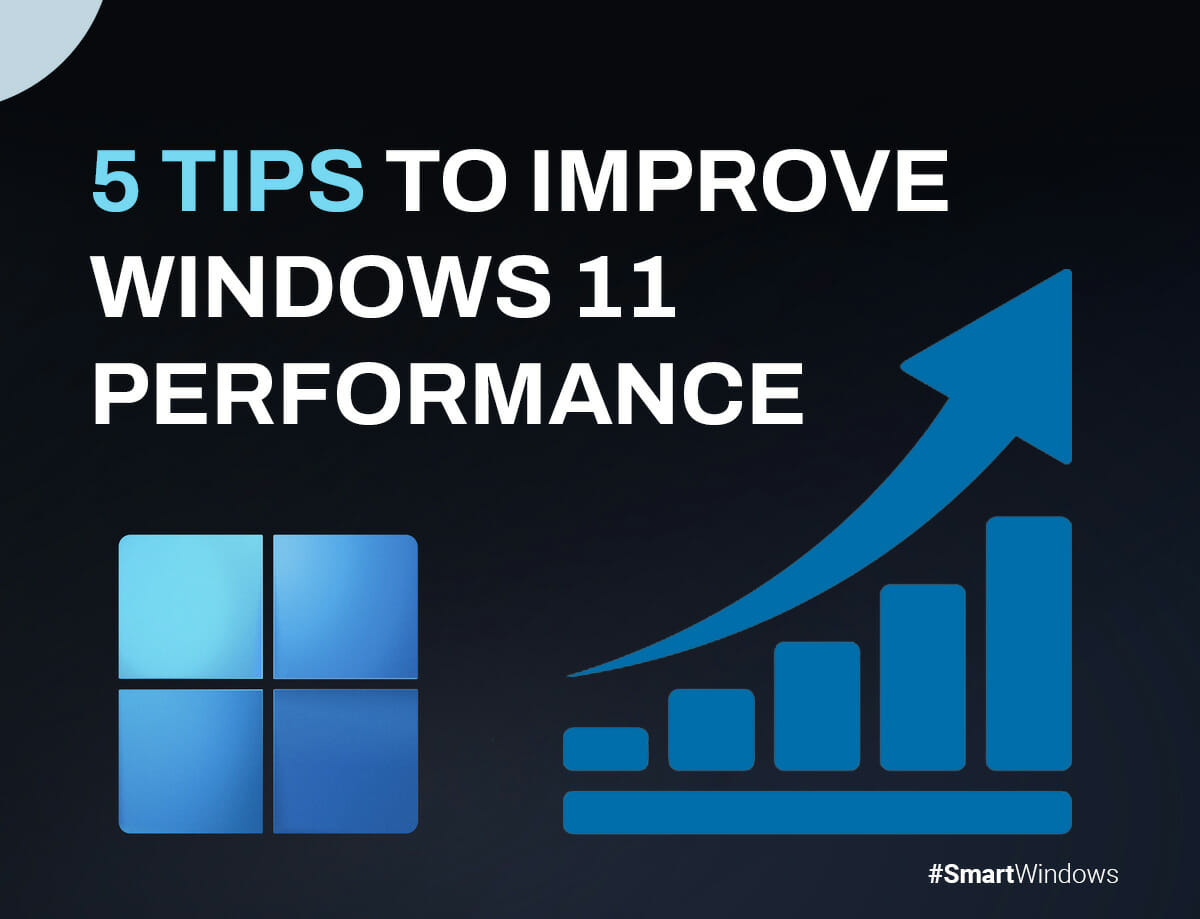





Closure
Thus, we hope this article has provided valuable insights into Optimizing Windows 11: A Guide to Enhancing Performance and Efficiency. We thank you for taking the time to read this article. See you in our next article!