Optimizing Windows 11: A Comprehensive Guide to Debloating Tools and Techniques
Related Articles: Optimizing Windows 11: A Comprehensive Guide to Debloating Tools and Techniques
Introduction
In this auspicious occasion, we are delighted to delve into the intriguing topic related to Optimizing Windows 11: A Comprehensive Guide to Debloating Tools and Techniques. Let’s weave interesting information and offer fresh perspectives to the readers.
Table of Content
Optimizing Windows 11: A Comprehensive Guide to Debloating Tools and Techniques

Windows 11, while visually appealing and packed with new features, often comes pre-installed with numerous applications and services that many users find unnecessary or even intrusive. These pre-installed programs, commonly referred to as bloatware, can consume valuable disk space, slow down system performance, and potentially compromise privacy. To address this, many users turn to "debloating" tools and techniques.
This article provides a comprehensive overview of debloating Windows 11, exploring the benefits, popular tools, and best practices. It aims to equip users with the knowledge and resources to optimize their Windows 11 experience by removing unwanted bloatware and improving system performance.
Understanding Bloatware and its Impact
Bloatware refers to pre-installed software on a device that is often considered unnecessary or unwanted by the user. This software can include:
- Pre-installed applications: These are programs like trial versions, games, and utility software that the manufacturer bundles with the device.
- System services: These background processes often consume system resources and can potentially compromise privacy.
- Third-party software: Some manufacturers include third-party software, such as antivirus programs or browser toolbars, which may not be desired by the user.
The impact of bloatware can be significant:
- Reduced System Performance: Bloatware consumes system resources, including CPU, RAM, and disk space, leading to slower boot times, sluggish application performance, and overall system lag.
- Privacy Concerns: Some bloatware may collect user data, track browsing habits, or even inject advertisements without explicit consent.
- Cluttered User Interface: Bloatware can clutter the Start menu, taskbar, and desktop, making it difficult to find essential applications and files.
- Limited Storage Space: Bloatware can consume a significant portion of the available storage space, especially on devices with limited storage capacity.
Debloating Windows 11: The Benefits
Debloating Windows 11 offers numerous benefits for users:
- Improved System Performance: By removing unnecessary applications and services, debloating can significantly improve system performance, resulting in faster boot times, smoother application performance, and a more responsive user experience.
- Increased Storage Space: Removing bloatware frees up valuable disk space, allowing users to store more data, install new applications, or simply enjoy more breathing room.
- Enhanced Privacy: Debloating can help protect user privacy by removing applications and services that collect personal data or track user behavior.
- A Cleaner User Interface: Removing unwanted applications and services can declutter the Start menu, taskbar, and desktop, creating a more organized and efficient user interface.
- Reduced Startup Time: Bloatware often starts automatically with Windows, slowing down the boot process. Debloating can significantly reduce startup time, allowing users to access their system faster.
Popular Debloating Tools for Windows 11
Several tools and techniques can be used to debloat Windows 11. Here are some of the most popular and effective methods:
1. Windows Settings:
- Apps: The "Apps" section in Windows Settings allows users to uninstall pre-installed applications. This method is straightforward and doesn’t require any third-party tools.
- Startup: The "Startup" section in Windows Settings allows users to disable applications that launch automatically with Windows, reducing startup time and improving system performance.
2. Command Prompt (CMD):
-
Using the
DISMcommand: TheDISM(Deployment Image Servicing and Management) command-line tool can be used to remove features and components from Windows. This method requires a deeper understanding of system commands and is best suited for advanced users. -
Using the
sfccommand: Thesfc(System File Checker) command can be used to repair corrupted system files, which can sometimes cause bloatware issues.
3. Third-Party Debloating Tools:
- O&O ShutUp10: This free tool offers a user-friendly interface to disable various Windows features and services. It includes a comprehensive list of options, making it easy to customize the debloating process.
- Windows 10 Debloater: This free script automates the process of removing unwanted applications and services. It provides a simple and efficient way to debloat Windows 11 without requiring manual intervention.
- Ninite: This website allows users to download and install a selection of popular applications, ensuring that only desired programs are present on the system.
4. Manual Debloating:
- Identifying and Removing Bloatware: Users can manually identify and remove unwanted applications and services by exploring the "Apps" section in Windows Settings, the "Programs and Features" control panel, and the "Startup" settings.
- Disabling Services: Users can disable unnecessary services by accessing the "Services" section in the "Administrative Tools" control panel.
Best Practices for Debloating Windows 11
While debloating can improve system performance and privacy, it’s essential to exercise caution and follow best practices:
- Research Before Removing: Before removing any application or service, research its purpose and potential impact on system functionality. Removing essential components can lead to system instability or errors.
- Backup Before Debloating: Create a system backup before debloating to ensure data recovery in case of any unexpected issues.
- Use Reputable Tools: Only use reputable and trusted debloating tools from reliable sources. Avoid using tools from unknown developers, as they may contain malware or compromise system security.
- Start with a Clean Install: For a more comprehensive debloating experience, consider performing a clean install of Windows 11. This will remove all pre-installed applications and services, providing a fresh and optimized system.
FAQs about Debloating Windows 11
Q: Is it safe to debloat Windows 11?
A: Debloating Windows 11 can be safe if done correctly. However, it’s essential to research the purpose of each application or service before removing it. Removing essential components can lead to system instability or errors.
Q: Will debloating void my warranty?
A: Debloating Windows 11 generally does not void your warranty. However, it’s always best to consult your device manufacturer’s warranty terms and conditions for specific information.
Q: What happens if I remove a critical system component?
A: Removing a critical system component can lead to system instability, errors, or even complete system failure. It’s crucial to research the purpose of each component before removing it.
Q: Can I revert back to the original state after debloating?
A: Depending on the method used for debloating, you may be able to revert back to the original state by restoring a system backup or reinstalling Windows 11.
Q: How often should I debloat my system?
A: Debloating is a one-time process. However, it’s essential to regularly check for new bloatware that may have been installed through updates or other means.
Tips for Debloating Windows 11
- Use a reputable debloating tool: Choose a tool with a good reputation and positive user reviews.
- Start with a clean install: A clean install of Windows 11 provides a fresh slate for debloating.
- Backup your system: Create a system backup before debloating to ensure data recovery.
- Research before removing: Understand the purpose of each application or service before removing it.
- Be cautious with system services: Only disable services that you are confident are not essential for system functionality.
Conclusion
Debloating Windows 11 can significantly improve system performance, enhance privacy, and create a more streamlined user experience. By understanding the benefits, popular tools, and best practices, users can optimize their Windows 11 experience and unlock its full potential. Remember to research thoroughly, use reputable tools, and proceed with caution to avoid any unintended consequences. With proper knowledge and care, debloating Windows 11 can be a valuable step towards a more efficient and enjoyable computing experience.



![How to Debloat Windows 11 to Improve Performance [Guide] Beebom](https://beebom.com/wp-content/uploads/2021/10/Screenshot-10.jpg?quality=75u0026strip=all)
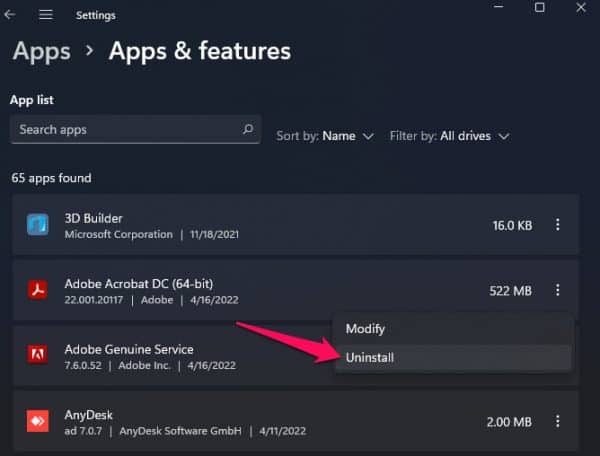
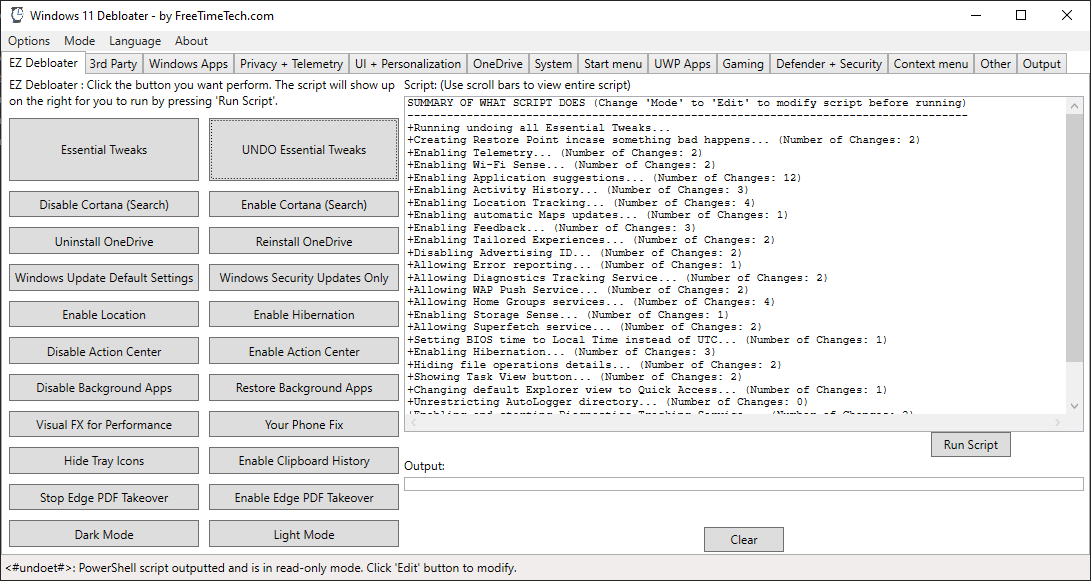


Closure
Thus, we hope this article has provided valuable insights into Optimizing Windows 11: A Comprehensive Guide to Debloating Tools and Techniques. We thank you for taking the time to read this article. See you in our next article!