Optimizing Windows 10 Startup: Unlocking Performance and Efficiency
Related Articles: Optimizing Windows 10 Startup: Unlocking Performance and Efficiency
Introduction
In this auspicious occasion, we are delighted to delve into the intriguing topic related to Optimizing Windows 10 Startup: Unlocking Performance and Efficiency. Let’s weave interesting information and offer fresh perspectives to the readers.
Table of Content
Optimizing Windows 10 Startup: Unlocking Performance and Efficiency

The initial boot process of a computer, commonly referred to as "startup," significantly influences the overall user experience. In Windows 10, a multitude of applications and services initiate alongside the operating system itself, contributing to both the speed and responsiveness of the system. While some of these programs are essential for core functionality, others may be unnecessary or even detrimental to system performance. Therefore, understanding and managing the programs that load at startup is crucial for maximizing efficiency and responsiveness.
The Impact of Startup Programs
When a program loads at startup, it consumes system resources, including memory, processing power, and disk space. This can lead to several undesirable effects:
- Slower boot times: An excessive number of startup programs can significantly delay the time it takes for Windows 10 to fully load, impacting user productivity.
- Reduced system responsiveness: High resource consumption during startup can strain the system, resulting in sluggish performance and lag during everyday tasks.
- Increased power consumption: Programs running in the background constantly draw power, potentially reducing battery life on laptops.
- Security vulnerabilities: Some startup programs may be outdated or have security vulnerabilities, posing a risk to the system’s security.
Understanding Startup Processes
Windows 10 offers a dedicated interface for managing startup programs, known as the "Startup Apps" section. This interface provides a comprehensive list of programs that automatically launch during the boot process. These programs can be categorized into three main types:
- System Processes: These are essential components of Windows 10, responsible for core functions like managing the operating system, network connectivity, and security. These processes are generally critical for system stability and cannot be disabled.
- User Applications: These are programs installed by the user, such as productivity tools, communication software, or entertainment applications. Many of these programs can be disabled without compromising system functionality.
- Background Processes: These are services and programs that run silently in the background, often performing tasks like syncing data, checking for updates, or monitoring system performance. While some background processes are crucial, others can be disabled without impacting everyday use.
Methods for Managing Startup Programs
Windows 10 offers various methods for controlling which programs load at startup. These methods provide users with different levels of control and flexibility, allowing them to tailor their startup experience to their specific needs.
1. Using the Task Manager:
- Access the Task Manager: Press Ctrl+Shift+Esc or right-click on the taskbar and select "Task Manager."
- Navigate to the Startup Tab: Select the "Startup" tab within the Task Manager.
- Manage Startup Programs: The "Startup" tab displays a list of programs that load at startup, along with their impact on boot time. Users can disable or enable individual programs by toggling the "Enabled" switch.
2. Using the System Configuration Utility:
- Open the System Configuration Utility: Press Windows key + R, type "msconfig," and press Enter.
- Access the Startup Tab: In the "System Configuration" window, select the "Startup" tab.
- Manage Startup Programs: The "Startup" tab provides a list of startup programs, allowing users to enable or disable them by checking or unchecking the corresponding boxes.
3. Using the Registry Editor:
- Open the Registry Editor: Press Windows key + R, type "regedit," and press Enter.
-
Navigate to the Startup Key: Navigate to the following registry key:
HKEY_LOCAL_MACHINESOFTWAREMicrosoftWindowsCurrentVersionRun. - Manage Startup Programs: The "Run" key contains a list of programs that load at startup. Users can modify or delete entries within this key to manage startup programs. Caution: Modifying the registry requires advanced knowledge and can potentially damage the system if not done correctly.
4. Using Third-Party Software:
Numerous third-party software solutions are available for managing startup programs. These tools often offer more advanced features, such as detailed performance analysis, automated optimization, and granular control over startup items.
Best Practices for Managing Startup Programs
- Prioritize essential programs: Identify programs that are absolutely necessary for your daily workflow and ensure they remain enabled.
- Disable unnecessary programs: Review the list of startup programs and disable any that are not essential for your daily tasks. Consider temporarily disabling programs to test their impact on system performance.
- Consider background processes: Be mindful of background processes that may be consuming resources without providing significant value.
- Use reputable software: If using third-party software for startup management, ensure it is from a trusted source and has a positive reputation.
- Regularly review and adjust: Startup programs can change over time due to software updates or new installations. Regularly review the startup list and make adjustments as needed.
Benefits of Managing Startup Programs
- Faster boot times: Reducing the number of programs that load at startup can significantly improve boot times, allowing users to access their system more quickly.
- Enhanced system responsiveness: A lighter startup load can translate to improved system responsiveness, leading to a smoother and more enjoyable user experience.
- Reduced power consumption: Disabling unnecessary programs can reduce power consumption, extending battery life on laptops and reducing energy usage on desktop computers.
- Improved security: Removing outdated or potentially vulnerable programs from the startup list can reduce the system’s attack surface, enhancing its security.
FAQs on Managing Startup Programs
Q: Can I disable essential system processes?
A: Disabling essential system processes is generally not recommended, as it can lead to system instability and functionality issues. It is best to focus on managing user-installed applications and background processes.
Q: How do I know which programs are safe to disable?
A: Research the purpose of each program before disabling it. Consult online resources or forums for information about the program’s functionality and potential impact on system performance.
Q: Can I disable programs that are part of a software suite?
A: In some cases, disabling individual components of a software suite may affect the functionality of other components. It is best to consult the software documentation or developer website for guidance on managing startup programs within a suite.
Q: What if I accidentally disable a critical program?
A: If you disable a critical program, you may experience system errors or functionality issues. You can re-enable the program using the same methods described earlier.
Tips for Managing Startup Programs
- Use the Task Manager for a quick overview: The Task Manager provides a simple and efficient way to manage startup programs.
- Investigate programs before disabling them: Take the time to understand the purpose of each program before disabling it.
- Use third-party software for advanced features: If you need more advanced control or analysis, consider using a reputable third-party startup management tool.
- Regularly review your startup programs: Startup programs can change over time, so it’s important to periodically review the list and make adjustments as needed.
- Prioritize your needs: Focus on disabling programs that do not significantly impact your daily workflow.
Conclusion
Managing startup programs is an essential aspect of optimizing Windows 10 performance. By understanding the impact of startup programs and employing the methods described above, users can significantly improve system boot times, enhance responsiveness, and reduce resource consumption. Regularly reviewing and adjusting startup programs ensures that the system remains efficient and responsive, providing a smoother and more enjoyable user experience. Remember, a well-maintained startup process can unlock the full potential of your Windows 10 system, making it a more efficient and reliable computing platform.

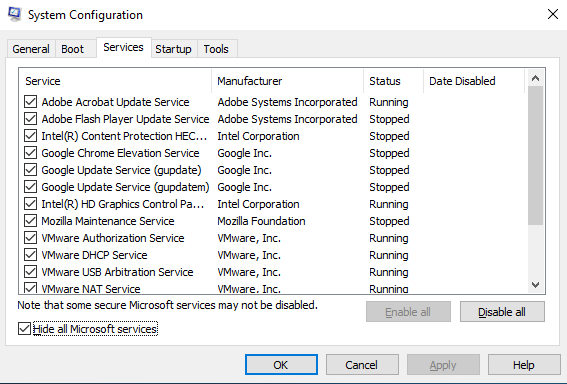
:max_bytes(150000):strip_icc()/windows-10-optimize-5-bac429dd90c44b6cbfb535866aea9dfa.jpg)



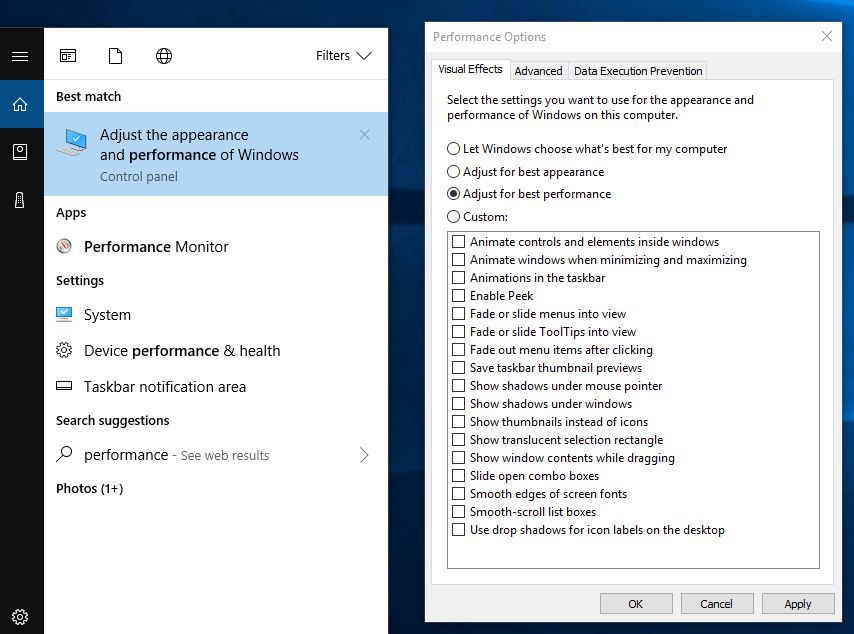

Closure
Thus, we hope this article has provided valuable insights into Optimizing Windows 10 Startup: Unlocking Performance and Efficiency. We hope you find this article informative and beneficial. See you in our next article!