Optimizing Windows 10 Startup: A Guide to Managing Your System’s Boot Process
Related Articles: Optimizing Windows 10 Startup: A Guide to Managing Your System’s Boot Process
Introduction
With great pleasure, we will explore the intriguing topic related to Optimizing Windows 10 Startup: A Guide to Managing Your System’s Boot Process. Let’s weave interesting information and offer fresh perspectives to the readers.
Table of Content
- 1 Related Articles: Optimizing Windows 10 Startup: A Guide to Managing Your System’s Boot Process
- 2 Introduction
- 3 Optimizing Windows 10 Startup: A Guide to Managing Your System’s Boot Process
- 3.1 The Importance of Startup Optimization
- 3.2 Understanding Startup Programs and Services
- 3.3 Managing Startup Programs and Services
- 3.4 Optimizing Startup for Improved Performance
- 3.5 FAQs
- 3.6 Conclusion
- 4 Closure
Optimizing Windows 10 Startup: A Guide to Managing Your System’s Boot Process
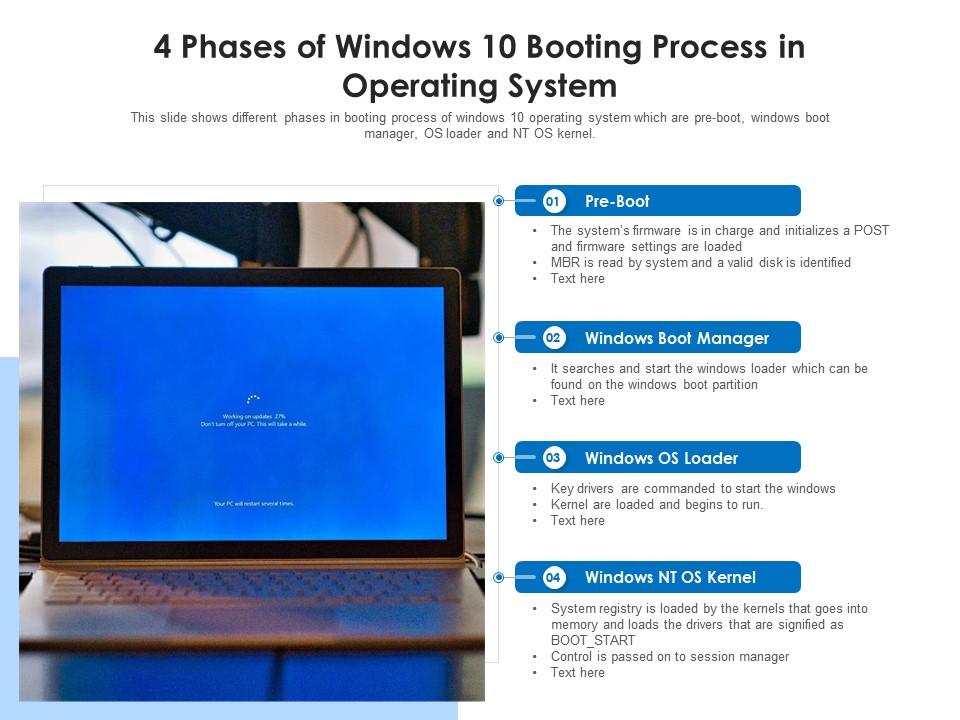
The Windows 10 startup process, the sequence of actions that occur when your computer powers on and loads the operating system, plays a pivotal role in determining your overall user experience. A sluggish startup can significantly impact your productivity, while a swift and efficient boot process enhances your daily workflow. Understanding and managing the programs and services that launch during startup is crucial for achieving optimal system performance.
The Importance of Startup Optimization
The Windows 10 startup process is a complex interplay of various components, including the operating system itself, pre-installed applications, and third-party software. Each program or service that launches during startup consumes system resources, impacting the time it takes for your computer to become fully operational.
A cluttered startup environment, where numerous programs and services launch unnecessarily, can lead to:
- Slower boot times: The longer it takes for your computer to load, the more time you spend waiting and less time you have for productive tasks.
- Reduced system performance: Excessive startup programs can strain your computer’s resources, leading to sluggish performance and application responsiveness.
- Increased battery drain: Unnecessary startup programs can consume battery power, especially on laptops, reducing their overall runtime.
- Security vulnerabilities: Some programs or services may have security vulnerabilities that could be exploited by malicious actors.
Understanding Startup Programs and Services
Windows 10 provides a comprehensive overview of the programs and services that launch during startup, allowing users to manage and optimize their boot process. These elements can be categorized as follows:
- Startup programs: These are applications that are configured to launch automatically when Windows starts. Examples include antivirus software, cloud storage applications, and productivity tools.
- Startup services: These are background processes that provide essential system functions, such as network connectivity, hardware management, and user account management.
Managing Startup Programs and Services
Windows 10 offers several methods for managing startup programs and services, empowering users to tailor their boot process for optimal performance:
1. Task Manager:
The Task Manager provides a convenient and accessible interface for managing startup programs. To access it, press Ctrl + Shift + Esc or right-click the taskbar and select "Task Manager."
- Startup Tab: This tab displays a list of all programs configured to launch automatically during startup. You can disable any program by unchecking its corresponding box, effectively preventing it from launching at startup.
- Services Tab: This tab provides a list of running services, including those that launch at startup. You can right-click a service and select "Properties" to view its details and adjust its startup type. Note: Modifying services requires caution, as disabling essential services can negatively impact system functionality.
2. System Configuration (msconfig):
The System Configuration tool, accessible by typing "msconfig" in the Windows search bar, offers more advanced options for managing startup elements.
- Startup Tab: This tab lists all programs configured to launch at startup. You can disable programs by unchecking their boxes.
- Services Tab: This tab displays a list of services. You can disable services by unchecking their boxes. Note: Disabling services requires careful consideration, as it can impact system functionality.
- General Tab: This tab allows you to choose between "Normal Startup" and "Diagnostic Startup." Diagnostic Startup loads a minimal set of programs and services, useful for troubleshooting performance issues.
3. Registry Editor:
The Registry Editor is a powerful tool that allows for advanced system customization, including managing startup programs and services. However, modifying the registry requires caution, as incorrect changes can lead to system instability. It is recommended to back up the registry before making any changes.
- HKEY_LOCAL_MACHINESOFTWAREMicrosoftWindowsCurrentVersionRun: This registry key stores a list of programs configured to launch at startup. You can delete entries to prevent programs from launching.
- HKEY_LOCAL_MACHINESYSTEMCurrentControlSetServices: This registry key stores information about system services. You can modify the "Start" value for a service to change its startup behavior.
4. Third-Party Startup Managers:
Numerous third-party startup managers are available, offering additional features and tools for managing startup programs and services. These tools often provide a more user-friendly interface and offer features such as detailed performance analysis and system optimization recommendations.
Optimizing Startup for Improved Performance
Once you have identified the programs and services that are unnecessary or contribute to slow startup times, you can disable them to streamline your boot process. Here are some tips for optimizing your startup:
- Prioritize essential programs: Identify the programs that are crucial for your workflow and ensure they are enabled.
- Disable unnecessary programs: Disable programs that you rarely use or that are not essential for your daily tasks.
- Review startup services: Carefully review the list of services that launch at startup, ensuring that only essential services are enabled.
- Use diagnostic startup: Run a "Diagnostic Startup" to identify programs or services that are causing startup issues.
- Clean up your system: Regularly clean up your system by removing unnecessary files and programs.
- Consider a clean install: If your system is significantly cluttered, a clean install of Windows 10 can provide a fresh start and improve performance.
FAQs
Q: What is the best way to manage startup programs and services?
A: The best method depends on your level of comfort and the complexity of your system. Task Manager provides a user-friendly interface for basic management, while System Configuration offers more advanced options. Third-party startup managers can provide additional features and insights.
Q: What services should I disable?
A: Disabling services requires caution. Only disable services that you are confident you do not need, and ensure that you understand the potential impact on system functionality. Consult online resources or contact technical support if you are unsure about a particular service.
Q: How often should I optimize my startup?
A: It is recommended to review and optimize your startup settings periodically, especially after installing new programs or making significant system changes.
Q: Can I optimize startup without using Task Manager or System Configuration?
A: While Task Manager and System Configuration are the primary tools for managing startup programs and services, you can also adjust some settings directly within individual applications. Many programs offer options to control their startup behavior within their settings menus.
Conclusion
Optimizing your Windows 10 startup process is essential for achieving a smooth and efficient computing experience. By understanding the programs and services that launch during startup, you can effectively manage your boot process, reduce startup times, improve system performance, and enhance your overall productivity. Regularly reviewing and adjusting your startup settings will ensure that your computer boots quickly and efficiently, providing you with the best possible user experience.


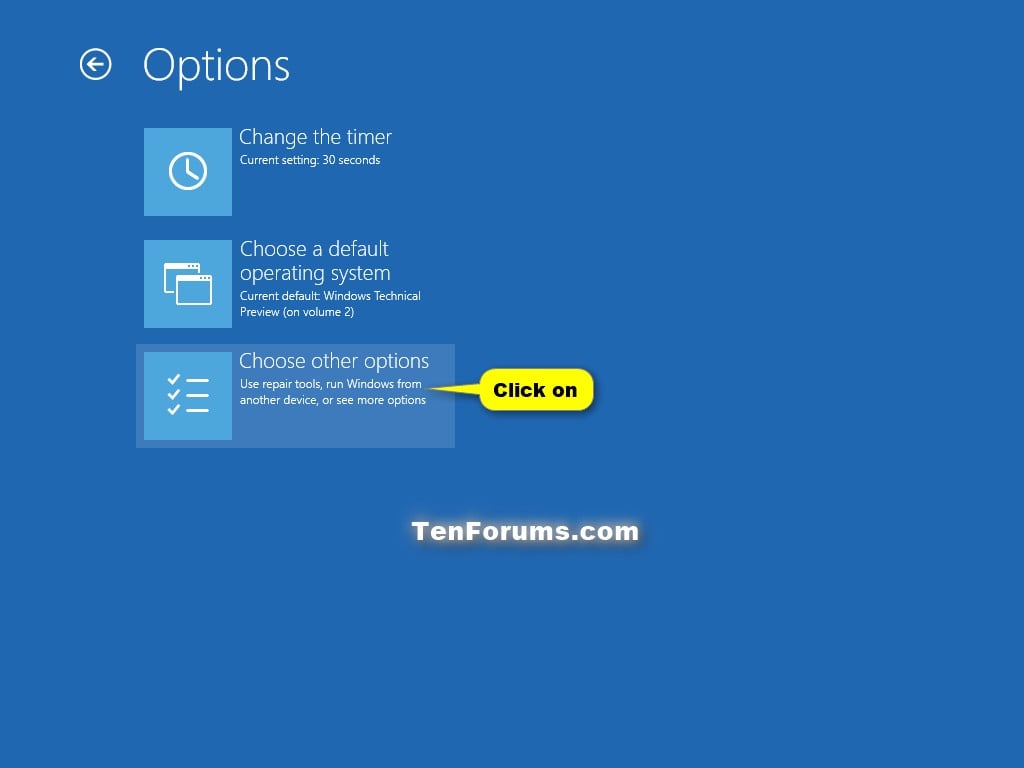


:max_bytes(150000):strip_icc()/startup-settings-windows-8-56a6f90f3df78cf7729134e1-164619f872dc480fa2a0bd8638e771cd.png)
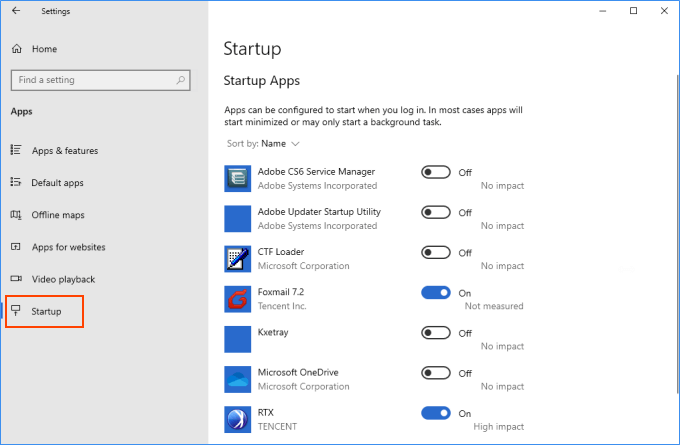
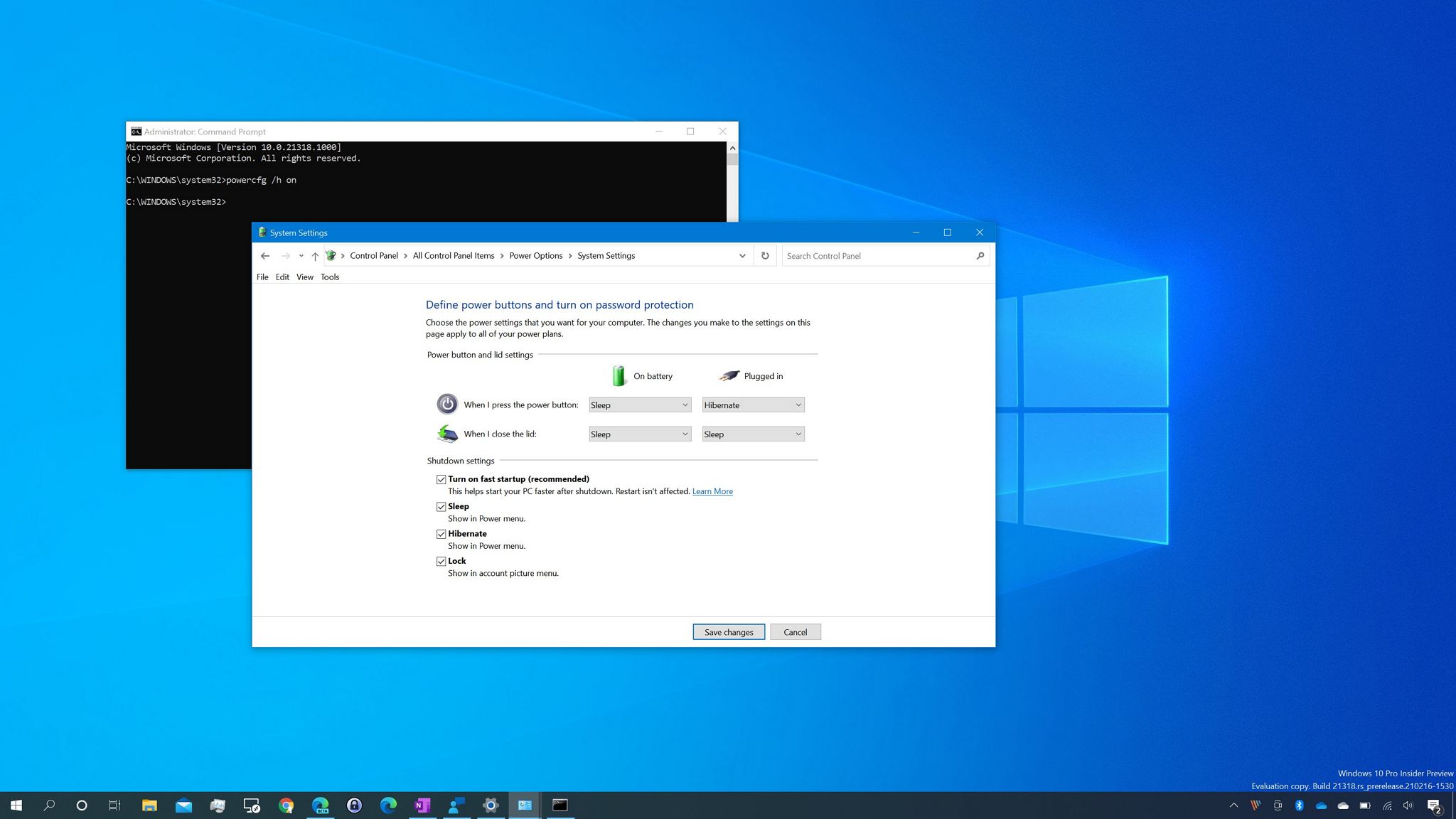
Closure
Thus, we hope this article has provided valuable insights into Optimizing Windows 10 Startup: A Guide to Managing Your System’s Boot Process. We thank you for taking the time to read this article. See you in our next article!