Optimizing Windows 10 Performance: A Comprehensive Guide to Enhancing Your PC’s Power
Related Articles: Optimizing Windows 10 Performance: A Comprehensive Guide to Enhancing Your PC’s Power
Introduction
With great pleasure, we will explore the intriguing topic related to Optimizing Windows 10 Performance: A Comprehensive Guide to Enhancing Your PC’s Power. Let’s weave interesting information and offer fresh perspectives to the readers.
Table of Content
Optimizing Windows 10 Performance: A Comprehensive Guide to Enhancing Your PC’s Power

Windows 10, while a powerful and versatile operating system, can sometimes struggle to deliver peak performance, particularly on older hardware or when running demanding applications. This can lead to sluggish response times, application freezes, and overall frustration. Fortunately, Windows 10 offers a range of built-in tools and features that can significantly improve your PC’s performance and responsiveness. This article delves into these tools and techniques, providing a comprehensive guide to optimizing your Windows 10 experience.
Understanding Performance Optimization
Optimizing Windows 10 performance involves a multifaceted approach. It encompasses adjusting system settings, managing resources, and identifying and eliminating performance bottlenecks. These efforts can significantly impact the speed and efficiency of your PC, resulting in a smoother and more enjoyable user experience.
Key Performance Optimization Techniques
1. System Configuration:
- Adjusting Visual Effects: Windows 10 boasts a range of visual effects that enhance the user interface but can consume system resources. To improve performance, consider reducing or disabling these effects. Navigate to Settings > System > Display > Graphics settings and adjust the options accordingly.
- Disabling Unnecessary Startup Programs: Many programs launch automatically on startup, potentially slowing down your system. To manage these programs, open Task Manager (Ctrl+Shift+Esc), navigate to the Startup tab, and disable any programs you don’t need to run at startup.
- Managing Power Options: Windows 10 offers various power plans that can impact system performance. Consider switching to a "High Performance" power plan for optimal performance, especially when running demanding tasks. Access this through Control Panel > Hardware and Sound > Power Options.
2. Resource Management:
- Disk Cleanup: Over time, your hard drive can accumulate unnecessary files, slowing down your system. Regularly use the built-in Disk Cleanup tool (accessible through This PC > right-click on your drive > Properties > Disk Cleanup) to remove temporary files, system files, and other unwanted data.
- Defragmentation: Defragmenting your hard drive can improve performance by organizing fragmented files, allowing them to be accessed more quickly. While less critical on modern SSDs, it can still be beneficial for traditional hard drives. Access this through This PC > right-click on your drive > Properties > Tools > Optimize and defragment drive.
- Managing RAM: Consider increasing your computer’s RAM if you frequently run resource-intensive applications. If you’re already using a significant amount of RAM, close unnecessary programs to free up resources.
3. Advanced Optimization Techniques:
- Windows Update: Keeping your operating system and drivers up-to-date is crucial for optimal performance. Windows Update automatically downloads and installs updates, but you can manually check for updates by going to Settings > Update & Security > Windows Update.
- Driver Updates: Outdated or faulty drivers can significantly impact performance. Regularly check for driver updates on the manufacturer’s website or use a third-party driver update tool.
- System Restore: If performance issues arise after making changes to your system, consider using System Restore to revert to a previous point in time when your system was working properly. Access this through Control Panel > System and Security > System > System Protection > System Restore.
4. Software Optimization:
- Antivirus Optimization: While antivirus software is crucial for security, it can sometimes impact performance. Optimize your antivirus settings by disabling real-time scanning when not needed or using a lighter antivirus solution.
- Background Processes: Many applications run background processes that can consume resources and slow down your system. Use Task Manager to identify and close unnecessary background processes.
- Browser Optimization: Web browsers can consume significant resources, especially if you have many extensions or tabs open. Consider using a lightweight browser, disabling unnecessary extensions, and clearing browser cache regularly.
5. Hardware Considerations:
- Hard Drive Performance: Consider upgrading to a Solid State Drive (SSD) if you’re still using a traditional hard drive. SSDs offer significantly faster read and write speeds, resulting in a noticeable performance improvement.
- CPU and RAM: Ensure your CPU and RAM are sufficient for your needs. If you’re experiencing performance issues, consider upgrading your hardware.
FAQs about Performance Optimization
Q: Will optimizing my Windows 10 system affect its security?
A: Optimizing your system does not inherently compromise security. However, it’s crucial to exercise caution when disabling features or programs. Avoid disabling essential security features like antivirus software or firewall without a clear understanding of the potential risks.
Q: Can I use third-party optimization tools?
A: While many third-party optimization tools are available, they can sometimes be unnecessary or even detrimental. It’s recommended to start with the built-in Windows 10 tools and only consider third-party solutions if you’re facing persistent performance issues.
Q: Is it necessary to optimize my Windows 10 system regularly?
A: Regular optimization is beneficial for maintaining optimal performance. However, the frequency depends on your usage patterns and the age of your system. For most users, a monthly or quarterly optimization routine is sufficient.
Tips for Optimizing Windows 10 Performance
- Monitor your system’s resource usage. Use Task Manager to identify resource-intensive programs and processes.
- Regularly clean up your system. Use Disk Cleanup and defragmentation tools to remove unnecessary files and optimize your hard drive.
- Keep your system updated. Regularly install Windows updates and driver updates to ensure optimal performance.
- Avoid installing unnecessary software. Only install programs you truly need and remove those you no longer use.
- Consider a clean install. If you’re experiencing persistent performance issues, a clean install of Windows 10 can often resolve the problem.
Conclusion
Optimizing Windows 10 performance is an ongoing process that requires a combination of techniques and adjustments. By implementing the strategies outlined in this article, you can significantly improve your PC’s speed, responsiveness, and overall user experience. Remember, regular maintenance and monitoring are key to maintaining optimal performance over time. Through these efforts, you can unlock the full potential of your Windows 10 system and enjoy a seamless and efficient computing experience.



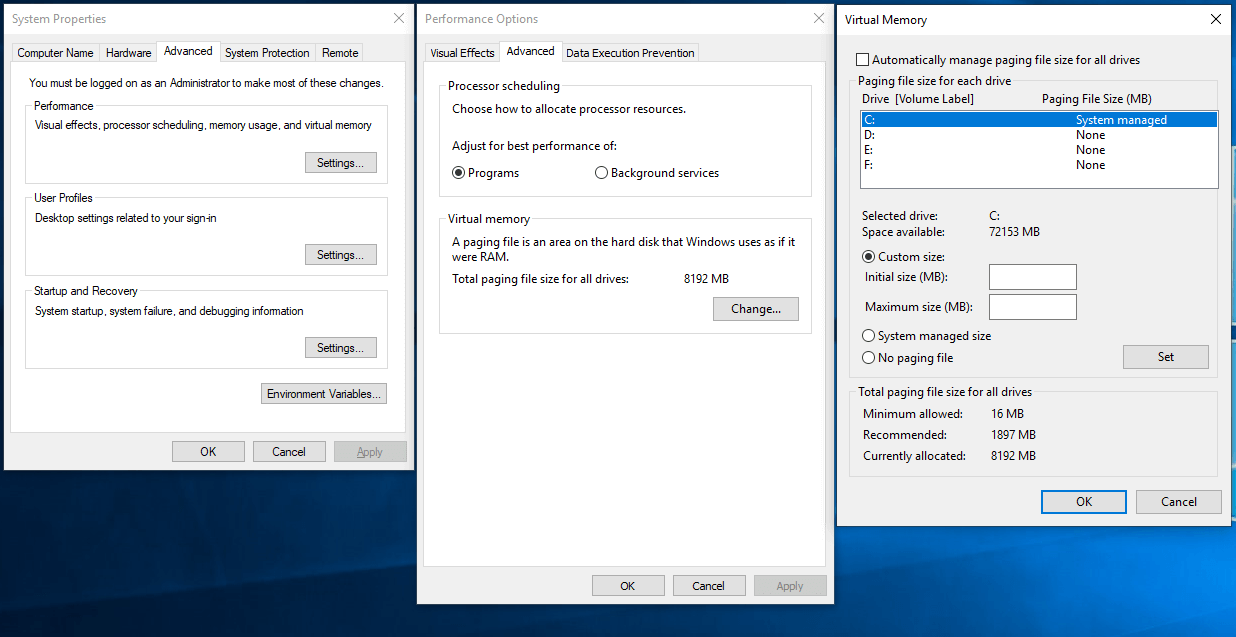




Closure
Thus, we hope this article has provided valuable insights into Optimizing Windows 10 Performance: A Comprehensive Guide to Enhancing Your PC’s Power. We hope you find this article informative and beneficial. See you in our next article!