Optimizing Windows 10: A Comprehensive Guide to Enhancing Performance Without Third-Party Software
Related Articles: Optimizing Windows 10: A Comprehensive Guide to Enhancing Performance Without Third-Party Software
Introduction
With enthusiasm, let’s navigate through the intriguing topic related to Optimizing Windows 10: A Comprehensive Guide to Enhancing Performance Without Third-Party Software. Let’s weave interesting information and offer fresh perspectives to the readers.
Table of Content
- 1 Related Articles: Optimizing Windows 10: A Comprehensive Guide to Enhancing Performance Without Third-Party Software
- 2 Introduction
- 3 Optimizing Windows 10: A Comprehensive Guide to Enhancing Performance Without Third-Party Software
- 3.1 Understanding the Importance of Optimization
- 3.2 Key Strategies for Optimizing Windows 10
- 3.3 Frequently Asked Questions (FAQs)
- 3.4 Conclusion
- 4 Closure
Optimizing Windows 10: A Comprehensive Guide to Enhancing Performance Without Third-Party Software

Windows 10, despite its robust features and widespread adoption, can sometimes experience performance issues. These issues can manifest as slow startup times, lagging applications, or general sluggishness. Fortunately, optimizing Windows 10 is achievable without resorting to third-party software. This guide outlines a series of straightforward steps that can significantly improve your system’s performance.
Understanding the Importance of Optimization
Optimizing Windows 10 is crucial for several reasons:
- Enhanced Responsiveness: A well-optimized system responds quickly to user commands, improving overall productivity and user experience.
- Increased Efficiency: Optimizing system resources ensures that applications run smoothly without unnecessary delays or crashes.
- Extended Hardware Lifespan: By reducing strain on components, optimization can prolong the life of your hardware.
- Improved Security: Regularly maintaining and cleaning your system reduces the risk of malware infections and other security threats.
Key Strategies for Optimizing Windows 10
1. Disk Cleanup and Storage Management:
- Disk Cleanup: Windows 10 includes a built-in tool for removing unnecessary files. To access it, search for "Disk Cleanup" in the Start Menu. Choose the drive you wish to clean and select the file types to be deleted.
- Storage Sense: This feature automatically identifies and deletes temporary files, downloads, and other data to free up disk space. To activate Storage Sense, go to Settings > System > Storage.
- Uninstall Unused Programs: Regularly review your installed programs and uninstall any that are no longer needed. This can be done through the Control Panel > Programs and Features.
- Move Files to External Storage: Consider moving large files, such as videos, music, or documents, to an external hard drive or cloud storage to free up space on your primary drive.
2. System Maintenance:
- Defragmentation: While modern SSDs do not require defragmentation, traditional hard drives benefit from this process. It rearranges fragmented data on the drive, making it more efficient to access. To defragment, search for "Defragment and Optimize Drives" in the Start Menu.
- Check Disk: This tool scans your hard drive for errors and attempts to repair them. To run Check Disk, open File Explorer, right-click on your drive, select Properties, then click on "Tools" and "Check."
- Run System File Checker (SFC): This tool scans for and repairs corrupted system files. To run SFC, open Command Prompt as administrator and type "sfc /scannow."
- Update Drivers: Outdated drivers can cause performance issues. Regularly check for and install updates for your hardware drivers.
3. Startup Optimization:
- Disable Unnecessary Startup Programs: Many programs automatically launch at startup, slowing down your system. To manage startup programs, open Task Manager (Ctrl + Shift + Esc), click on the "Startup" tab, and disable any programs you don’t need to run at startup.
- Clean Boot: A clean boot starts Windows with only essential services and drivers. This can help identify and isolate performance issues caused by specific programs or services. To perform a clean boot, follow the instructions provided in the Microsoft documentation.
4. Power Settings:
- Power Plan Optimization: Windows 10 offers various power plans, each with different settings for power consumption and performance. Adjust the power plan to prioritize performance or power savings depending on your needs.
- Disable Sleep Mode: If you prefer to keep your computer running continuously, disable sleep mode to avoid unnecessary power consumption and potential disruptions.
5. Visual Effects and Animations:
- Reduce Visual Effects: Windows 10 offers a variety of visual effects, but these can consume system resources. To disable visual effects, go to System Properties > Advanced > Performance > Settings and choose "Adjust for best performance."
- Disable Animations: Animations, while visually appealing, can also impact performance. To disable animations, search for "System" in the Start Menu, then select "About" and "Advanced system settings." In the "Performance" tab, select "Settings" and uncheck the "Show animations in Windows" box.
6. Background Processes:
- Manage Background Apps: Many apps continue to run in the background, even when not actively used. To manage background apps, go to Settings > Privacy > Background apps and disable any apps that you don’t need running in the background.
- Disable Indexing: Indexing helps Windows search for files quickly, but it can also consume resources. To disable indexing, search for "Indexing Options" in the Start Menu and uncheck the "Index this drive for faster searching" box.
7. Other Tips:
- Close Unused Programs: Closing programs you are not actively using can free up memory and improve performance.
- Limit Background Downloads: Disable automatic downloads and updates for programs and operating system updates when you are using your computer for important tasks.
- Run a Virus Scan: Regularly scan your system for viruses and malware to ensure optimal performance and security.
- Use a Fast Internet Connection: A slow internet connection can impact performance, especially when streaming or downloading large files.
- Regularly Restart Your Computer: Restarting your computer clears out temporary files and allows Windows to refresh itself, potentially improving performance.
Frequently Asked Questions (FAQs)
Q: Will optimizing Windows 10 affect my data?
A: No, the optimization methods outlined in this guide are designed to improve system performance without affecting your data. However, it’s always a good practice to back up your important data before making significant changes to your system.
Q: How often should I optimize my Windows 10 system?
A: The frequency of optimization depends on your usage patterns. If you use your computer frequently and install many programs, it’s recommended to optimize your system at least once a month. For less intensive usage, quarterly optimization may suffice.
Q: Can I revert back to previous settings after optimization?
A: Yes, most of the optimization settings can be easily reversed by following the same steps but selecting the opposite option. For example, if you disabled visual effects, you can re-enable them by following the same steps and choosing "Adjust for best appearance."
Q: Why does my Windows 10 computer still run slowly after optimization?
A: If you have followed all the optimization steps and your computer is still slow, the issue may be related to hardware limitations, outdated hardware, or a more serious software problem. Consider checking your hardware specifications, upgrading your hardware, or seeking professional help from a computer technician.
Conclusion
Optimizing Windows 10 without third-party software is a straightforward process that can significantly improve system performance and user experience. By following the steps outlined in this guide, you can enhance responsiveness, increase efficiency, extend hardware lifespan, and improve security. Regular maintenance and optimization are crucial for keeping your Windows 10 system running smoothly and efficiently.




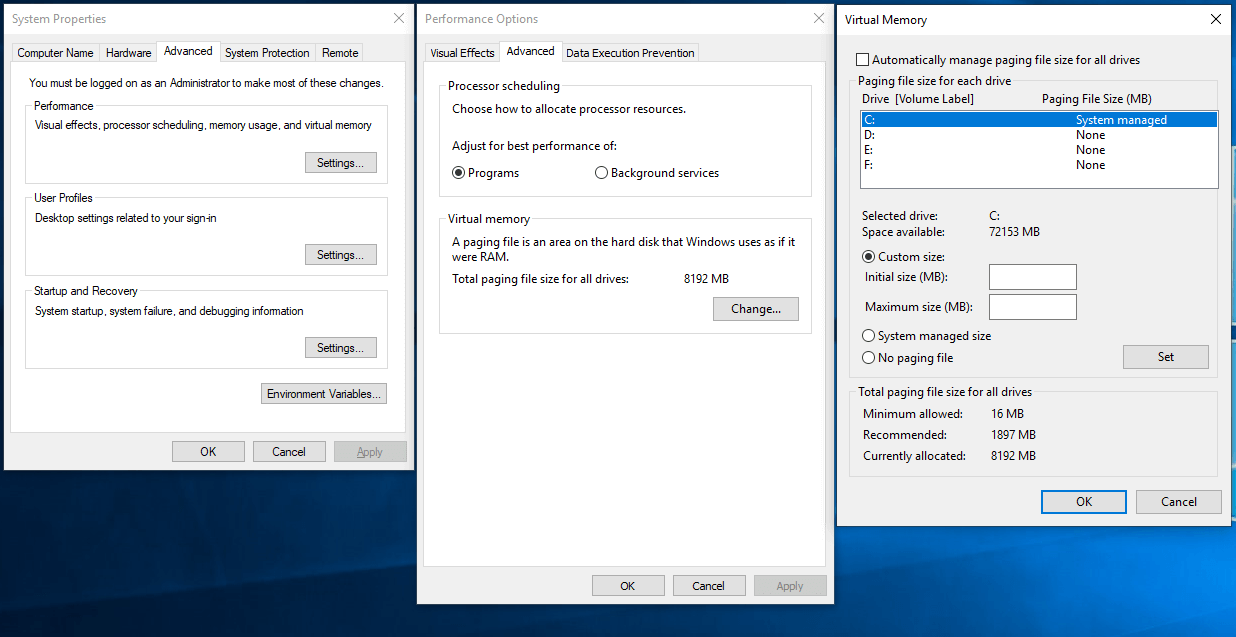



Closure
Thus, we hope this article has provided valuable insights into Optimizing Windows 10: A Comprehensive Guide to Enhancing Performance Without Third-Party Software. We thank you for taking the time to read this article. See you in our next article!