Optimizing Readability: Adjusting Font Size in Microsoft Outlook for Windows 10
Related Articles: Optimizing Readability: Adjusting Font Size in Microsoft Outlook for Windows 10
Introduction
With great pleasure, we will explore the intriguing topic related to Optimizing Readability: Adjusting Font Size in Microsoft Outlook for Windows 10. Let’s weave interesting information and offer fresh perspectives to the readers.
Table of Content
- 1 Related Articles: Optimizing Readability: Adjusting Font Size in Microsoft Outlook for Windows 10
- 2 Introduction
- 3 Optimizing Readability: Adjusting Font Size in Microsoft Outlook for Windows 10
- 3.1 Understanding the Importance of Font Size
- 3.2 Methods for Adjusting Font Size in Microsoft Outlook
- 3.3 Tips for Optimizing Font Size in Outlook
- 3.4 FAQs About Adjusting Font Size in Outlook
- 3.5 Conclusion
- 4 Closure
Optimizing Readability: Adjusting Font Size in Microsoft Outlook for Windows 10
:max_bytes(150000):strip_icc()/2016_fonts-5c8c171cc9e77c0001eb1bf1.jpg)
Microsoft Outlook, a ubiquitous email client, plays a crucial role in communication and productivity for individuals and organizations alike. While its robust features cater to diverse needs, maintaining optimal readability is paramount for user experience. One key aspect of this is customizing font size, ensuring clarity and comfort for users with varying visual preferences and accessibility requirements.
This article delves into the process of adjusting font size in Microsoft Outlook for Windows 10, providing a comprehensive guide for users seeking to enhance their email experience. We will explore various methods for modifying font size, including global settings, individual email adjustments, and addressing accessibility considerations.
Understanding the Importance of Font Size
Font size significantly impacts readability and user comfort. A font size that is too small can strain the eyes, leading to fatigue and discomfort, particularly for extended periods of use. Conversely, excessively large font sizes can clutter the screen and make it challenging to navigate emails effectively.
Optimizing font size ensures:
- Enhanced Readability: Clear and legible text improves comprehension and reduces the effort required to process information.
- Reduced Eye Strain: Appropriate font size minimizes eye fatigue and discomfort, particularly for individuals with visual impairments.
- Improved Accessibility: Adjusting font size caters to diverse needs, including users with visual disabilities or preferences for larger text.
- Enhanced User Experience: A comfortable and visually appealing interface promotes a more positive and productive email experience.
Methods for Adjusting Font Size in Microsoft Outlook
Microsoft Outlook offers multiple ways to adjust font size, allowing users to tailor their email experience to their specific needs. These methods provide flexibility, ensuring that users can customize font size for both individual emails and the overall Outlook interface.
1. Adjusting Font Size for Individual Emails:
- Using the Font Toolbar: The most direct method involves using the built-in font toolbar. Within an email, locate the "Font" group on the "Home" tab. Click the dropdown arrow next to the font size selection and choose the desired size.
- Keyboard Shortcuts: For faster adjustments, use keyboard shortcuts. Press "Ctrl" and "+" to increase font size or "Ctrl" and "-" to decrease it.
- Using the Zoom Feature: Outlook’s zoom feature allows users to scale the entire email window, effectively magnifying the font size. Access the zoom slider located in the bottom-right corner of the email window to adjust the zoom level.
2. Modifying Global Font Settings:
- Changing the Default Font Size: To apply a consistent font size across all emails, modify the default settings. Navigate to "File" > "Options" > "Mail." In the "Compose messages" section, locate "Font" and click the "Font" button. Select the desired font size and click "OK" to save the changes.
- Adjusting the Reading Pane Font Size: The reading pane displays email content. To change its font size, navigate to "View" > "Reading Pane" > "Reading Pane Font." Choose the desired size and click "OK."
3. Addressing Accessibility Concerns:
- Using High Contrast Themes: Outlook offers high contrast themes, designed to improve visibility for users with visual impairments. Navigate to "File" > "Options" > "General." In the "Personalize your copy of Microsoft Outlook" section, select "High Contrast" and choose a theme.
- Enabling Accessibility Options: Windows 10 offers accessibility features that can enhance the Outlook experience. Access these features by navigating to "Settings" > "Ease of Access." Explore options like "Magnifier," "Narrator," and "High Contrast" to tailor the interface to individual needs.
Tips for Optimizing Font Size in Outlook
- Experiment with Different Font Sizes: Try various font sizes to determine what works best for your visual preferences and reading comfort.
- Consider the Context: Adjust font size based on the content of the email. For lengthy emails, larger font sizes might be more comfortable.
- Use a Consistent Font Size: Maintaining a consistent font size across emails promotes visual consistency and enhances readability.
- Regularly Review Font Size Settings: Over time, your visual preferences or accessibility needs might change. Regularly review and adjust font size settings as necessary.
FAQs About Adjusting Font Size in Outlook
Q: Can I change the font size for specific emails only?
A: Yes, you can adjust font size individually for each email using the font toolbar, keyboard shortcuts, or the zoom feature.
Q: How do I make the font size larger for all emails?
A: You can modify the default font size in Outlook’s settings. Navigate to "File" > "Options" > "Mail" and adjust the font size in the "Compose messages" section.
Q: Is there a way to adjust the font size in the reading pane?
A: Yes, you can change the reading pane font size by navigating to "View" > "Reading Pane" > "Reading Pane Font."
Q: What are some accessibility features that can help with font size?
A: Windows 10 offers accessibility features like "Magnifier," "Narrator," and "High Contrast" that can enhance readability and adjust font size for users with visual impairments.
Q: Can I customize the font type in addition to the font size?
A: Yes, you can select different font types using the font toolbar or the default font settings.
Conclusion
Optimizing font size in Microsoft Outlook is a simple yet impactful way to enhance user experience, promote readability, and address accessibility concerns. By utilizing the various methods outlined in this article, users can tailor font size to their individual needs, ensuring a comfortable and efficient email workflow.
Remember, font size is a personal preference, and finding the optimal setting for your unique needs is crucial. By experimenting with different methods and options, you can create a personalized Outlook environment that prioritizes clarity, comfort, and accessibility.
![How to Change Font Size in Outlook [Complete Guide 2024]](https://10pcg.com/wp-content/uploads/change-font-size-in-outlook.png)

:max_bytes(150000):strip_icc()/mailformat-5c8c1b9446e0fb000187a2b1.jpg)
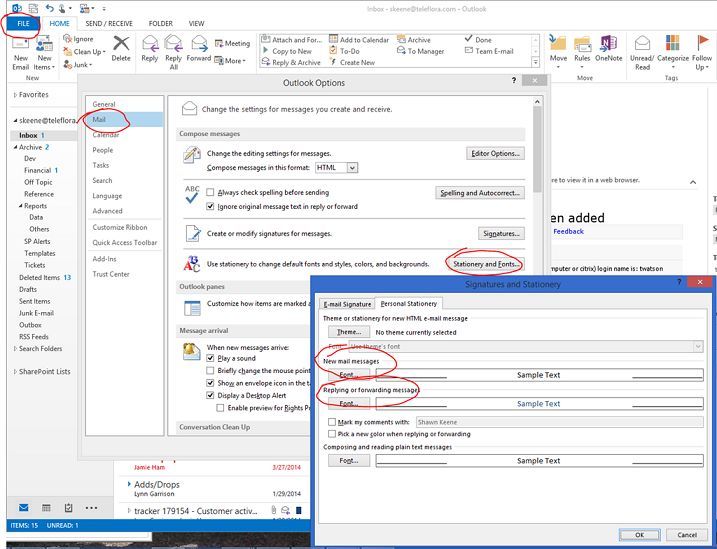


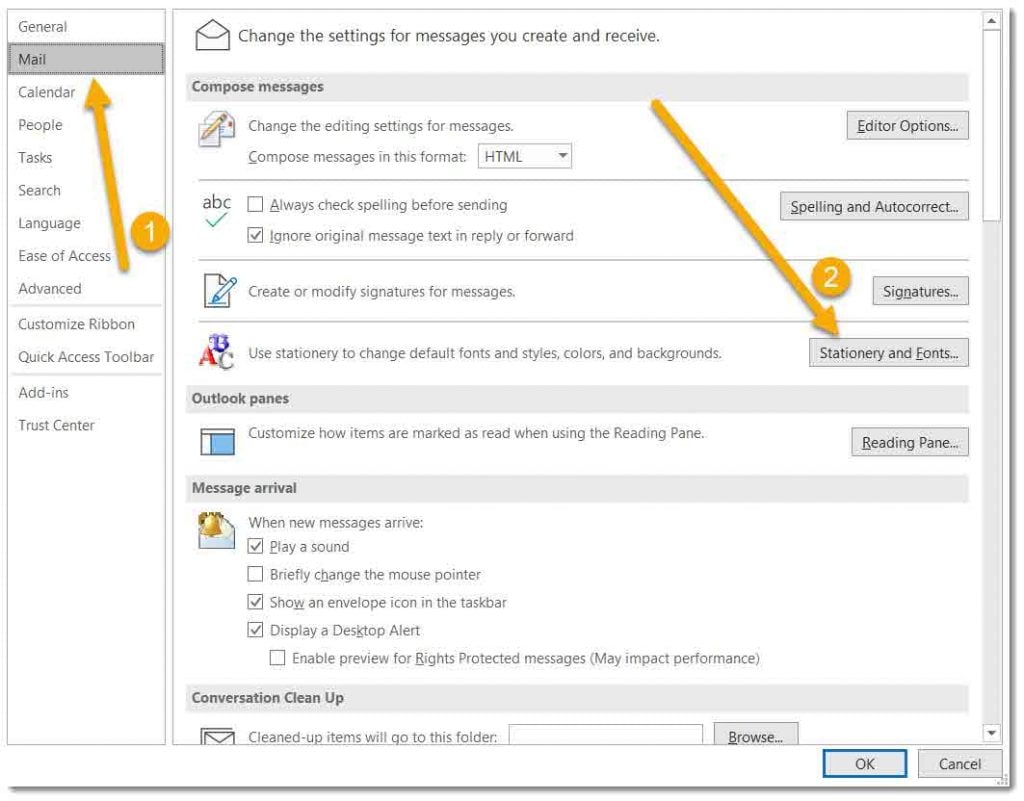
:max_bytes(150000):strip_icc()/change-font-size-outlook-message-list-1173791-2-83066e8b37864cd1a888a5b039bb31ca.png)
Closure
Thus, we hope this article has provided valuable insights into Optimizing Readability: Adjusting Font Size in Microsoft Outlook for Windows 10. We hope you find this article informative and beneficial. See you in our next article!