Optimizing Power Management: Understanding and Adjusting Lid Close Behavior in Windows 11
Related Articles: Optimizing Power Management: Understanding and Adjusting Lid Close Behavior in Windows 11
Introduction
With enthusiasm, let’s navigate through the intriguing topic related to Optimizing Power Management: Understanding and Adjusting Lid Close Behavior in Windows 11. Let’s weave interesting information and offer fresh perspectives to the readers.
Table of Content
Optimizing Power Management: Understanding and Adjusting Lid Close Behavior in Windows 11
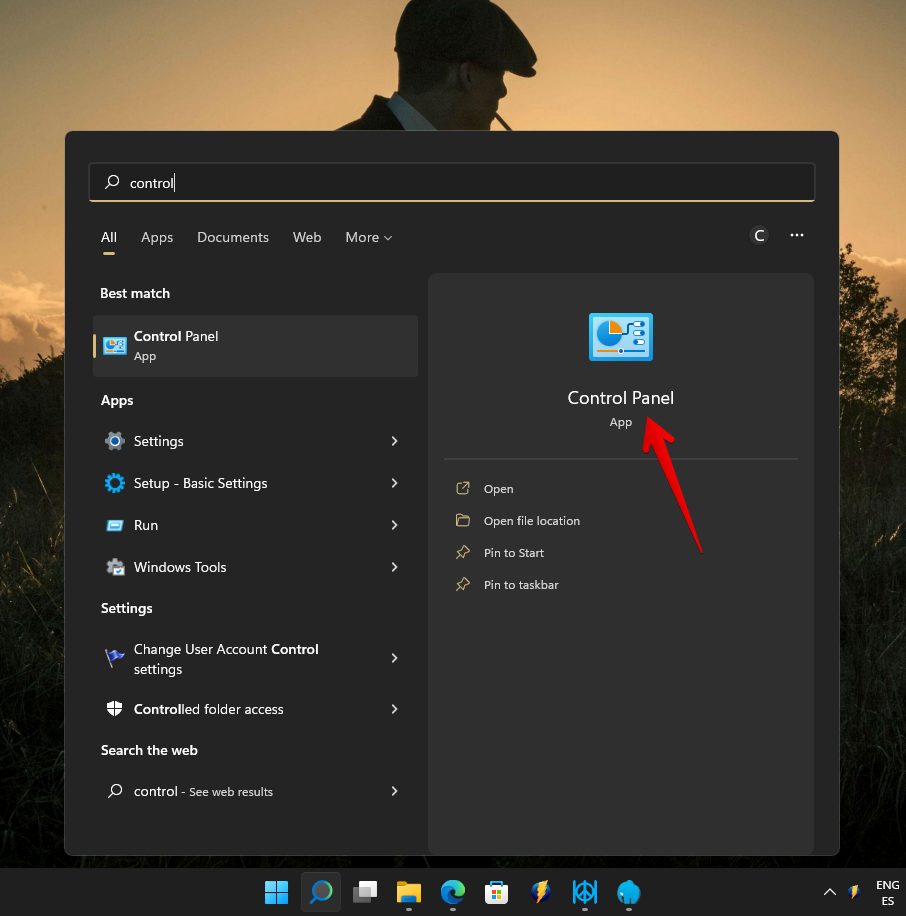
In the modern era of mobile computing, laptops have become indispensable tools, seamlessly blending portability and functionality. However, the portability of these devices often necessitates the use of power-saving measures to extend battery life. One such measure, commonly found in laptop operating systems, is the ability to configure system behavior when the laptop lid is closed. Windows 11, the latest iteration of Microsoft’s operating system, provides users with a comprehensive suite of options to tailor this behavior, ensuring optimal power management and user experience.
Understanding the Importance of Lid Close Settings:
The configuration of lid close behavior is crucial for several reasons. Firstly, it directly impacts battery life. By intelligently managing power consumption, these settings can significantly extend the time a laptop can operate without being plugged in. Secondly, they influence user experience. By choosing the appropriate settings, users can ensure that their laptops behave as expected when the lid is closed, whether it’s shutting down completely, entering a sleep state, or continuing to run in the background. Lastly, these settings play a vital role in data security. By enabling features like automatic lock-on or shutdown, users can safeguard their sensitive data from unauthorized access.
Exploring the Configuration Options in Windows 11:
Windows 11 offers a range of options to customize the behavior of the laptop when the lid is closed. These options can be accessed through the "Power Options" settings within the Control Panel. The following are some of the key settings that users can adjust:
-
Do Nothing: This option allows the laptop to continue running even when the lid is closed. This is useful for users who want to use their laptop as a presentation device or for continuous background tasks. However, this setting can consume significant battery power and should be used with caution.
-
Sleep: This setting puts the laptop into a low-power state, preserving the current state of the system. The laptop will wake up quickly when the lid is opened. Sleep mode is a balance between power conservation and quick resume, making it suitable for users who want to quickly resume work without losing progress.
-
Hibernate: This setting saves the current state of the system to the hard drive and completely shuts down the laptop. This option consumes minimal power and is ideal for long periods of inactivity. However, it takes longer to resume compared to sleep mode.
-
Shut Down: This option completely shuts down the laptop, ending all processes and saving no data. This is the most power-efficient option but requires a full restart when the laptop is reopened.
-
Turn Off the Display: This option dims the display when the lid is closed but keeps the laptop running. This is a useful option for users who want to conserve battery power without completely shutting down the system.
Additional Considerations:
Beyond these basic settings, Windows 11 also offers several advanced options that can further refine the lid close behavior:
-
Lock the Computer: This setting automatically locks the laptop when the lid is closed, preventing unauthorized access. It is highly recommended for security purposes.
-
Disable Sleep: This setting prevents the laptop from entering sleep mode when the lid is closed, ensuring that the system remains active even when the lid is closed.
-
Disable Hibernate: This setting prevents the laptop from entering hibernation mode when the lid is closed, ensuring that the system remains active even when the lid is closed.
-
Enable Wake-on-LAN: This setting allows the laptop to be remotely woken from a sleep state using a network connection. This can be useful for accessing the laptop remotely or for receiving important notifications.
FAQs: Addressing Common Queries Regarding Lid Close Settings:
Q: How do I access the lid close settings in Windows 11?
A: To access the lid close settings, follow these steps:
- Open the "Start" menu.
- Search for "Power Options".
- Click on the "Power Options" control panel.
- On the left-hand side of the window, click on "Choose what closing the lid does".
- Here, you can select the desired action for each lid close scenario, such as "On battery" and "Plugged in".
Q: Why is my laptop not going to sleep when I close the lid?
A: There are several reasons why your laptop may not go to sleep when the lid is closed:
- Incorrect settings: Ensure that the lid close settings are configured to enter sleep mode when the lid is closed.
- Running programs: Certain programs or processes may prevent the laptop from entering sleep mode. Close any unnecessary programs or processes before closing the lid.
- Hardware issues: If the lid switch on your laptop is malfunctioning, it may not be sending the correct signal to the operating system.
Q: Can I customize the lid close settings for different power sources?
A: Yes, Windows 11 allows you to customize the lid close settings for different power sources, such as battery power and AC power. This allows you to optimize power management based on the current power source.
Tips for Optimizing Lid Close Settings:
- Prioritize Security: Enable the "Lock the Computer" option to prevent unauthorized access to your laptop when the lid is closed.
- Balance Power and Performance: Select a lid close setting that balances power conservation with quick resume times. Sleep mode is often a good compromise.
- Test Settings: After making changes to your lid close settings, test them by closing the lid and observing the behavior of your laptop.
- Monitor Battery Life: Keep an eye on your laptop’s battery life and adjust your lid close settings as needed to optimize power consumption.
Conclusion:
Understanding and configuring lid close settings in Windows 11 is crucial for optimizing power management, enhancing user experience, and safeguarding sensitive data. By carefully selecting the appropriate settings, users can ensure that their laptops behave as expected when the lid is closed, maximizing battery life, minimizing downtime, and protecting their privacy. These settings offer a valuable tool for maximizing the efficiency and usability of modern laptops.
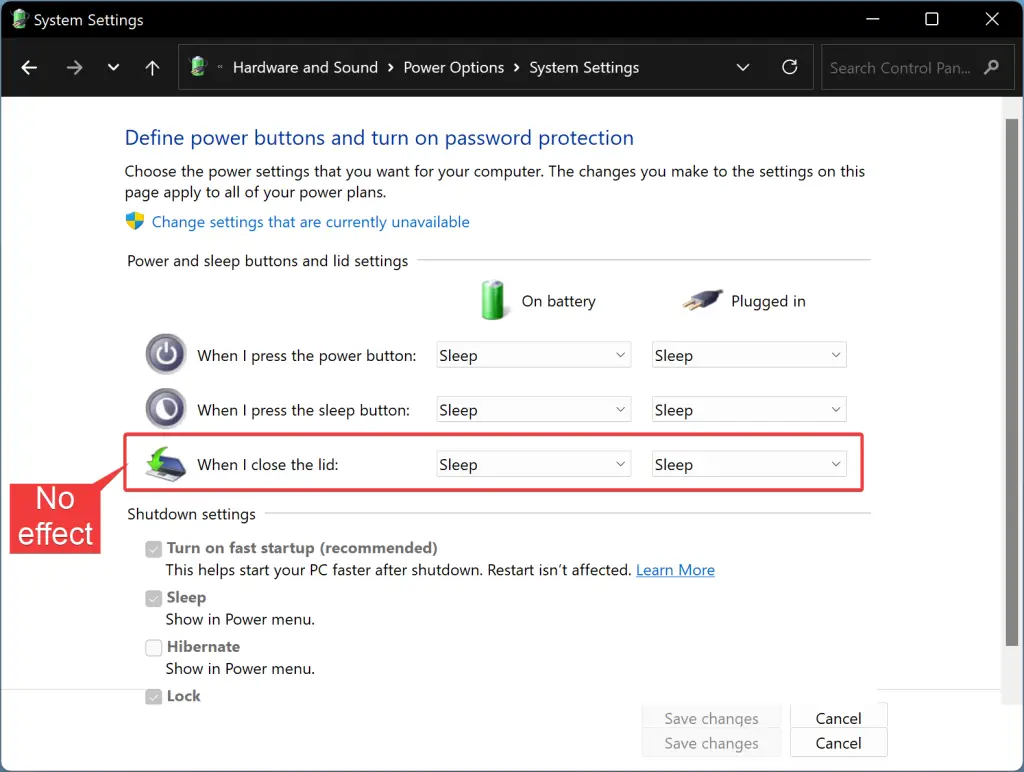

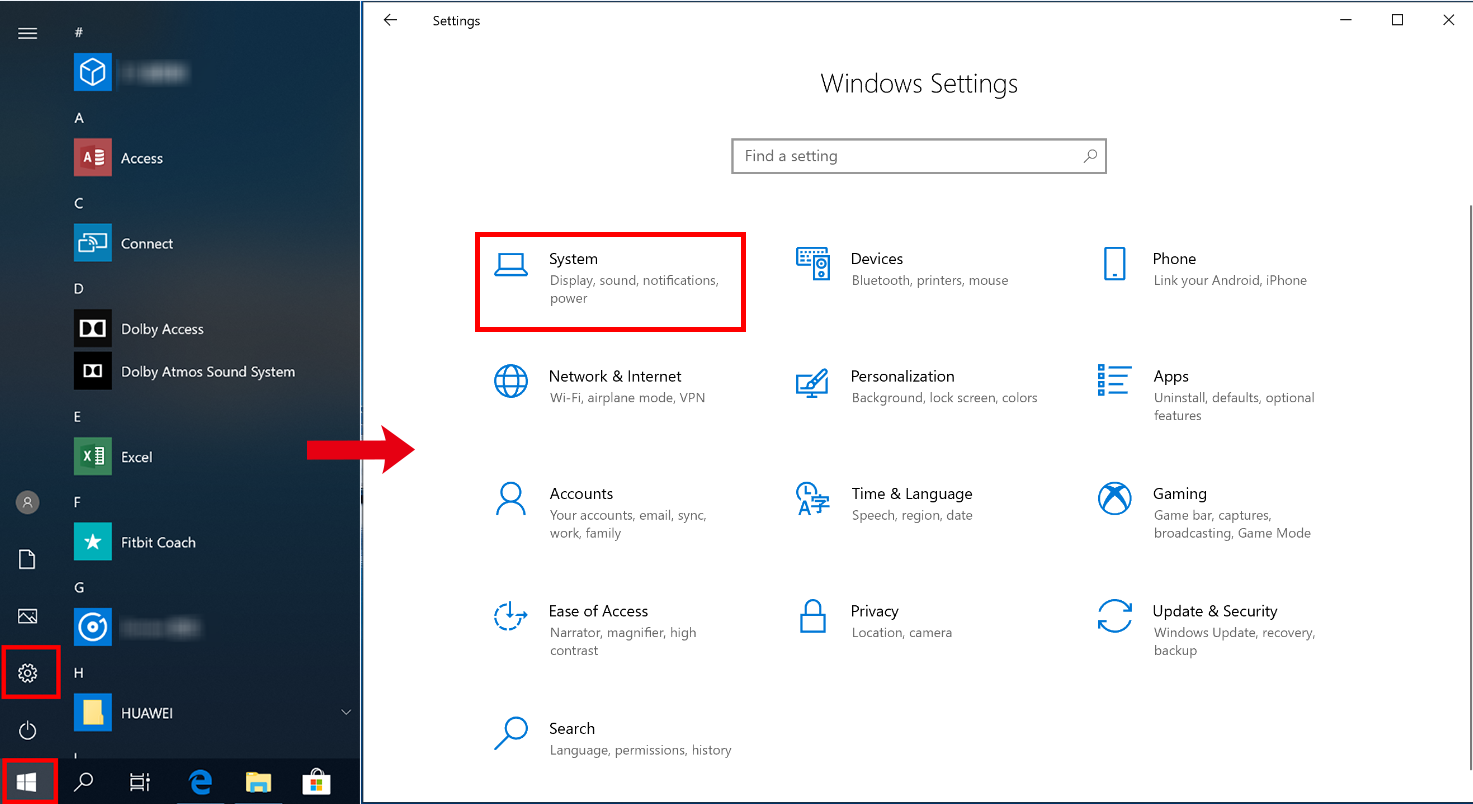


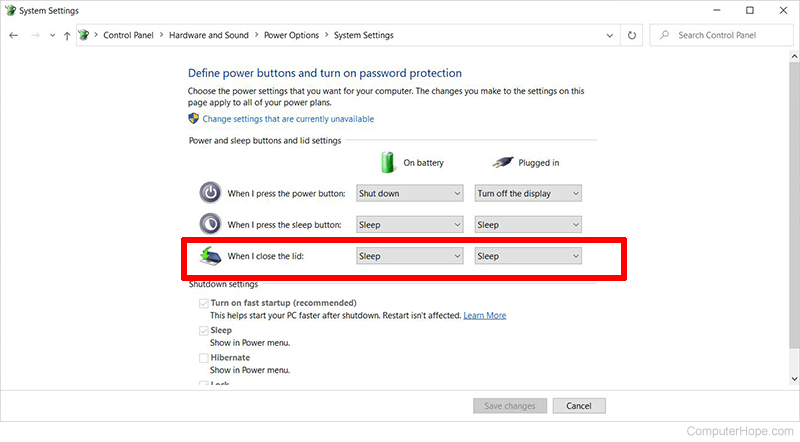

Closure
Thus, we hope this article has provided valuable insights into Optimizing Power Management: Understanding and Adjusting Lid Close Behavior in Windows 11. We thank you for taking the time to read this article. See you in our next article!