Navigating Your Digital Footprint: Understanding Recent Files in Windows 11
Related Articles: Navigating Your Digital Footprint: Understanding Recent Files in Windows 11
Introduction
With great pleasure, we will explore the intriguing topic related to Navigating Your Digital Footprint: Understanding Recent Files in Windows 11. Let’s weave interesting information and offer fresh perspectives to the readers.
Table of Content
- 1 Related Articles: Navigating Your Digital Footprint: Understanding Recent Files in Windows 11
- 2 Introduction
- 3 Navigating Your Digital Footprint: Understanding Recent Files in Windows 11
- 3.1 The Mechanics of Recent Files: A Deeper Dive
- 3.2 Benefits of Recent Files: Streamlining Your Workflow
- 3.3 Managing Your Digital Footprint: Controlling Recent Files
- 3.4 FAQs: Addressing Common Concerns
- 3.5 Tips: Maximizing the Benefits of Recent Files
- 3.6 Conclusion: Embracing Efficiency and Control
- 4 Closure
Navigating Your Digital Footprint: Understanding Recent Files in Windows 11

Windows 11, with its sleek interface and enhanced features, offers a streamlined experience for users. However, behind the intuitive design lies a sophisticated system that diligently tracks user activity, including the files accessed recently. This "recent files" feature, while seemingly innocuous, plays a crucial role in enhancing user productivity and providing a personalized experience.
The Mechanics of Recent Files: A Deeper Dive
Windows 11 maintains a dynamic record of recently accessed files, displaying them across various locations:
- File Explorer: The "Quick access" section prominently features a list of recently opened folders and files.
- Start Menu: The "Recent" section within the Start Menu mirrors the "Quick access" list, offering a convenient access point.
- Open Dialog Boxes: When opening new files or applications, the "Recent" tab in the open dialog box showcases previously accessed files, simplifying file selection.
These lists are not static; they dynamically update based on user activity. The frequency and recency of file access determine their prominence in the lists, prioritizing frequently used files for swift retrieval.
Benefits of Recent Files: Streamlining Your Workflow
The "recent files" feature offers several advantages for users, enhancing their workflow and overall productivity:
- Time-Saving Convenience: The ability to quickly access frequently used files eliminates the need for laborious searching, saving precious time and effort.
- Personalized Experience: The system learns user preferences, prioritizing files based on usage patterns, offering a tailored experience.
- Enhanced Contextual Awareness: The recent files list provides valuable context, reminding users of ongoing tasks and projects, facilitating a smooth workflow.
- Collaborative Advantages: In shared environments, the recent files list allows users to quickly access files they have recently collaborated on, promoting seamless teamwork.
Managing Your Digital Footprint: Controlling Recent Files
While the benefits of "recent files" are undeniable, users may have concerns about privacy and security. Windows 11 offers robust mechanisms for managing this feature, ensuring user control over their digital footprint:
- Clearing Recent Files: Users can easily clear the recent files list by right-clicking on the "Quick access" section in File Explorer and selecting "Clear recent files." This action removes the history of recently accessed files from the list.
- Removing Individual Entries: Users can selectively remove specific entries from the recent files list by right-clicking on the desired file and choosing "Remove from recent files." This allows for fine-grained control over the displayed files.
- Disabling Recent Files: While not recommended for optimal productivity, users can disable the "recent files" feature entirely through the "File Explorer Options" settings. This option removes the "Quick access" section and disables the display of recent files in other locations.
FAQs: Addressing Common Concerns
1. Does clearing recent files permanently delete the files themselves?
No, clearing the recent files list only removes the entries from the display. The actual files remain untouched on your device.
2. Are recent files stored on the cloud?
No, recent files are stored locally on your device and are not synced to the cloud.
3. What happens to recent files when I reinstall Windows?
Reinstalling Windows will reset the recent files list, removing all entries.
4. Can others access my recent files?
If you are sharing your computer with others, they may be able to view your recent files. To prevent this, consider using a user account with restricted access or disabling the "recent files" feature altogether.
5. Is there a way to permanently delete recent files?
While clearing the list removes recent files from the display, these entries may still be recoverable using specialized data recovery software. For complete removal, consider using a secure file deletion tool.
Tips: Maximizing the Benefits of Recent Files
- Utilize the "Pin to Quick access" feature: Pin frequently used folders and files to the "Quick access" section for easy retrieval.
- Use the search bar: Utilize the search bar in File Explorer to quickly locate files based on their name or content.
- Customize the "Recent files" settings: Adjust the number of recent files displayed and the frequency of updates to tailor the feature to your needs.
- Enable the "Show recently used files in Jump Lists" setting: This option displays a list of recently accessed files in the Jump Lists associated with specific applications.
- Consider using a file management tool: Explore third-party file management tools that offer advanced features for organizing and accessing files.
Conclusion: Embracing Efficiency and Control
The "recent files" feature in Windows 11 is a powerful tool that can significantly enhance productivity and personalize the user experience. By understanding its mechanics and utilizing its management features, users can harness its benefits while maintaining control over their digital footprint.







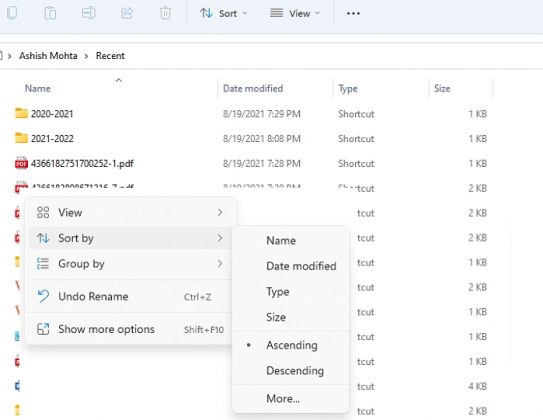
Closure
Thus, we hope this article has provided valuable insights into Navigating Your Digital Footprint: Understanding Recent Files in Windows 11. We appreciate your attention to our article. See you in our next article!