Navigating Windows 11 with Ease: Exploring the Power of Quick Access
Related Articles: Navigating Windows 11 with Ease: Exploring the Power of Quick Access
Introduction
With great pleasure, we will explore the intriguing topic related to Navigating Windows 11 with Ease: Exploring the Power of Quick Access. Let’s weave interesting information and offer fresh perspectives to the readers.
Table of Content
Navigating Windows 11 with Ease: Exploring the Power of Quick Access

Windows 11, Microsoft’s latest operating system, boasts a plethora of features designed to enhance user experience. Among them is the "Quick Access" feature, a powerful tool that streamlines file management and navigation, offering users a rapid and intuitive way to access frequently used files and folders.
Understanding Quick Access
Quick Access, formerly known as "Recent Files" in previous Windows versions, is a dedicated area within File Explorer that provides a dynamic list of recently accessed files and folders. This list is automatically populated by Windows based on user activity, providing a convenient and time-saving shortcut to frequently used content.
Key Features of Quick Access
- Dynamic and Contextual: Quick Access adapts to user behavior, dynamically updating the list based on recent activity. This ensures the most relevant files and folders are readily available.
- Pinned Items: Users can "pin" specific files or folders to the Quick Access list, ensuring they remain readily accessible even if they haven’t been accessed recently. This feature is particularly helpful for critical documents or folders that are frequently required.
- Customizable View: Quick Access allows users to customize the displayed information. Options include viewing files by name, date modified, file type, or size, enabling users to tailor the view according to their specific needs.
- Seamless Integration with File Explorer: Quick Access is seamlessly integrated within File Explorer, allowing users to access it directly from the navigation pane. This provides a convenient and centralized location for managing frequently used files.
Benefits of Utilizing Quick Access
- Enhanced Productivity: Quick Access dramatically reduces the time required to locate frequently used files and folders, boosting productivity by eliminating the need to navigate complex file hierarchies.
- Streamlined File Management: By providing a centralized location for recently accessed files, Quick Access simplifies file management, allowing users to quickly organize and access their data.
- Improved User Experience: The dynamic nature of Quick Access, constantly adapting to user needs, delivers a more intuitive and efficient user experience, making file navigation effortless.
- Increased Organization: Pinning important files and folders ensures they are always readily accessible, promoting better organization and reducing the risk of losing track of critical information.
Exploring the Functionality of Quick Access
Accessing Quick Access:
- File Explorer: Navigate to the "Quick Access" section within the left-hand navigation pane of File Explorer.
- Start Menu: Right-click on the Start menu and select "File Explorer." The "Quick Access" section will be displayed in the left-hand pane.
Utilizing Quick Access Features:
- Pinning Files and Folders: Right-click on a file or folder and select "Pin to Quick Access."
- Unpinning Files and Folders: Right-click on a pinned item in Quick Access and select "Unpin from Quick Access."
- Customizing View Options: Click the "View" tab in File Explorer and choose the desired view settings.
- Clearing Quick Access History: To remove all entries from Quick Access, right-click within the Quick Access pane and select "Clear Quick Access."
FAQs Regarding Quick Access
Q: How do I remove a specific item from Quick Access without unpinning it?
A: You can’t directly remove a specific item from Quick Access without unpinning it. However, you can clear the entire Quick Access history, which will remove all items except pinned ones.
Q: Does Quick Access store all my files?
A: No, Quick Access only stores a limited number of recently accessed files and folders. The exact number may vary depending on system resources and settings.
Q: Is Quick Access secure?
A: Quick Access is as secure as your Windows account. If your account is compromised, an attacker may potentially gain access to the files listed in Quick Access. It is essential to use strong passwords and enable two-factor authentication for enhanced security.
Q: Can I customize the number of items displayed in Quick Access?
A: Currently, there is no direct way to customize the number of items displayed in Quick Access. However, you can clear the list periodically to ensure only the most relevant files are displayed.
Tips for Optimizing Quick Access
- Regularly Clear Quick Access History: Periodically clear the Quick Access history to remove outdated or irrelevant files, keeping the list concise and relevant.
- Utilize Pinning: Pin frequently used files and folders to ensure they are always readily accessible. This is especially helpful for important documents or projects.
- Explore View Options: Experiment with different view settings to find the most effective way to display information in Quick Access.
- Use File Explorer Shortcuts: Utilize keyboard shortcuts, such as Ctrl+N to create a new folder, Ctrl+C to copy, and Ctrl+V to paste, to streamline file management within Quick Access.
Conclusion
Quick Access in Windows 11 is a powerful and versatile tool that significantly enhances file management and navigation. By providing a dynamic and customizable list of frequently accessed files and folders, it streamlines workflows and improves user experience. By leveraging the features and tips outlined above, users can fully harness the potential of Quick Access, maximizing productivity and efficiency within the Windows 11 environment.




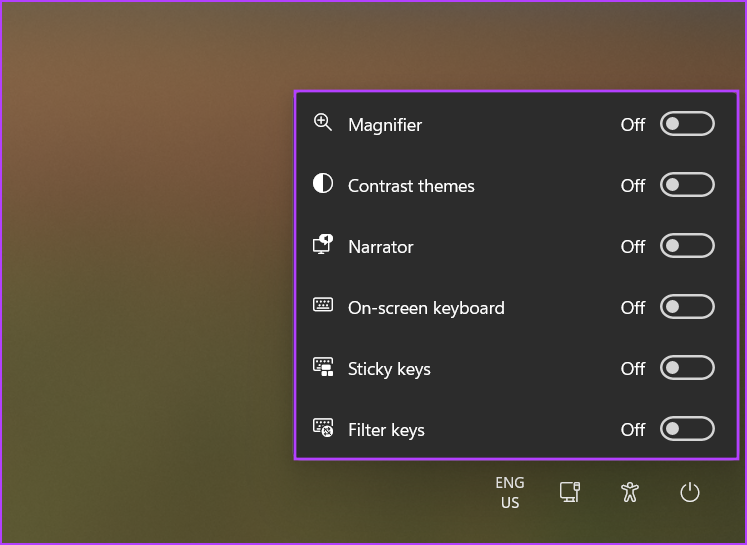



Closure
Thus, we hope this article has provided valuable insights into Navigating Windows 11 with Ease: Exploring the Power of Quick Access. We thank you for taking the time to read this article. See you in our next article!