Navigating Windows 11 with Ease: A Comprehensive Guide to Shortcuts
Related Articles: Navigating Windows 11 with Ease: A Comprehensive Guide to Shortcuts
Introduction
With great pleasure, we will explore the intriguing topic related to Navigating Windows 11 with Ease: A Comprehensive Guide to Shortcuts. Let’s weave interesting information and offer fresh perspectives to the readers.
Table of Content
- 1 Related Articles: Navigating Windows 11 with Ease: A Comprehensive Guide to Shortcuts
- 2 Introduction
- 3 Navigating Windows 11 with Ease: A Comprehensive Guide to Shortcuts
- 3.1 Understanding the Power of Shortcuts
- 3.2 Methods of Shortcut Creation
- 3.3 Tailoring Shortcuts for Enhanced Functionality
- 3.4 Examples of Practical Shortcuts
- 3.5 FAQs on Creating Shortcuts in Windows 11
- 3.6 Tips for Creating and Managing Shortcuts
- 3.7 Conclusion
- 4 Closure
Navigating Windows 11 with Ease: A Comprehensive Guide to Shortcuts
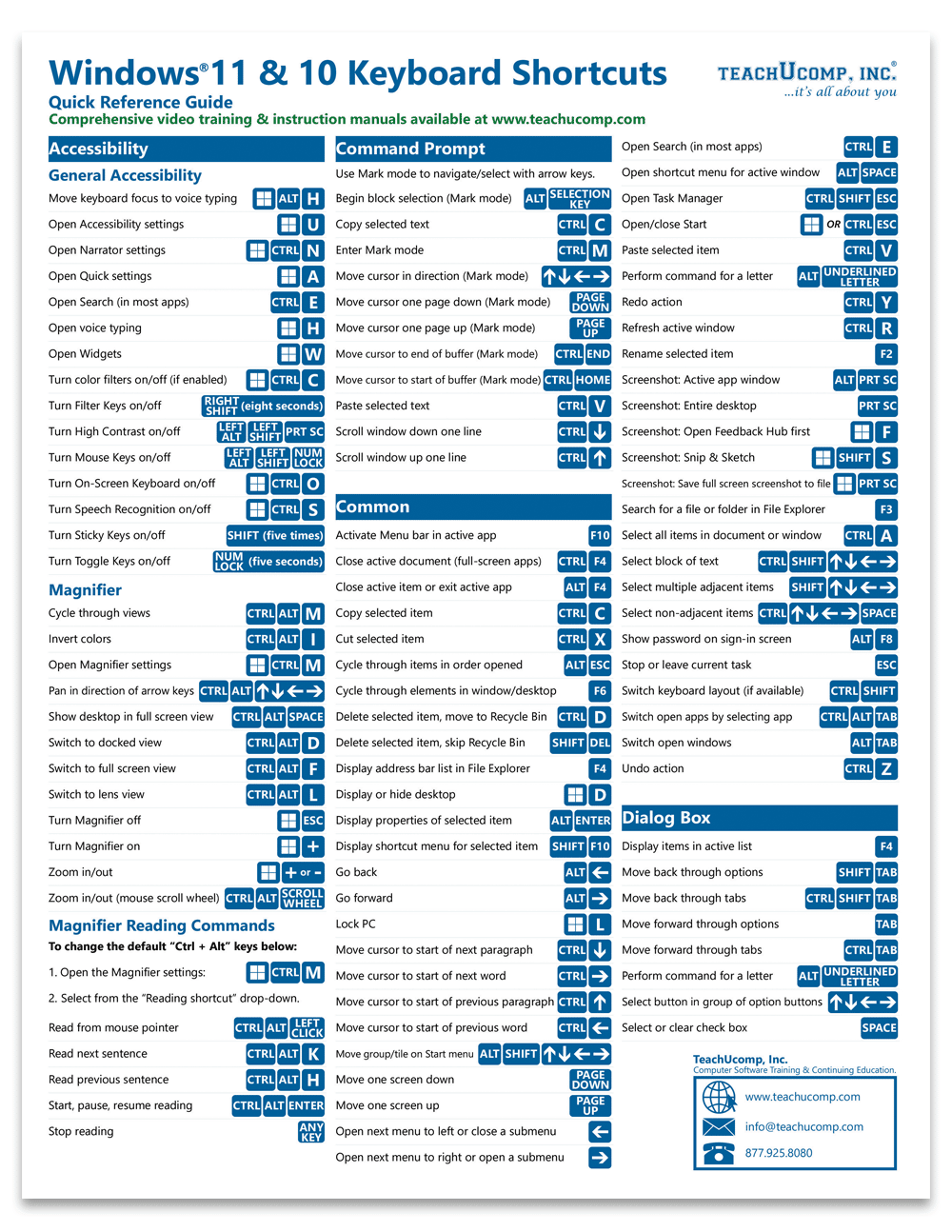
Windows 11, with its refined interface and enhanced features, offers users a more streamlined and intuitive computing experience. However, even with these advancements, navigating through various applications and folders can still be time-consuming. This is where shortcuts come into play, providing users with a powerful tool to enhance productivity and efficiency.
Shortcuts, in essence, are simple commands that allow users to access specific files, folders, applications, or functions with minimal effort. By eliminating the need to navigate through multiple menus or search bars, shortcuts streamline workflows and accelerate task completion.
This article aims to provide a comprehensive guide to creating shortcuts in Windows 11, exploring various methods and outlining their benefits. It will delve into the different types of shortcuts, explain their creation processes, and offer practical examples to illustrate their effectiveness.
Understanding the Power of Shortcuts
Before diving into the specifics of shortcut creation, it is essential to understand the benefits they offer:
- Time Efficiency: Shortcuts significantly reduce the time required to access frequently used files, folders, and applications. This translates to increased productivity and more time dedicated to completing tasks.
- Enhanced Workflow: Shortcuts streamline repetitive actions, allowing users to perform complex tasks with ease. This can be particularly beneficial for users who regularly work with specific applications or perform repetitive operations.
- Improved User Experience: Shortcuts make navigating the operating system more intuitive and efficient. By eliminating the need for extensive searching and clicking, users can focus on their work without distractions.
- Accessibility: Shortcuts can be particularly useful for users with physical limitations, allowing them to access frequently used functions with ease.
Methods of Shortcut Creation
Windows 11 offers multiple methods for creating shortcuts, each tailored to specific needs and preferences:
1. Creating Shortcuts from the Start Menu:
- Right-click on the desired application, file, or folder. A context menu will appear.
- Select "More" and then "Open file location." This will open the location of the selected item in File Explorer.
- Right-click on the item and select "Create shortcut." A new shortcut icon will be created in the same location.
- You can then drag and drop the shortcut to the desired location, such as the Desktop, Taskbar, or Start Menu.
2. Creating Shortcuts from File Explorer:
- Navigate to the desired file, folder, or application in File Explorer.
- Right-click on the item and select "Create shortcut." A new shortcut icon will be created in the same location.
- You can then drag and drop the shortcut to the desired location.
3. Creating Shortcuts Using the Keyboard:
- Press the "Windows" key + "R" to open the "Run" dialog box.
- Type the path to the desired file, folder, or application.
- Press "Enter" to open the item.
- To create a shortcut, right-click on the item in the "Run" dialog box and select "Create shortcut."
4. Creating Shortcuts Using the Command Prompt:
- Open the Command Prompt by searching for "cmd" in the Start Menu.
- Type "mklink /J [Shortcut Name] [Target Path]" and press "Enter." This will create a symbolic link, which acts as a shortcut to the target location.
5. Creating Shortcuts Using the "Create Shortcut" Wizard:
- Right-click on an empty space on the Desktop or in a folder.
- Select "New" and then "Shortcut." This will open the "Create Shortcut" wizard.
- In the "Type the location of the item" field, enter the path to the desired file, folder, or application.
- Click "Next" and provide a name for the shortcut.
- Click "Finish" to create the shortcut.
Tailoring Shortcuts for Enhanced Functionality
Once a shortcut is created, users can further customize it to enhance its functionality:
- Changing the Icon: Right-click on the shortcut and select "Properties." In the "Shortcut" tab, click "Change Icon" to choose a different icon for the shortcut.
- Adding a Keyboard Shortcut: In the "Shortcut" tab of the shortcut properties, click in the "Shortcut key" field and press the desired key combination. This will assign a keyboard shortcut to the shortcut.
- Creating a Shortcut to a Specific Folder in a Program: Many programs allow users to create shortcuts to specific folders within the program. This can be done by right-clicking on the desired folder and selecting "Create Shortcut."
- Creating a Shortcut to a Specific Function: Some programs allow users to create shortcuts to specific functions within the program. This can be done by right-clicking on the desired function and selecting "Create Shortcut."
Examples of Practical Shortcuts
- Launching a Specific Application: Create a shortcut to your favorite web browser, text editor, or productivity software for quick access.
- Opening a Specific Folder: Create shortcuts to frequently used folders, such as "Documents," "Downloads," or "Pictures," for easy access.
- Accessing a Specific Website: Create a shortcut to your favorite website by pasting the URL in the "Create Shortcut" wizard.
- Running a Specific Command: Create a shortcut to run a specific command, such as "ipconfig" or "ping," by typing the command in the "Create Shortcut" wizard.
- Launching a Specific File: Create a shortcut to a specific file, such as a document or spreadsheet, for quick access.
FAQs on Creating Shortcuts in Windows 11
Q: Can I create shortcuts to files and folders on external drives?
A: Yes, you can create shortcuts to files and folders on external drives. The process is the same as creating shortcuts to files and folders on your internal drive.
Q: Can I create shortcuts to specific functions within a program?
A: The ability to create shortcuts to specific functions within a program depends on the program itself. Some programs allow users to create shortcuts to specific functions, while others do not.
Q: What is the difference between a shortcut and a symbolic link?
A: A shortcut is a pointer to a file, folder, or application. A symbolic link is a special type of file that acts as a link to another file or folder. Symbolic links are more powerful than shortcuts, but they are also more complex to create and manage.
Q: Can I create shortcuts to specific files within a compressed archive?
A: You cannot create shortcuts to specific files within a compressed archive. You will need to extract the files from the archive before creating a shortcut.
Q: How do I delete a shortcut?
A: To delete a shortcut, simply right-click on the shortcut and select "Delete."
Tips for Creating and Managing Shortcuts
- Organize your shortcuts: Create a dedicated folder for your shortcuts and organize them by category.
- Use descriptive names: Use descriptive names for your shortcuts to easily identify their purpose.
- Consider using keyboard shortcuts: Assign keyboard shortcuts to frequently used shortcuts for even faster access.
- Regularly review and update your shortcuts: As your needs change, you may need to update or delete your shortcuts.
- Experiment with different shortcut methods: Explore different methods of creating shortcuts to find the ones that best suit your workflow.
Conclusion
Creating shortcuts in Windows 11 is a simple yet powerful way to enhance productivity and efficiency. By streamlining workflows and reducing the time required to access frequently used files, folders, and applications, shortcuts can significantly improve the user experience. Through the various methods outlined in this article, users can easily create and customize shortcuts to suit their specific needs and preferences. By embracing the power of shortcuts, users can unlock a more efficient and enjoyable computing experience in Windows 11.

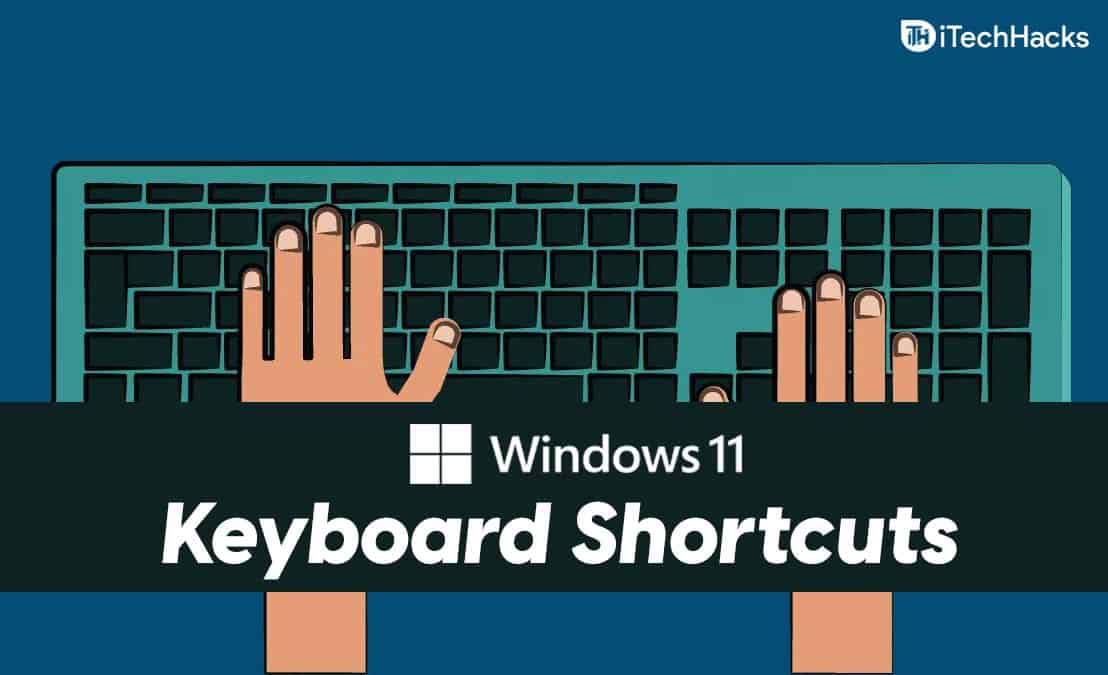

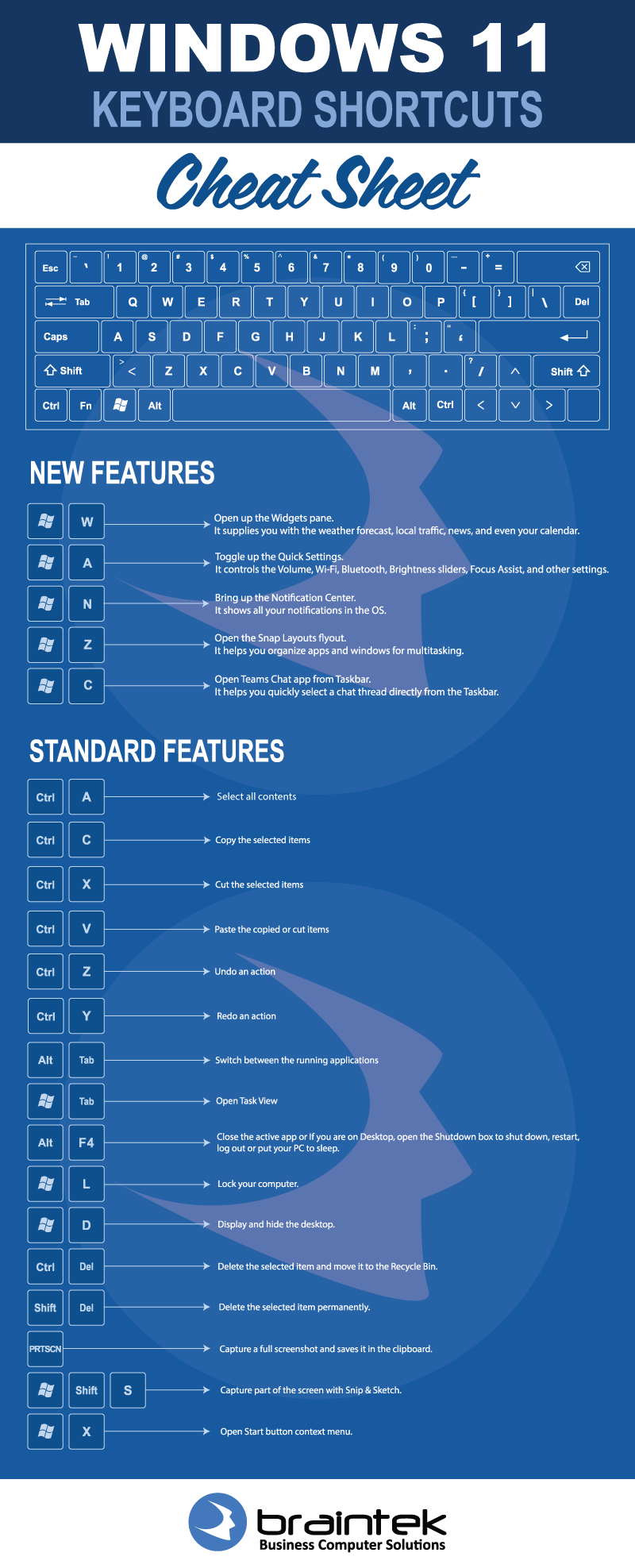

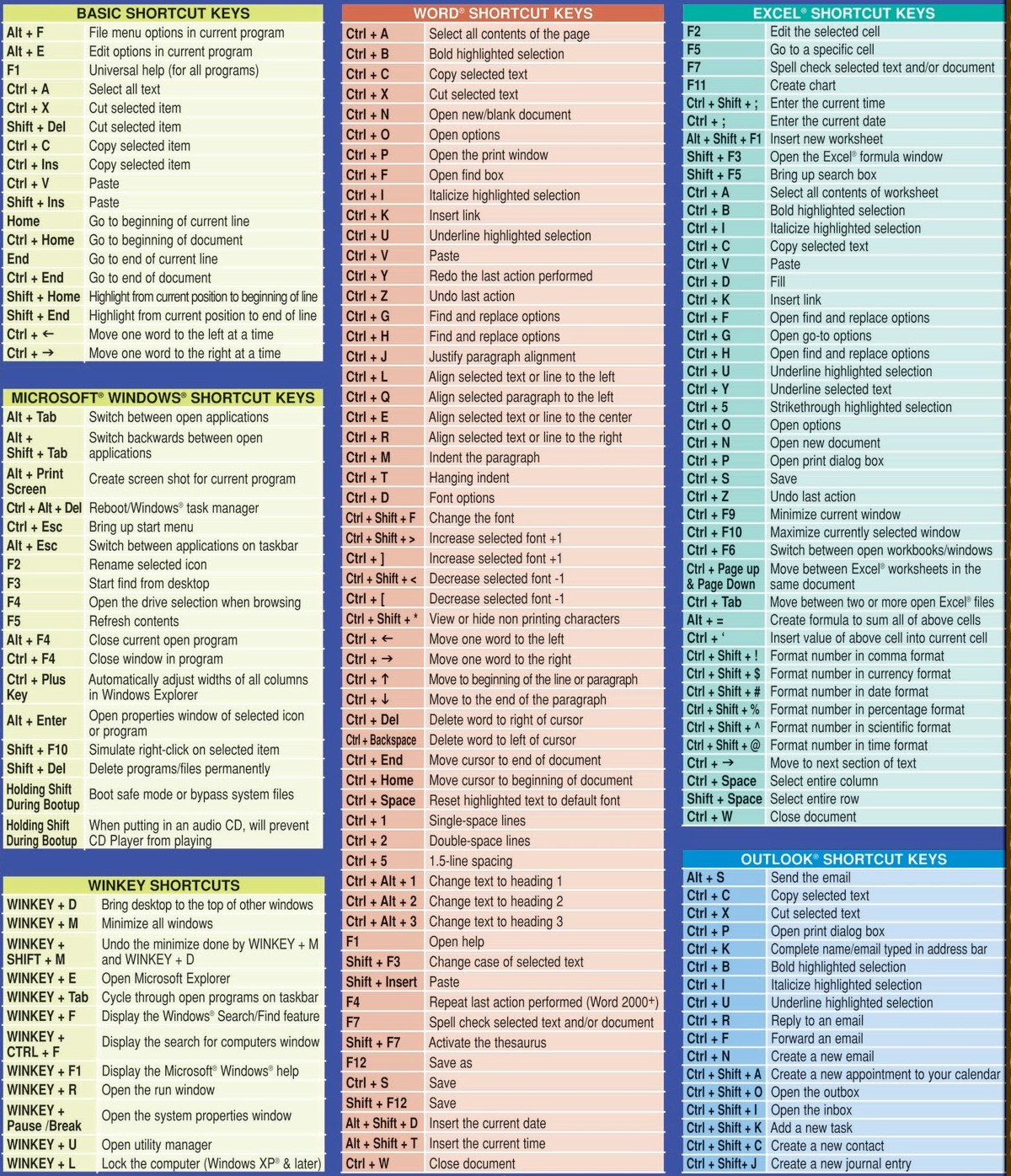
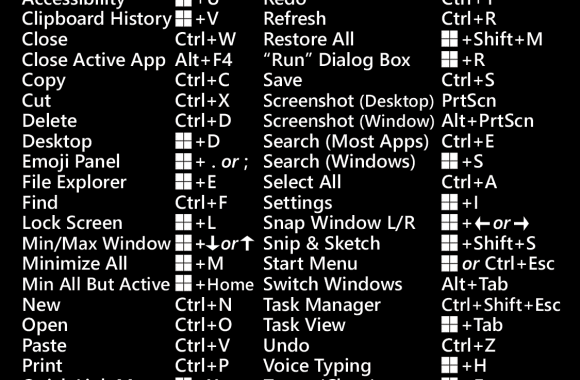

Closure
Thus, we hope this article has provided valuable insights into Navigating Windows 11 with Ease: A Comprehensive Guide to Shortcuts. We hope you find this article informative and beneficial. See you in our next article!