Navigating Windows 11 Troubles: Understanding Safe Mode and Its Applications
Related Articles: Navigating Windows 11 Troubles: Understanding Safe Mode and Its Applications
Introduction
In this auspicious occasion, we are delighted to delve into the intriguing topic related to Navigating Windows 11 Troubles: Understanding Safe Mode and Its Applications. Let’s weave interesting information and offer fresh perspectives to the readers.
Table of Content
Navigating Windows 11 Troubles: Understanding Safe Mode and Its Applications
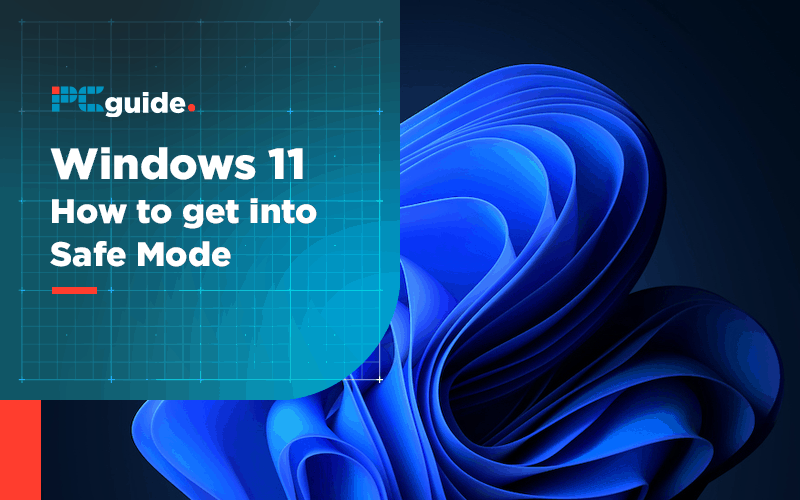
The intricate world of operating systems like Windows 11 often presents users with unexpected challenges. From software conflicts to driver issues, these problems can manifest in various ways, disrupting the smooth functioning of the system. In such scenarios, a valuable tool emerges: Safe Mode.
Safe Mode is a diagnostic environment in Windows 11 designed to help users troubleshoot and resolve system-level issues. It loads the operating system with a minimal set of drivers and services, effectively isolating potential problem areas. This limited environment allows users to investigate and address the root cause of issues without the interference of potentially problematic software or drivers.
Understanding the Purpose and Function of Safe Mode
Safe Mode offers a streamlined approach to problem-solving by providing a clean and controlled environment. It operates with a restricted set of essential drivers and services, excluding non-essential components that might be causing conflicts or errors. This isolation allows users to:
- Identify and resolve software conflicts: Safe Mode helps pinpoint software conflicts by loading only the essential drivers and services. If the issue persists in Safe Mode, it likely stems from a hardware problem. However, if the issue disappears in Safe Mode, the culprit is likely a software conflict.
- Troubleshoot driver issues: Drivers are software programs that allow your computer to communicate with hardware devices. Faulty or incompatible drivers can cause various problems, including system crashes and hardware malfunctions. Safe Mode can help identify problematic drivers by loading only the essential ones, enabling users to uninstall or update them.
- Uninstall problematic software: Safe Mode allows users to uninstall software programs that might be causing issues without encountering errors or conflicts. This is particularly useful when the problematic software prevents normal system operation or uninstallation through regular means.
- Perform system recovery: Safe Mode provides access to system recovery options, allowing users to restore their system to a previous state or reinstall the operating system. This is helpful for resolving severe system issues or recovering from data loss.
Initiating Safe Mode: A Step-by-Step Guide
Accessing Safe Mode in Windows 11 is a straightforward process. Users can utilize one of two methods:
1. Using the Startup Settings Menu:
- Press the Windows key + I to open Settings.
- Navigate to System > Recovery.
- Under Advanced startup, click Restart now.
- On the blue screen, choose Troubleshoot > Advanced options > Startup Settings.
- Click Restart and select the desired Safe Mode option using the number keys.
2. Using the Advanced Boot Options:
- Restart your computer.
- During the startup process, repeatedly press the F8 key until the Advanced Boot Options menu appears.
- Select Safe Mode from the list and press Enter.
Navigating Safe Mode: A User’s Perspective
Once in Safe Mode, the user interface will appear with a lower resolution and a watermark indicating "Safe Mode" in the corners of the screen. The desktop will load with a limited set of programs and services. This environment allows users to perform specific tasks, such as:
- Running diagnostic tools: Safe Mode provides access to system tools like the System File Checker (SFC) and the Disk Cleanup tool, enabling users to scan for and repair system errors.
- Updating drivers: Safe Mode allows users to update or reinstall drivers without potential conflicts from other programs.
- Uninstalling software: Safe Mode facilitates the removal of problematic software without encountering errors or conflicts.
- Restoring system files: Safe Mode provides access to system restore points, allowing users to revert their system to a previous state before the issue occurred.
Addressing Common Safe Mode Scenarios
While Safe Mode is a powerful tool for troubleshooting, it can also present unique challenges. Here are some common scenarios and their solutions:
- Safe Mode loop: If the computer repeatedly boots into Safe Mode, the problem might stem from a corrupted system file or a driver conflict. Users can try performing a system restore or reinstalling the operating system.
- Inability to access Safe Mode: If the computer fails to boot into Safe Mode, the issue might be related to hardware failure or a corrupted boot sector. Users can try using a bootable USB drive to access the system recovery options or seek professional assistance.
- Limited functionality: Safe Mode provides a limited set of features and programs. Users might need to access specific programs or settings that are not available in Safe Mode. In such cases, users can try booting into Safe Mode with Networking, which enables network connectivity and access to online resources.
FAQs: Addressing Common Queries
Q: Can I use Safe Mode to access my files and data?
A: Yes, Safe Mode allows access to files and data stored on your computer. However, it might not load all programs or applications, and some data might be inaccessible due to software conflicts or driver issues.
Q: Can I use Safe Mode to install software?
A: Yes, you can install software in Safe Mode. However, it’s generally recommended to install software in normal mode for optimal compatibility and functionality.
Q: How long should I stay in Safe Mode?
A: Stay in Safe Mode only as long as necessary to address the specific issue. Once the problem is resolved, restart your computer in normal mode.
Q: Is Safe Mode a permanent solution?
A: Safe Mode is a diagnostic tool, not a permanent solution. It helps identify and resolve issues, but it does not address the underlying cause of the problem.
Tips: Optimizing Safe Mode Usage
- Back up your data before attempting any troubleshooting steps.
- Identify the specific issue you’re trying to resolve before entering Safe Mode.
- Use Safe Mode with Networking if you need internet access or to download drivers.
- Restart your computer in normal mode after resolving the issue.
Conclusion: Safe Mode – A Vital Tool for Windows 11 Users
Safe Mode stands as a valuable tool in the arsenal of Windows 11 users, providing a safe and controlled environment for troubleshooting system issues. By understanding its purpose, functionality, and potential challenges, users can effectively leverage Safe Mode to diagnose and resolve various problems, ensuring a smooth and stable computing experience.
It’s crucial to remember that Safe Mode is a diagnostic tool, not a permanent solution. While it helps identify and resolve issues, it does not address the underlying cause. In cases where Safe Mode fails to resolve the problem, users should seek professional assistance or consider reinstalling the operating system.
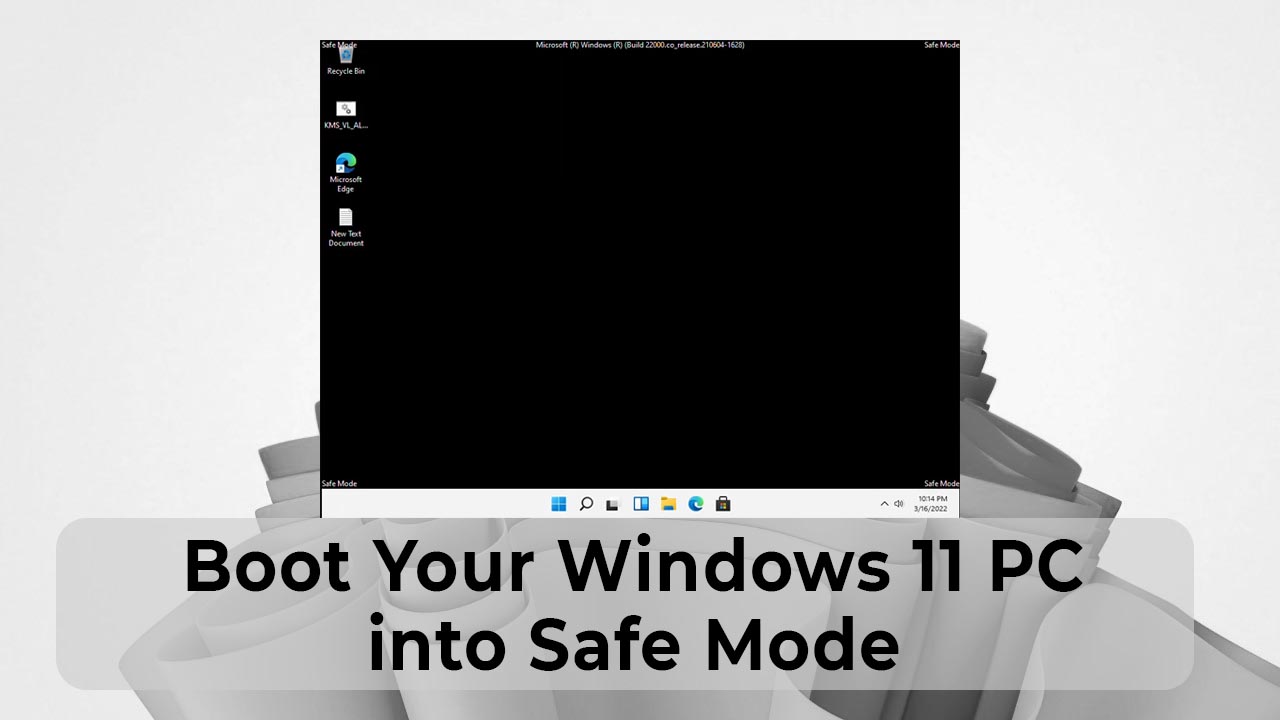
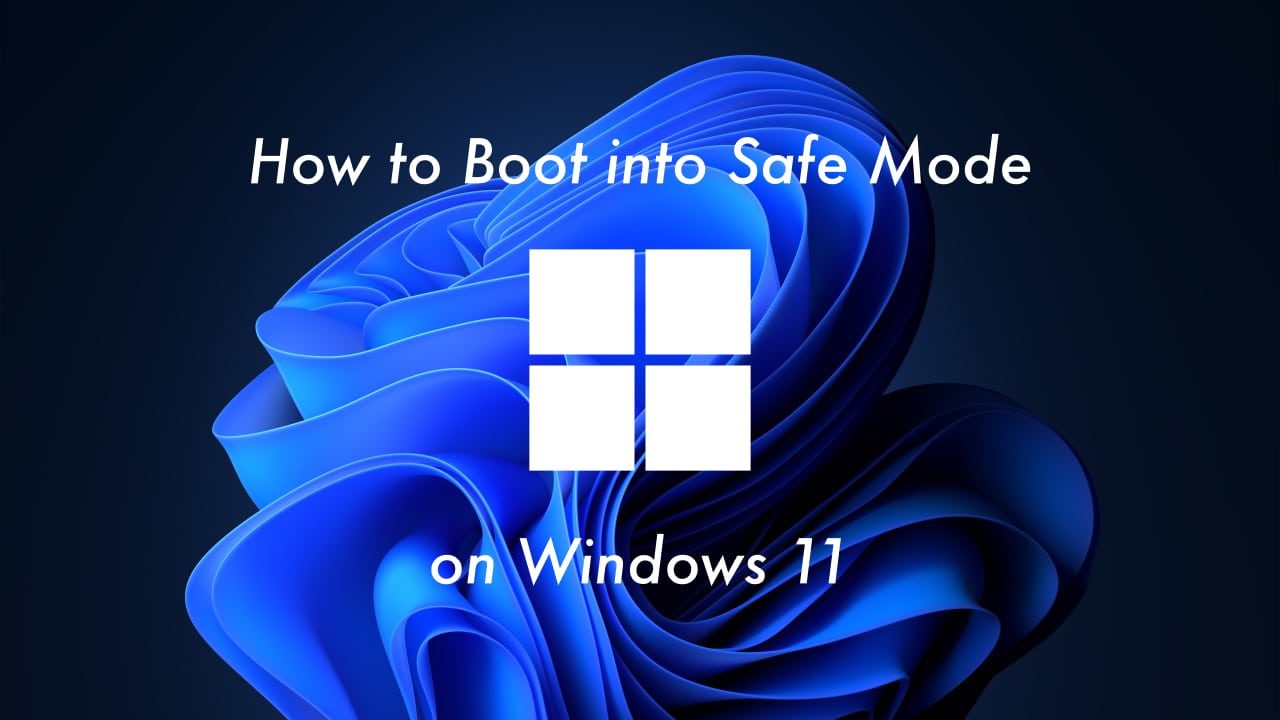
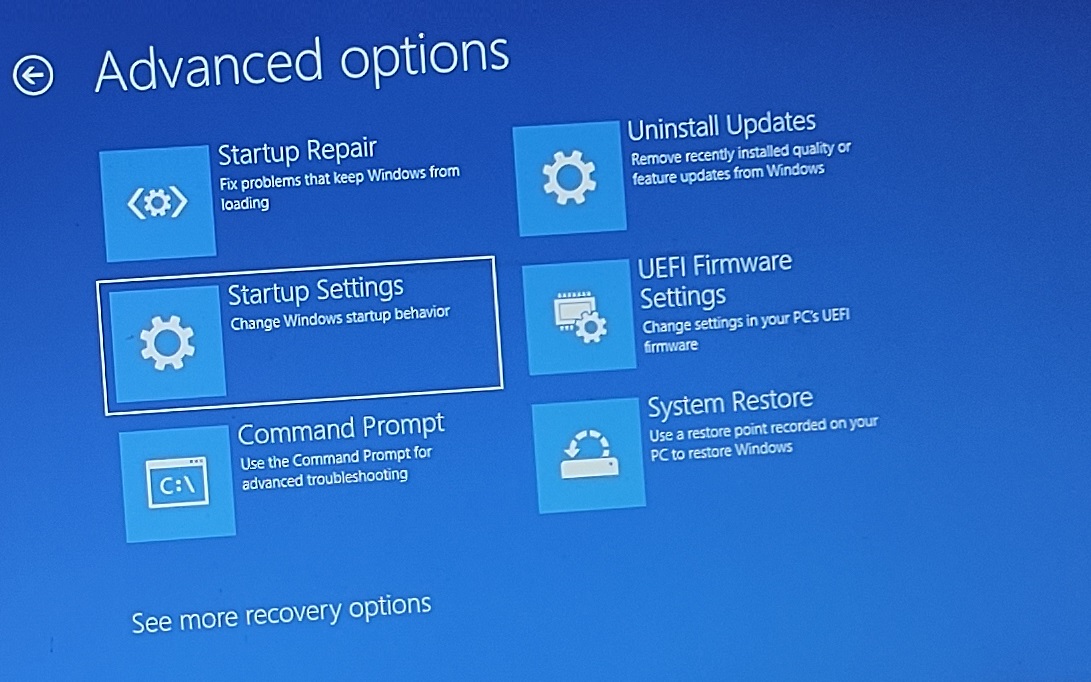
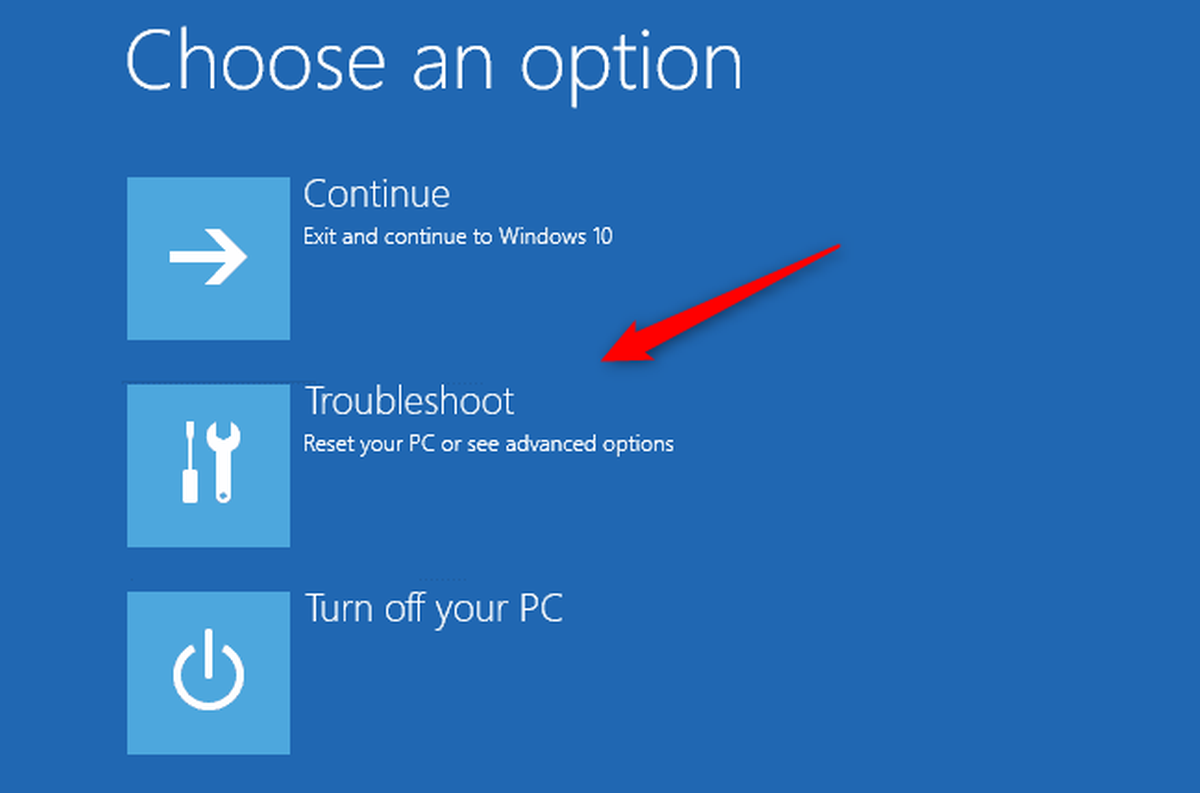
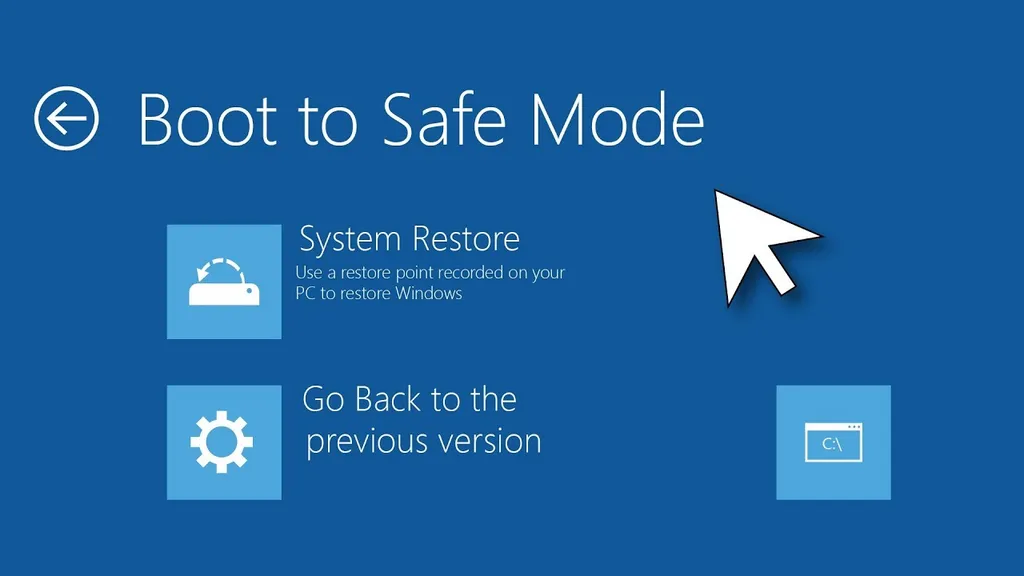


![How to start Windows 11 in safe mode [Guide] NordVPN](https://nordvpn.com/wp-content/uploads/windows-11-safe-mode-3SCD-4466.png)
Closure
Thus, we hope this article has provided valuable insights into Navigating Windows 11 Troubles: Understanding Safe Mode and Its Applications. We thank you for taking the time to read this article. See you in our next article!