Navigating Windows 11 Troubles: A Comprehensive Guide to Safe Mode and Command Prompt
Related Articles: Navigating Windows 11 Troubles: A Comprehensive Guide to Safe Mode and Command Prompt
Introduction
With great pleasure, we will explore the intriguing topic related to Navigating Windows 11 Troubles: A Comprehensive Guide to Safe Mode and Command Prompt. Let’s weave interesting information and offer fresh perspectives to the readers.
Table of Content
Navigating Windows 11 Troubles: A Comprehensive Guide to Safe Mode and Command Prompt
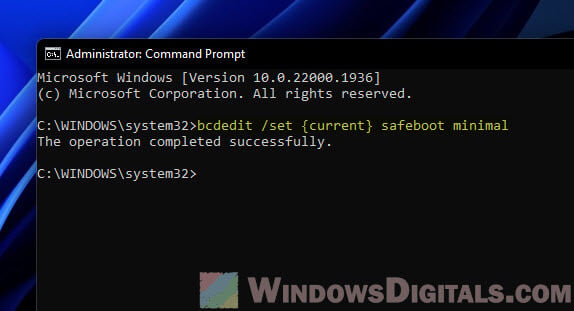
Windows 11, like any operating system, is susceptible to issues that can hinder its smooth operation. These issues can range from minor annoyances to critical system malfunctions, potentially jeopardizing data and functionality. In such situations, a powerful tool comes to the rescue: Safe Mode. This specialized boot environment offers a stripped-down version of Windows, running only essential drivers and services, thereby isolating potential problems and enabling troubleshooting.
This article delves into the intricacies of Safe Mode, particularly its utilization in conjunction with the Command Prompt, a versatile tool for advanced system management and repair. We will explore the benefits of this combination, its practical applications, and how to effectively navigate this powerful troubleshooting duo.
Understanding Safe Mode: A Minimalist Environment for Troubleshooting
Safe Mode is a diagnostic boot option that loads Windows with a limited set of drivers and services. This minimal environment eliminates potential conflicts caused by third-party software, corrupted drivers, or malware, allowing for focused troubleshooting.
Benefits of Safe Mode:
- Problem Isolation: By booting into Safe Mode, users can pinpoint the root cause of system issues by observing whether the problem persists in this stripped-down environment. If the issue disappears, it indicates a conflict with a driver or program not loaded in Safe Mode.
- Driver Troubleshooting: Corrupted or incompatible drivers can lead to system instability. Safe Mode allows users to uninstall or update problematic drivers without the interference of other programs.
- Malware Removal: Malware can hide within the system, making it difficult to remove through traditional methods. Safe Mode, with its limited environment, can help disable malware and allow for its removal using dedicated security tools.
- System Repair: Certain system repairs, like restoring system files or reinstalling Windows, can be performed more effectively in Safe Mode, as it reduces the risk of interference from other programs.
Command Prompt: A Powerful Tool for System Management
The Command Prompt is a text-based interface that allows users to interact with the Windows operating system directly. This powerful tool offers a wide range of commands for managing system files, running diagnostics, and performing advanced troubleshooting tasks.
Key Benefits of Command Prompt in Safe Mode:
- Advanced Troubleshooting: Command Prompt enables users to run system diagnostics, repair corrupted files, and perform other advanced tasks not available through the graphical user interface (GUI).
- Precise Control: Command Prompt provides granular control over system settings, allowing users to modify configurations and manage services with precision.
- System Restoration: Command Prompt can be used to restore system files, rollback updates, and even perform a clean installation of Windows.
- Script Automation: Complex tasks can be automated by creating batch files that execute a series of commands, streamlining troubleshooting and system management.
Accessing Safe Mode with Command Prompt:
- Restart your computer: Press the Windows key + X and select Shut down or sign out. Choose Restart.
- Enter the boot options menu: As your computer restarts, press and hold the Shift key until the boot options menu appears.
- Select "Troubleshoot": Navigate to Troubleshoot and select Advanced options.
- Choose "Startup Settings": Click on Startup Settings and select Restart.
- Enter Safe Mode: The computer will restart and display a list of options. Select Safe Mode (option 4) or Safe Mode with Networking (option 5) if you need internet access.
- Open Command Prompt: Once in Safe Mode, press Windows key + X and select Command Prompt (Admin).
Practical Applications of Safe Mode and Command Prompt:
- Driver Updates and Uninstalls: In Safe Mode, you can use the Device Manager (accessible through the Command Prompt) to uninstall or update problematic drivers.
- Malware Removal: Use dedicated security tools like Windows Defender Offline or third-party antivirus software in Safe Mode to remove malware effectively.
- System File Repair: The System File Checker (SFC) tool, accessible through the Command Prompt, can scan and repair corrupted system files.
- Disk Cleanup: Use the Disk Cleanup tool in Safe Mode to free up disk space and remove unnecessary files.
- Registry Editing: Advanced users can use the regedit command in Safe Mode to modify the registry and address specific system issues.
FAQs on Safe Mode and Command Prompt
1. Is it safe to use Command Prompt in Safe Mode?
Yes, it is safe to use Command Prompt in Safe Mode. In fact, it is often necessary for troubleshooting and system repair. However, be cautious when entering commands, as incorrect commands can potentially damage your system.
2. Can I access the internet in Safe Mode?
Safe Mode generally does not have internet access by default. To access the internet, you need to boot into Safe Mode with Networking.
3. What if I cannot boot into Safe Mode?
If you cannot boot into Safe Mode, you can try using a bootable USB drive or a system repair disk to access the recovery environment and troubleshoot the issue.
4. Can I use Safe Mode for everyday tasks?
Safe Mode is not designed for everyday use. It is a diagnostic environment meant for troubleshooting and repairs.
5. What happens if I exit Safe Mode?
Exiting Safe Mode will return your computer to its normal operating state. Any changes you made in Safe Mode will be applied.
Tips for Using Safe Mode and Command Prompt
- Backup your data: Before making any significant changes in Safe Mode, always back up your important data to prevent data loss.
- Be cautious with commands: Ensure you understand the purpose and potential consequences of each command before executing it.
- Consult online resources: Numerous online resources, including Microsoft’s support website and forums, provide detailed information on using Safe Mode and Command Prompt.
- Seek professional help: If you are unsure about troubleshooting steps or encounter complex issues, consider seeking professional assistance from a qualified technician.
Conclusion
Safe Mode and Command Prompt are powerful tools for troubleshooting and managing Windows 11. By understanding their functions and applications, users can effectively diagnose and resolve system issues, ensuring a stable and efficient computing experience. Remember to approach these tools with caution, consult reliable resources, and back up your data before making any significant changes.

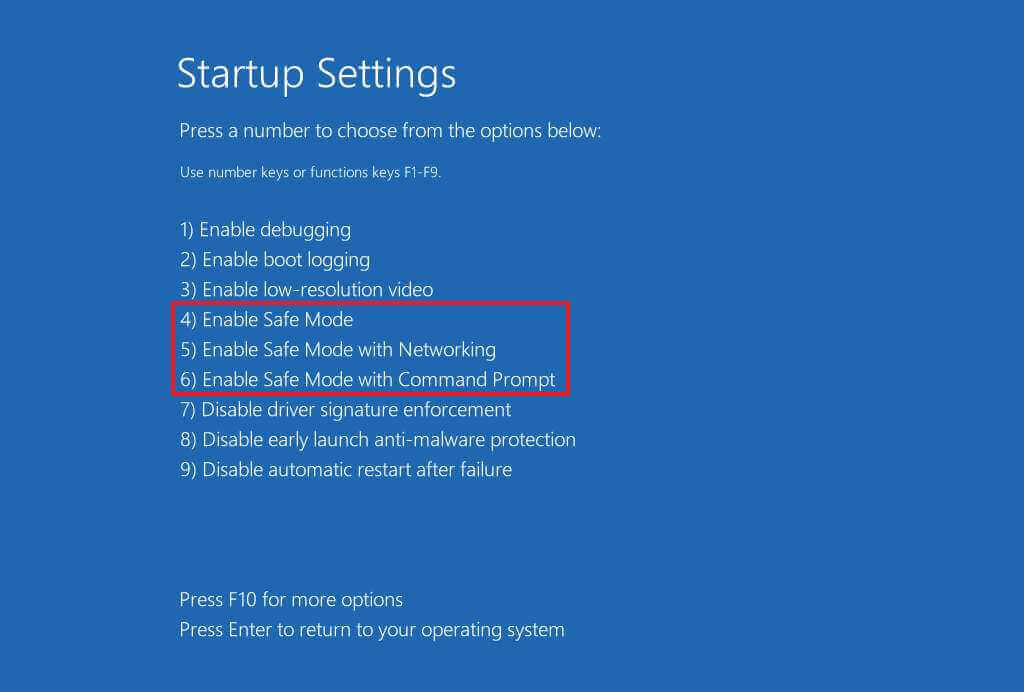
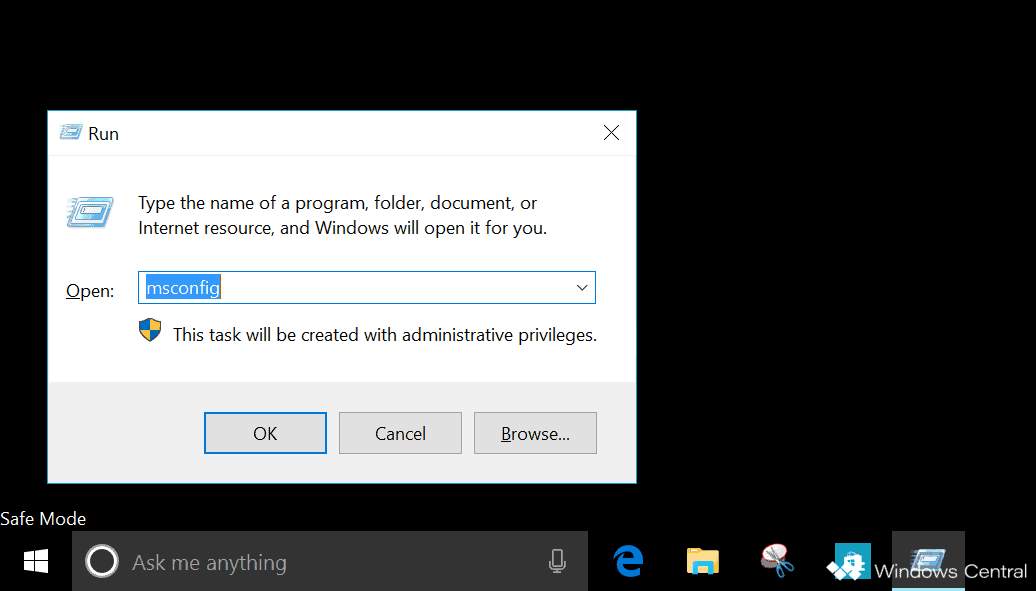
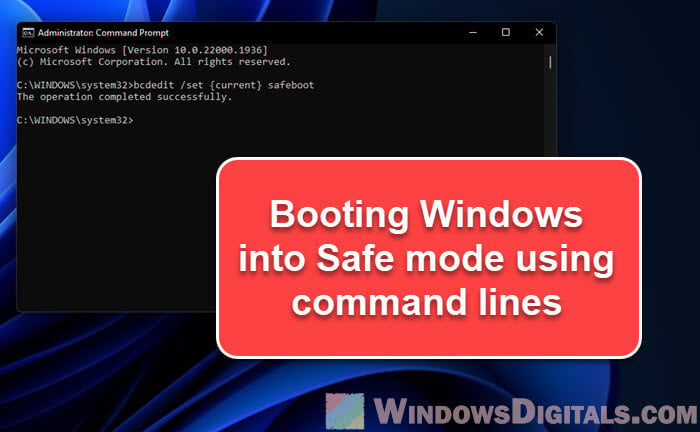

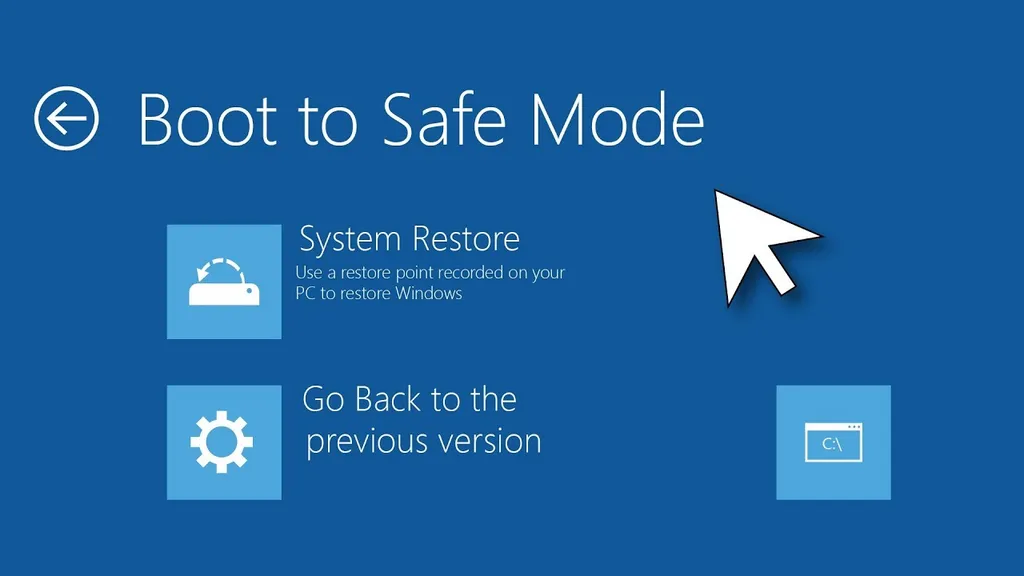
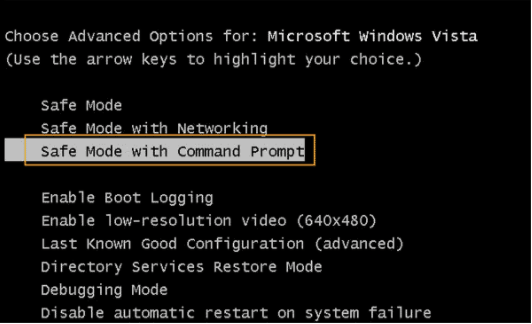
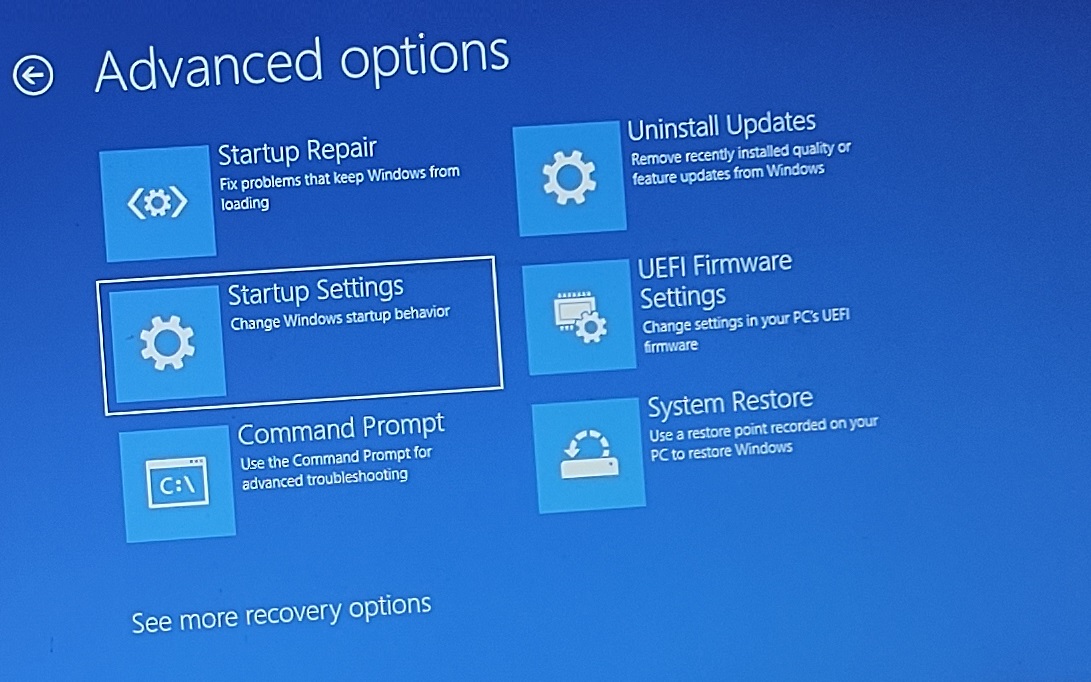
Closure
Thus, we hope this article has provided valuable insights into Navigating Windows 11 Troubles: A Comprehensive Guide to Safe Mode and Command Prompt. We appreciate your attention to our article. See you in our next article!