Navigating Windows 11 on the Steam Deck: A Comprehensive Guide
Related Articles: Navigating Windows 11 on the Steam Deck: A Comprehensive Guide
Introduction
With enthusiasm, let’s navigate through the intriguing topic related to Navigating Windows 11 on the Steam Deck: A Comprehensive Guide. Let’s weave interesting information and offer fresh perspectives to the readers.
Table of Content
Navigating Windows 11 on the Steam Deck: A Comprehensive Guide

The Steam Deck, a powerful handheld gaming PC, has revolutionized the gaming landscape. While its native SteamOS offers a robust and tailored experience, some users might prefer the familiarity and versatility of Windows 11. This guide delves into the intricacies of installing and optimizing Windows 11 on the Steam Deck, exploring the ideal configuration for a seamless and enjoyable gaming experience.
Understanding the Windows 11 Landscape on Steam Deck:
Windows 11, despite its widespread use on desktops and laptops, presents a unique challenge on the Steam Deck. Its resource-intensive nature and reliance on traditional input methods can clash with the handheld’s design. However, with careful selection and configuration, Windows 11 can unlock a world of possibilities for Steam Deck users, offering access to a wider game library, compatibility with diverse software, and a familiar user interface.
The Importance of the Right Windows 11 Version:
Choosing the appropriate Windows 11 version is crucial for optimal performance and functionality on the Steam Deck. Two primary options exist:
- Windows 11 Home: This is the standard edition, offering a balance of features and affordability. However, it lacks some advanced features like BitLocker encryption and Remote Desktop access, which might be relevant for specific use cases.
- Windows 11 Pro: This version provides additional features and security enhancements, making it a suitable choice for users who require advanced functionality or prioritize data security.
Installation and Configuration:
Installing Windows 11 on the Steam Deck necessitates a few steps:
- Preparation: Ensure a microSD card with sufficient storage capacity is available. Back up essential data and familiarize yourself with the installation process.
- Downloading the Windows 11 ISO: Acquire the official Windows 11 ISO file from Microsoft’s website. Verify the file integrity before proceeding.
- Creating a Bootable USB Drive: Use a dedicated tool like Rufus or the Windows USB/DVD Download Tool to create a bootable USB drive with the downloaded ISO.
- Booting from USB: Restart the Steam Deck and access the boot menu (usually by pressing a specific key during startup). Select the USB drive as the boot device.
- Installation: Follow the on-screen prompts to install Windows 11, choosing the appropriate storage drive (the microSD card).
- Drivers: Install the latest drivers for the Steam Deck’s components, ensuring optimal hardware performance.
Optimizing Windows 11 for Steam Deck Performance:
Once Windows 11 is installed, optimizing it for the Steam Deck’s hardware is essential. This involves:
- Power Management: Configure power settings to prioritize performance over battery life.
- Display Resolution: Set the display resolution to match the Steam Deck’s screen for optimal visual clarity.
- Background Processes: Disable unnecessary background processes and services to conserve resources.
- Game Optimization: Utilize tools like Steam’s built-in optimization features or third-party programs to enhance game performance.
- Customizing Input: Configure touch controls and keyboard shortcuts for a seamless gaming experience.
Choosing the Best Windows 11 Version:
The ideal Windows 11 version for the Steam Deck depends on individual needs and preferences:
- Windows 11 Home: This is the recommended choice for most users, offering a balance of features and performance.
- Windows 11 Pro: This version is suitable for users who require advanced features, such as BitLocker encryption or Remote Desktop access.
FAQs about Windows 11 on Steam Deck:
Q: Is it necessary to use a microSD card for Windows 11 installation?
A: Yes, installing Windows 11 on the Steam Deck’s internal storage is not recommended due to its limited capacity and potential for conflicts with the existing SteamOS installation.
Q: Can I dual-boot Windows 11 and SteamOS on the Steam Deck?
A: While dual-booting is technically possible, it can lead to complex configuration issues and might not be ideal for most users.
Q: Will I lose access to SteamOS after installing Windows 11?
A: Yes, installing Windows 11 on the Steam Deck will overwrite the existing SteamOS installation.
Q: What are the potential drawbacks of using Windows 11 on the Steam Deck?
A: Windows 11 can be resource-intensive, potentially impacting battery life and performance. Additionally, its reliance on traditional input methods might not be as intuitive as the Steam Deck’s native controls.
Tips for a Smooth Windows 11 Experience on the Steam Deck:
- Regularly update drivers: Ensure the latest drivers are installed for optimal hardware performance.
- Monitor resource usage: Keep an eye on CPU, RAM, and battery usage to identify potential performance bottlenecks.
- Utilize Steam’s optimization features: Leverage Steam’s built-in tools to enhance game performance.
- Explore community resources: Utilize online forums and communities for troubleshooting and sharing experiences.
Conclusion:
While the Steam Deck excels with its native SteamOS, Windows 11 offers a versatile alternative for users seeking a wider game library, diverse software compatibility, and a familiar user interface. By carefully selecting the appropriate Windows 11 version, installing it correctly, and optimizing it for the Steam Deck’s hardware, users can unlock a world of possibilities on this powerful handheld gaming PC. However, it’s crucial to acknowledge the potential drawbacks, such as increased resource usage and the loss of SteamOS, and to carefully weigh the benefits against the challenges before making a decision.
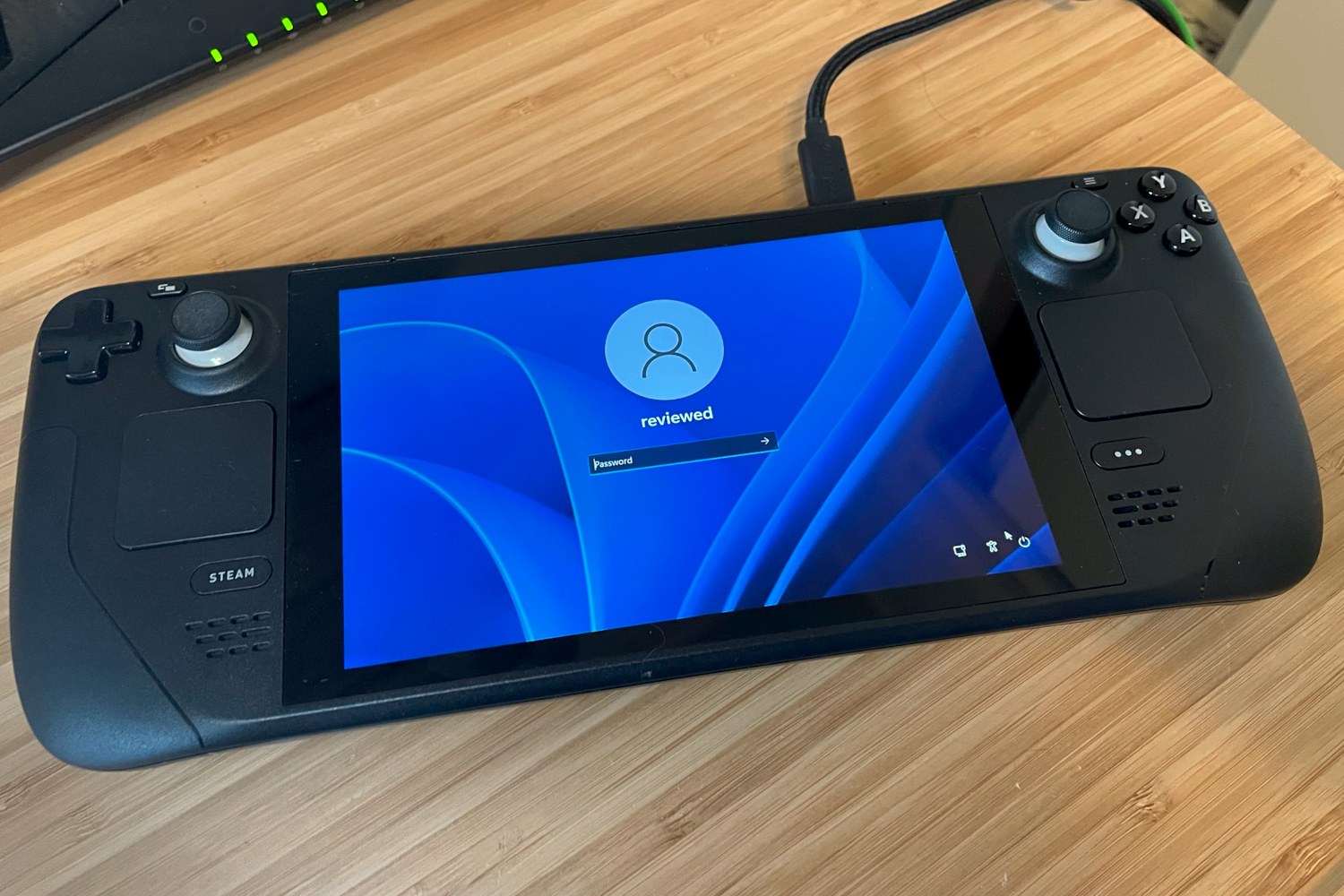

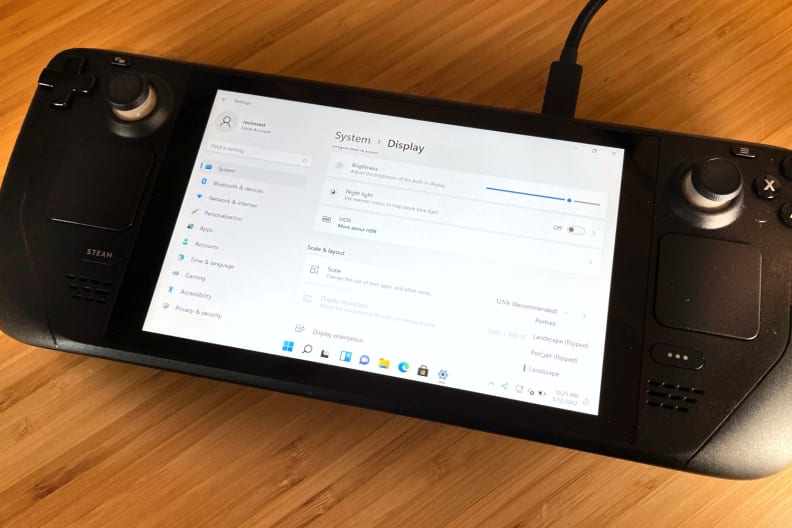





Closure
Thus, we hope this article has provided valuable insights into Navigating Windows 11 on the Steam Deck: A Comprehensive Guide. We thank you for taking the time to read this article. See you in our next article!