Navigating Windows 11 Loading Issues: A Comprehensive Guide
Related Articles: Navigating Windows 11 Loading Issues: A Comprehensive Guide
Introduction
With great pleasure, we will explore the intriguing topic related to Navigating Windows 11 Loading Issues: A Comprehensive Guide. Let’s weave interesting information and offer fresh perspectives to the readers.
Table of Content
Navigating Windows 11 Loading Issues: A Comprehensive Guide

The inability to load Windows 11 can be a frustrating experience, leaving users stranded and unable to access their files or applications. This issue can stem from various factors, ranging from simple configuration errors to more complex hardware incompatibilities. This comprehensive guide aims to provide a clear understanding of the potential causes behind these loading problems and offer practical solutions to help users regain access to their operating system.
Understanding the Problem: Deciphering the Causes
Before diving into solutions, it’s crucial to understand the possible reasons why Windows 11 might fail to load. These can be broadly categorized as follows:
1. Hardware Issues:
- Insufficient System Requirements: Windows 11 has specific hardware requirements. If your computer doesn’t meet these minimum specifications, it might struggle to load the operating system. This includes factors like processor speed, RAM, storage space, and graphics card capabilities.
- Faulty Hardware: Malfunctioning components, such as the hard drive, RAM, or motherboard, can prevent Windows 11 from booting properly.
- Overheating: Excessive heat can damage hardware and lead to system instability, including loading issues.
2. Software Issues:
- Corrupted System Files: Damaged or corrupted system files can interfere with the loading process. This could be due to improper shutdown, virus infection, or software conflicts.
- Driver Conflicts: Incompatible or outdated drivers for hardware components can cause conflicts and prevent Windows 11 from loading.
- Boot Sector Errors: Errors in the boot sector, which contains essential information for loading the operating system, can lead to failure.
- Incorrect Boot Order: The BIOS or UEFI settings might be configured to boot from an incorrect device, preventing Windows 11 from loading.
3. External Factors:
- Power Problems: Fluctuations in power supply can cause system instability and prevent Windows 11 from loading properly.
- Incorrect Boot Media: If attempting to install Windows 11 from a USB drive or DVD, using an incompatible or corrupted media can lead to loading errors.
Troubleshooting Techniques: A Step-by-Step Approach
Once the potential causes are understood, it’s time to implement troubleshooting strategies. The following steps can help identify and resolve the issue:
1. Basic Checks:
- Power Cycle: Restart your computer. This simple step can often resolve temporary glitches.
- Check Connections: Ensure all cables, including power cords and data connections, are securely connected.
- Hardware Inspection: Visually inspect the computer for loose connections, dust accumulation, or any visible damage.
2. Boot Options:
- Safe Mode: Boot into Safe Mode, which loads only essential drivers and services. This can help identify if a specific driver or program is causing the issue.
- Last Known Good Configuration: Attempt to boot into the last known good configuration, which reverts the system to a previous working state.
- System Restore: If available, use System Restore to revert to a previous restore point, potentially resolving the problem.
3. Hardware Troubleshooting:
- Memory Test: Run a memory test to check for RAM errors.
- Hard Drive Check: Use the built-in disk check tool to scan for errors on the hard drive.
- BIOS/UEFI Update: Update the BIOS or UEFI firmware to the latest version, which might include bug fixes or compatibility improvements.
4. Software Troubleshooting:
- Driver Updates: Update all drivers to their latest versions.
- Antivirus Scan: Run a full system scan with your antivirus software to rule out malware infections.
- System File Checker: Use the System File Checker (SFC) tool to scan and repair corrupted system files.
- Disk Cleanup: Run Disk Cleanup to free up disk space and potentially resolve loading issues caused by insufficient storage.
5. Advanced Solutions:
- Reinstall Windows 11: If all else fails, consider reinstalling Windows 11. This will erase all data on your hard drive, so ensure you have a backup before proceeding.
- Contact Support: If you’re unable to resolve the issue, contact Microsoft support for further assistance.
FAQs: Addressing Common Concerns
Q: What if I see a blue screen error during the loading process?
A: A blue screen error, also known as a "Blue Screen of Death" (BSOD), indicates a critical system failure. The error code displayed on the blue screen can provide clues about the underlying problem. Refer to Microsoft’s error code documentation for specific troubleshooting steps.
Q: My computer starts but gets stuck at the Windows logo. What should I do?
A: This could indicate a problem with the boot process. Try the troubleshooting steps mentioned above, including booting into Safe Mode, using System Restore, or checking the boot order in BIOS/UEFI settings.
Q: My computer beeps repeatedly during the loading process. What does that mean?
A: Beeping codes are usually BIOS-specific and indicate hardware issues. Refer to your motherboard’s manual for a beep code interpretation chart.
Q: Is there a way to recover my data if I have to reinstall Windows 11?
A: Yes, it’s crucial to have a backup of your data before reinstalling Windows 11. You can use external hard drives, cloud storage services, or backup software to create a copy of your important files.
Tips for Preventing Future Loading Issues:
- Regular Maintenance: Perform regular system maintenance tasks like disk cleanup, defragmentation, and driver updates to prevent future issues.
- Keep Software Updated: Ensure your operating system, drivers, and other software are up to date with the latest security patches and bug fixes.
- Use Antivirus Software: Install and maintain a reliable antivirus program to protect your system from malware infections.
- Monitor System Temperature: Keep an eye on your computer’s temperature and ensure proper ventilation to prevent overheating.
- Backup Regularly: Regularly back up your important files to avoid data loss in case of system failure.
Conclusion: A Path to System Stability
Successfully loading Windows 11 requires a combination of hardware and software compatibility. By understanding the potential causes of loading issues and following the troubleshooting steps outlined in this guide, users can identify and resolve the problem effectively. Regular maintenance and preventive measures can help minimize the risk of encountering loading problems in the future, ensuring a smooth and reliable computing experience. Remember, seeking professional help from Microsoft support or a qualified technician is always an option if you encounter persistent issues.




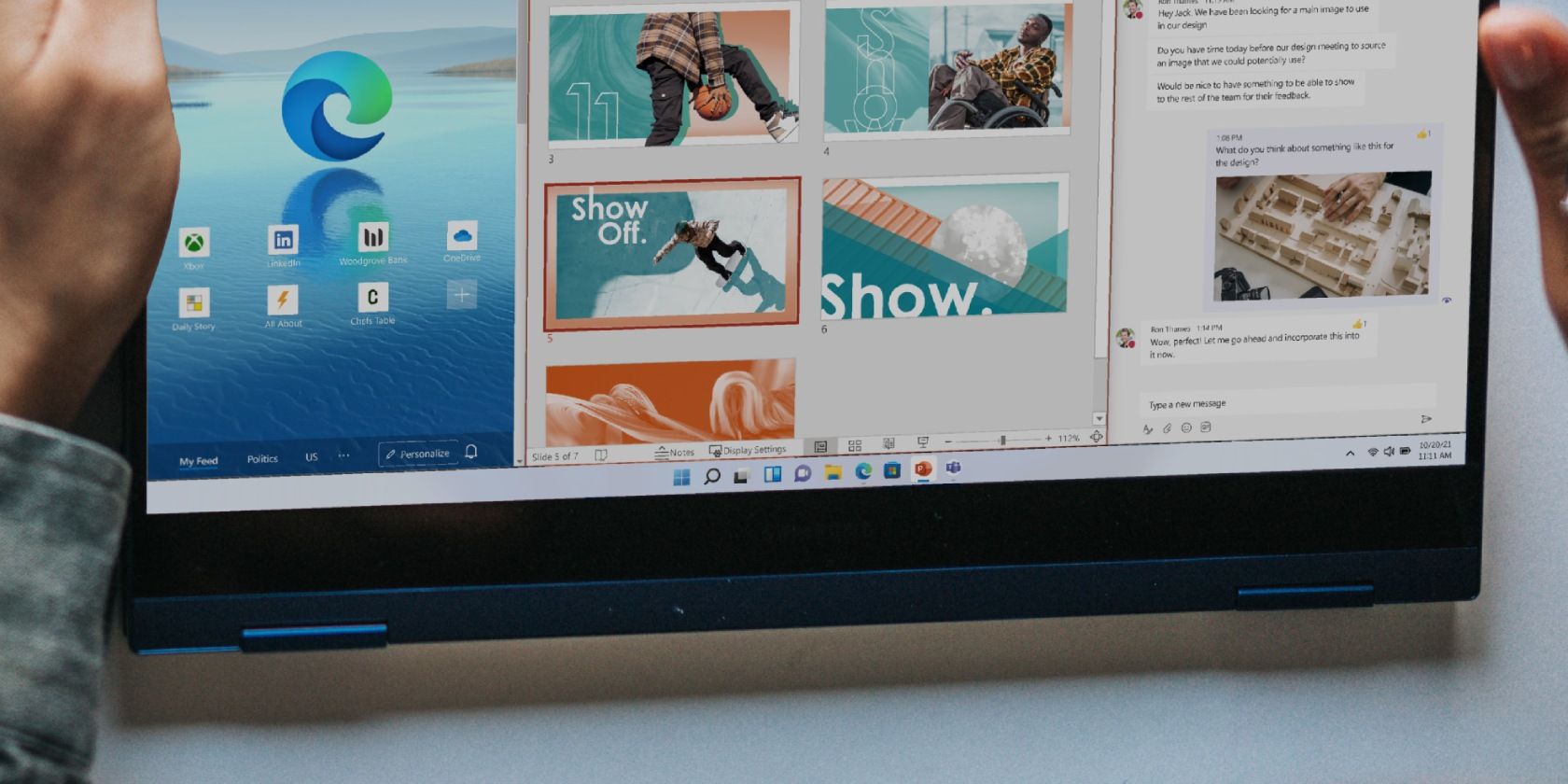
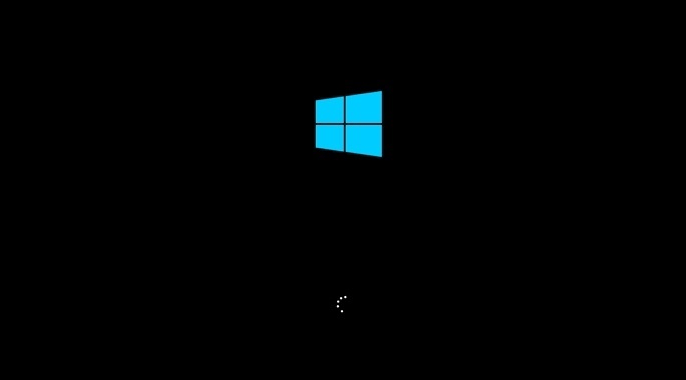
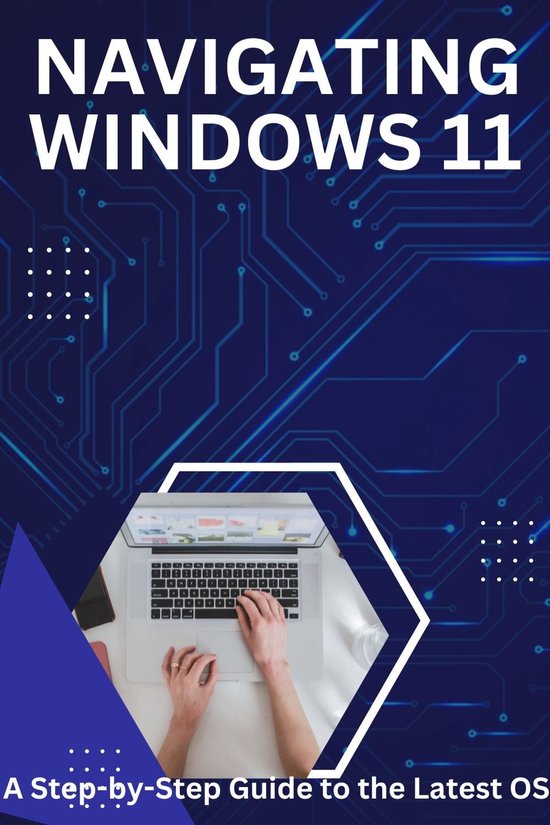
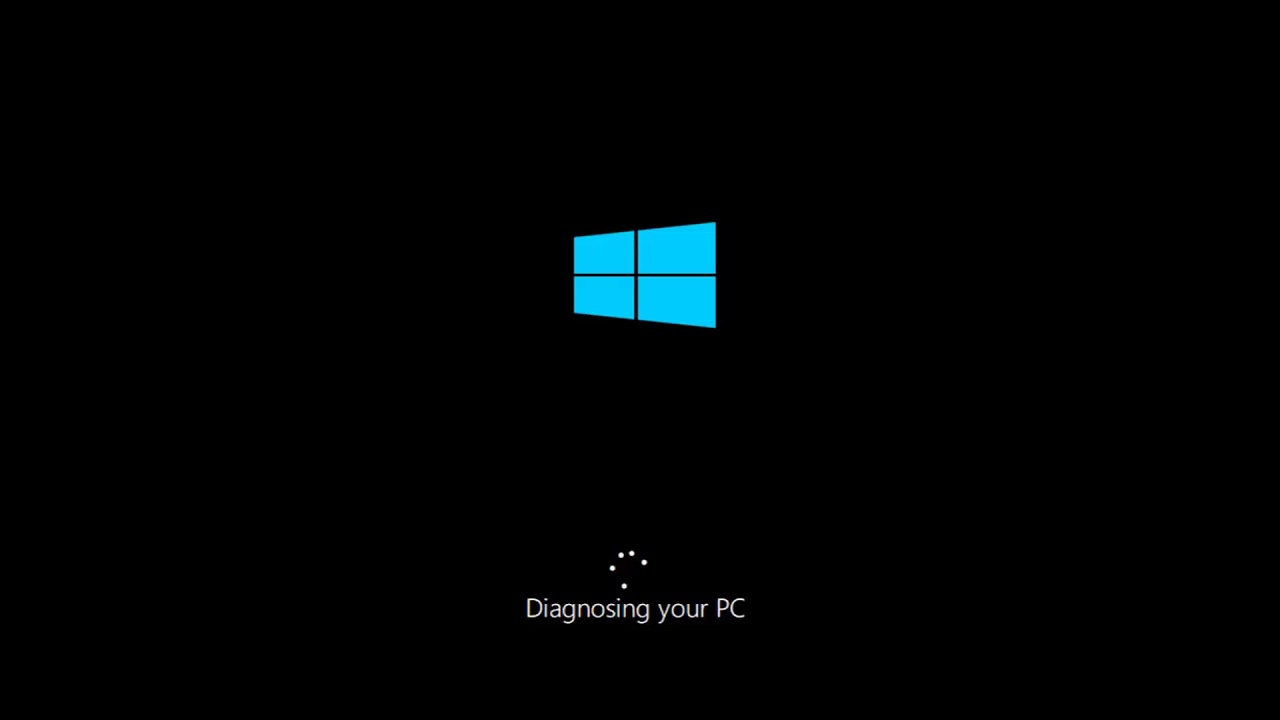
Closure
Thus, we hope this article has provided valuable insights into Navigating Windows 11 Loading Issues: A Comprehensive Guide. We appreciate your attention to our article. See you in our next article!