Navigating Windows 11: A Deep Dive into Context Menus
Related Articles: Navigating Windows 11: A Deep Dive into Context Menus
Introduction
In this auspicious occasion, we are delighted to delve into the intriguing topic related to Navigating Windows 11: A Deep Dive into Context Menus. Let’s weave interesting information and offer fresh perspectives to the readers.
Table of Content
Navigating Windows 11: A Deep Dive into Context Menus
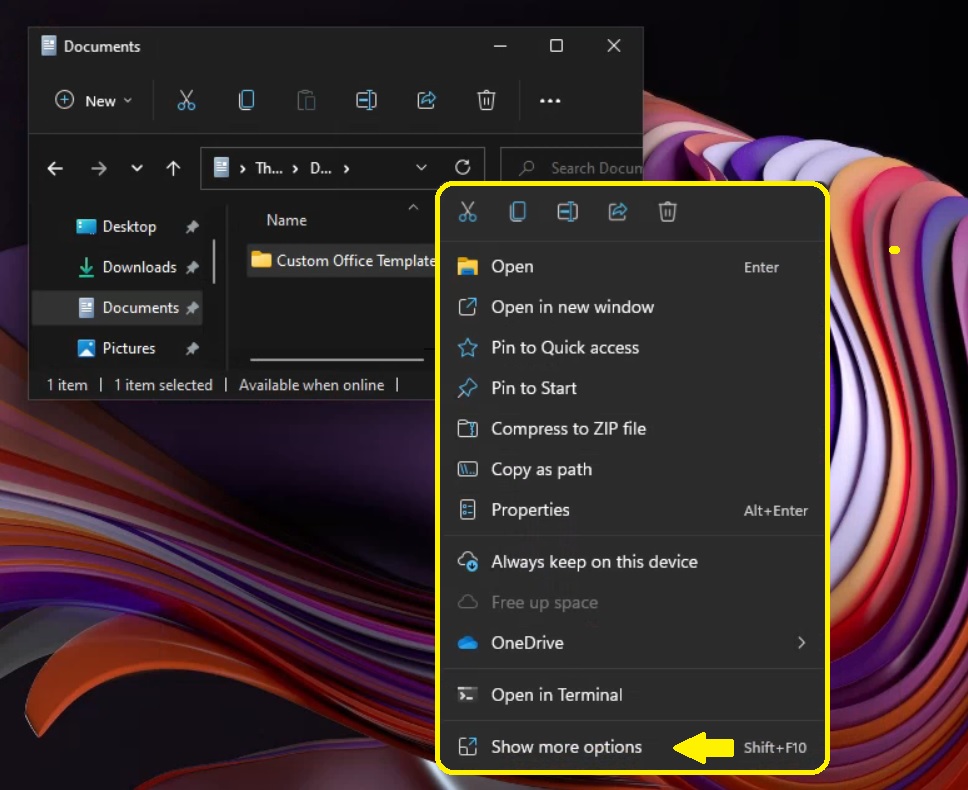
The Windows 11 operating system introduces a refined user interface, aiming to enhance user experience and streamline interactions. Among these improvements is the evolution of the context menu, a vital tool for accessing quick actions and relevant options directly from the user interface. This article delves into the intricacies of context menus within Windows 11, examining their functionality, benefits, and the ways they contribute to a more efficient and intuitive computing experience.
Understanding Context Menus
The context menu, also known as the right-click menu, is a dynamic menu that appears when a user right-clicks on an object within the Windows 11 environment. This object could be a file, folder, icon, text selection, or even a blank area on the desktop. The context menu presents a tailored list of options specifically relevant to the selected object or the current context.
The Evolution of Context Menus in Windows 11
Windows 11 refines the context menu, making it more visually appealing and functionally efficient. The design emphasizes clarity and conciseness, with options organized logically and grouped into distinct categories. This streamlined approach aims to minimize user confusion and enhance the overall user experience.
Key Benefits of Context Menus in Windows 11
Context menus in Windows 11 offer numerous advantages for users, contributing to a more productive and intuitive computing environment:
-
Increased Efficiency: Context menus provide a direct and rapid path to relevant actions, eliminating the need for navigating through multiple menus or dialog boxes. This streamlined approach saves valuable time and effort, especially when performing repetitive tasks.
-
Enhanced User Experience: The context menu’s tailored approach ensures that users are presented with only the options relevant to the selected object or context. This eliminates unnecessary clutter and confusion, creating a more user-friendly interface.
-
Accessibility: Context menus are designed to be accessible to users of varying abilities. The right-click functionality, combined with keyboard shortcuts, provides alternative methods for navigating and interacting with the Windows 11 interface.
Exploring the Functionality of Context Menus
The specific options available within a context menu vary depending on the object or context. However, some common functionalities include:
-
File and Folder Management: Right-clicking on a file or folder offers options for opening, copying, moving, deleting, renaming, and sharing.
-
Text Manipulation: Right-clicking on a selected text block provides options for copying, cutting, pasting, and performing other text-related actions.
-
System Settings: Right-clicking on the desktop or within specific system areas often presents options to access system settings, such as display settings, network settings, or power options.
-
Application-Specific Options: Many applications integrate their own context menu options, providing access to application-specific features and commands directly from the right-click menu.
Customizing Context Menus in Windows 11
Windows 11 allows users to customize context menus to suit their specific needs and preferences. This customization can be achieved through various methods:
-
System Settings: Accessing the "Context Menu" settings within the Windows 11 settings app allows users to control which items appear in the context menu for specific objects, such as files, folders, or the desktop.
-
Third-Party Software: Numerous third-party applications are available that provide advanced customization options for context menus, enabling users to add new options, modify existing ones, and create custom menus tailored to their workflow.
-
Registry Editing: Advanced users can directly modify the Windows Registry to customize context menu options, offering a high degree of control but requiring caution due to the potential for system instability if not done correctly.
FAQs about Context Menus in Windows 11
1. How can I customize the context menu for a specific folder?
Right-click the folder, select "Properties," navigate to the "Customize" tab, and click "Choose defaults." From there, you can select the desired context menu options.
2. What are some common keyboard shortcuts for context menus?
The most common keyboard shortcut is "Shift + F10," which functions as a right-click equivalent. Additionally, pressing "Enter" after selecting an option in the context menu will execute the chosen action.
3. Can I remove unwanted items from the context menu?
Yes, you can remove unwanted items from the context menu using the "Context Menu" settings within the Windows 11 settings app. Simply uncheck the boxes next to the options you wish to remove.
4. How do I add a new option to the context menu?
While adding new options to the context menu is not directly supported by Windows 11, you can use third-party software or modify the Windows Registry to achieve this. However, proceed with caution as registry modifications can impact system stability.
5. Are there any security risks associated with context menu customization?
While context menu customization itself does not pose a direct security risk, modifying the Windows Registry can potentially introduce vulnerabilities if not done correctly. It is essential to use caution and rely on trusted sources for guidance when modifying system settings.
Tips for Utilizing Context Menus Effectively
-
Explore Options: Familiarize yourself with the available options within the context menu for various objects and contexts. This knowledge will enhance your efficiency and productivity.
-
Utilize Keyboard Shortcuts: Employ keyboard shortcuts, such as "Shift + F10," to access context menus quickly and efficiently.
-
Customize Based on Needs: Tailor your context menus to match your specific workflow and preferences. Remove unnecessary options and add those that streamline your tasks.
-
Consider Third-Party Tools: Explore third-party applications that offer advanced context menu customization options, expanding your control over the user interface.
Conclusion
Context menus in Windows 11 play a crucial role in streamlining user interactions, providing a direct and efficient path to relevant actions. By leveraging the benefits of tailored options, accessibility, and customization, users can enhance their productivity and navigate the Windows 11 environment with greater ease. As technology evolves, context menus are likely to become even more sophisticated and integrated into the user experience, further simplifying interactions and enhancing the overall computing experience.
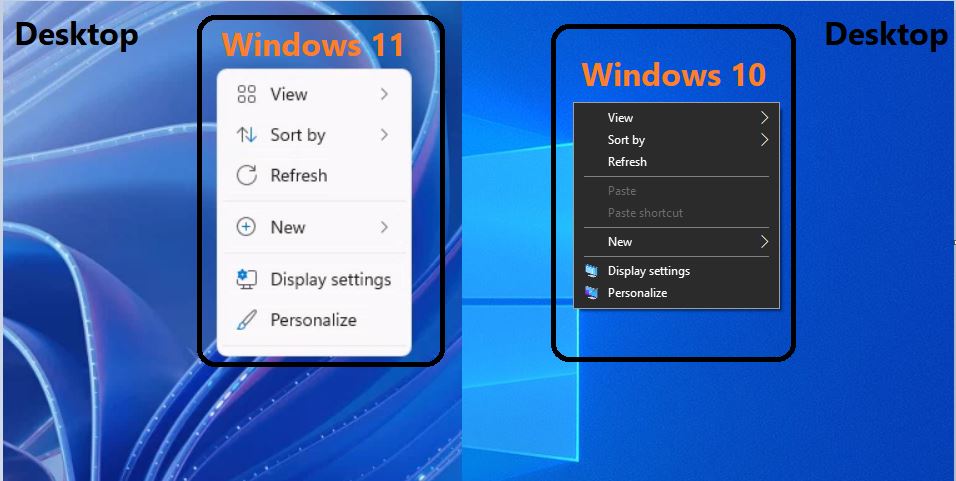
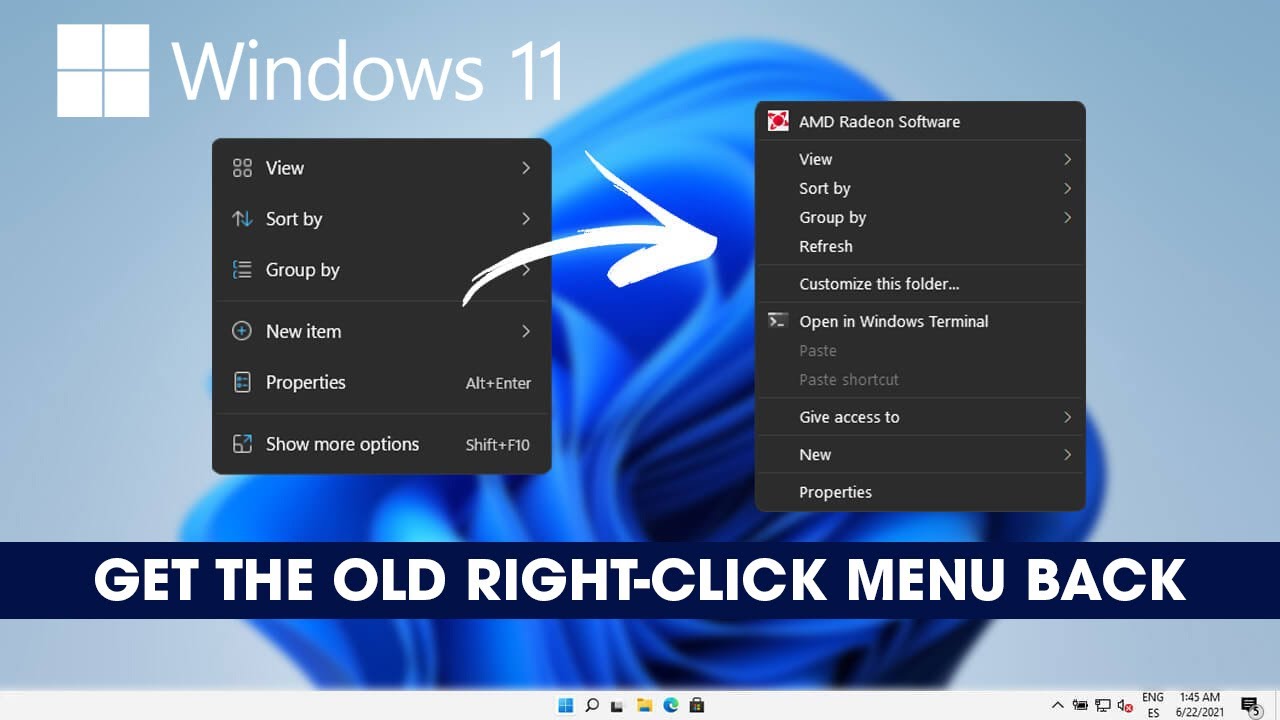





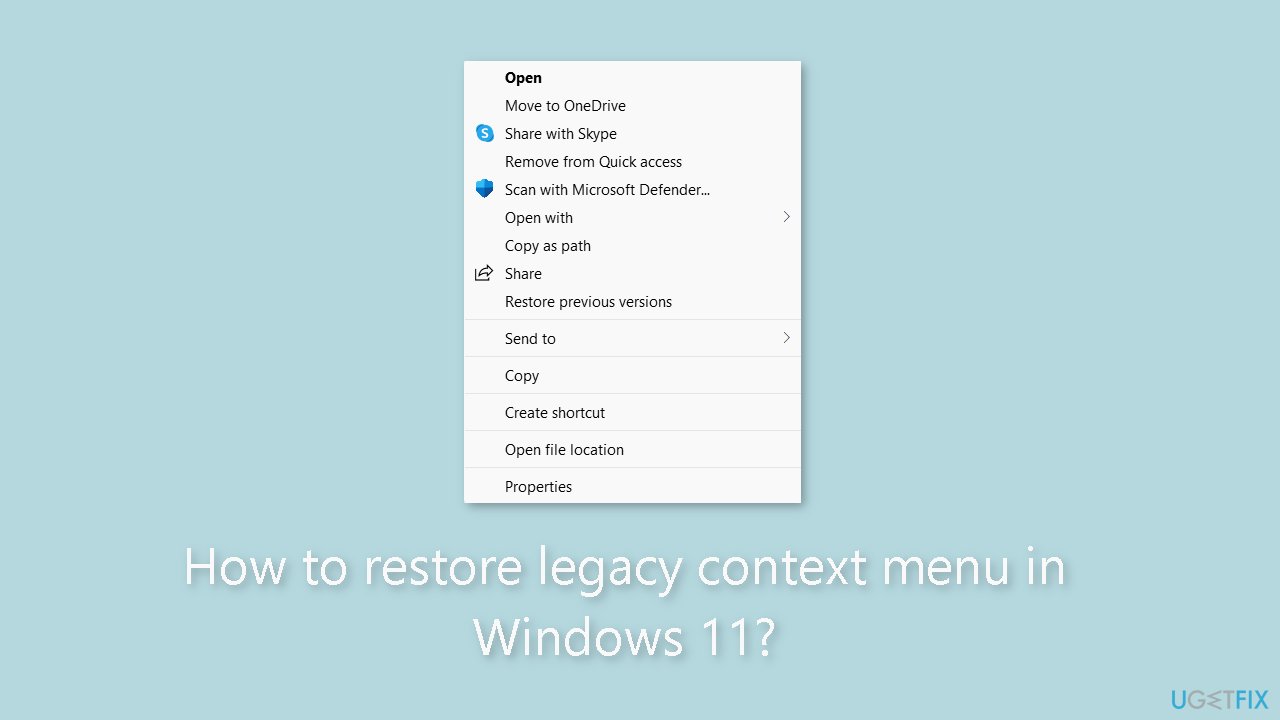
Closure
Thus, we hope this article has provided valuable insights into Navigating Windows 11: A Deep Dive into Context Menus. We hope you find this article informative and beneficial. See you in our next article!