Navigating Windows 10 Troubleshooting: The Power of Safe Mode and Command Prompt
Related Articles: Navigating Windows 10 Troubleshooting: The Power of Safe Mode and Command Prompt
Introduction
With enthusiasm, let’s navigate through the intriguing topic related to Navigating Windows 10 Troubleshooting: The Power of Safe Mode and Command Prompt. Let’s weave interesting information and offer fresh perspectives to the readers.
Table of Content
- 1 Related Articles: Navigating Windows 10 Troubleshooting: The Power of Safe Mode and Command Prompt
- 2 Introduction
- 3 Navigating Windows 10 Troubleshooting: The Power of Safe Mode and Command Prompt
- 3.1 Understanding Safe Mode: A Minimalistic Environment
- 3.2 The Command Prompt: A Powerful Tool for System Management
- 3.3 Boot into Safe Mode with Command Prompt: A Combined Approach
- 3.4 Accessing Safe Mode with Command Prompt: A Step-by-Step Guide
- 3.5 The Command Prompt in Safe Mode: A Toolkit for Troubleshooting
- 3.6 FAQs: Addressing Common Concerns
- 3.7 Tips for Effective Troubleshooting
- 3.8 Conclusion: A Powerful Tool for System Recovery
- 4 Closure
Navigating Windows 10 Troubleshooting: The Power of Safe Mode and Command Prompt
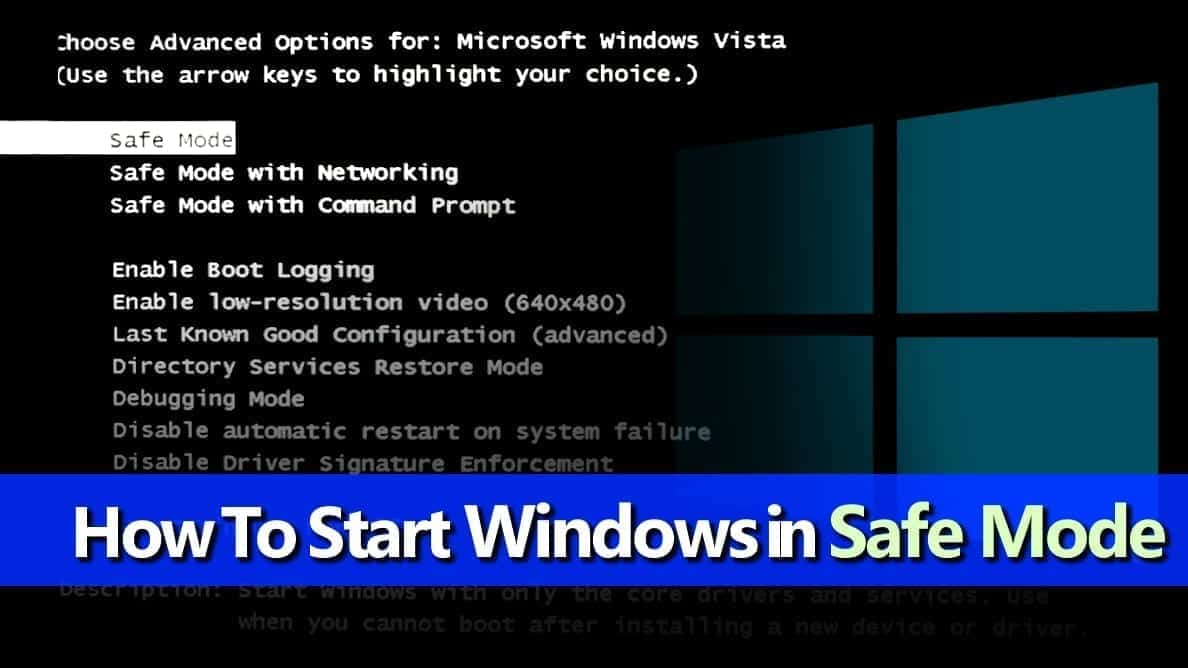
Windows 10, despite its robust design, can occasionally encounter issues. These problems might stem from corrupted system files, faulty drivers, malware infections, or even software conflicts. When standard troubleshooting methods fail, accessing the operating system in a limited, safe environment becomes essential. This is where booting into Safe Mode with Command Prompt proves invaluable.
Understanding Safe Mode: A Minimalistic Environment
Safe Mode is a diagnostic startup environment that loads only the essential system files and drivers. This streamlined approach minimizes the risk of encountering conflicts or errors caused by third-party software or faulty drivers. By excluding non-essential components, Safe Mode allows for focused troubleshooting and resolution of specific issues.
The Command Prompt: A Powerful Tool for System Management
The Command Prompt is a text-based interface that provides direct access to the operating system’s core functions. It enables users to execute commands and scripts, manipulate files and folders, and manage system settings. This powerful tool is particularly useful for advanced troubleshooting, where graphical interfaces might be unavailable or unreliable.
Boot into Safe Mode with Command Prompt: A Combined Approach
Booting into Safe Mode with Command Prompt combines the benefits of both environments. It allows users to access a simplified system environment while retaining the full power of the Command Prompt for troubleshooting and system modifications. This approach is particularly helpful for:
- Resolving driver conflicts: Identifying and disabling faulty drivers that are causing system instability.
- Removing malware: Eliminating persistent malware infections that might resist standard removal methods.
- Repairing corrupted system files: Using system tools like "sfc /scannow" to identify and fix corrupted files.
- Accessing advanced system settings: Modifying system configurations and settings that are inaccessible through the standard graphical interface.
- Performing system recovery: Utilizing tools like "chkdsk" to repair hard drive errors and "DISM" to restore system images.
Accessing Safe Mode with Command Prompt: A Step-by-Step Guide
- Restart your computer. Press and hold the Shift key while clicking the Restart option in the Start menu.
- Choose Troubleshoot. From the blue screen, select "Troubleshoot."
- Select Advanced options. Click on "Advanced options."
- Choose Startup Settings. Select "Startup Settings" from the options.
- Click Restart. Click on "Restart" to reboot your computer.
- Select Safe Mode with Command Prompt. After restarting, you’ll see a list of options. Press the number corresponding to "Safe Mode with Command Prompt."
The Command Prompt in Safe Mode: A Toolkit for Troubleshooting
Once you’ve successfully booted into Safe Mode with Command Prompt, you’ll be presented with a black screen with a blinking cursor. This is the Command Prompt, and it’s your gateway to advanced troubleshooting. Here are some essential commands:
-
sfc /scannow: Scans system files for corruption and attempts to repair them. -
chkdsk /f /r: Checks the hard drive for errors and attempts to repair them. -
DISM /Online /Cleanup-Image /Restorehealth: Repairs system images and restores corrupted files. -
netstat -a: Displays active network connections and listening ports. -
ipconfig /flushdns: Clears the DNS cache, which can resolve network connectivity issues. -
tasklist: Lists all running processes on the system. -
taskkill /f /im processname.exe: Terminates a specific process. -
regedit: Opens the Registry Editor, allowing you to modify system settings. -
dir: Lists the contents of the current directory. -
cd: Changes the current directory. -
help: Displays a list of available commands.
FAQs: Addressing Common Concerns
Q: Can I install software in Safe Mode with Command Prompt?
A: While you can access the Command Prompt, installing software is generally not recommended in Safe Mode. The limited environment might lack essential files and services required for proper installation.
Q: What if I can’t boot into Safe Mode with Command Prompt?
A: If you’re unable to access Safe Mode, consider using a bootable USB drive with a system repair tool like the Windows Recovery Environment or a third-party utility.
Q: How do I exit Safe Mode with Command Prompt?
A: Simply type exit at the Command Prompt and press Enter. Your computer will restart, returning to the normal operating system.
Q: Is it safe to use the Command Prompt in Safe Mode?
A: While the Command Prompt is a powerful tool, it’s crucial to exercise caution. Incorrect commands or modifications can lead to system instability or data loss. Always research and understand commands before executing them.
Tips for Effective Troubleshooting
- Back up your data: Before attempting any troubleshooting steps, ensure you have a recent backup of your important files and data.
- Isolate the problem: Identify the specific issue or symptom you’re experiencing to narrow down the potential causes.
- Research commands: Familiarize yourself with the purpose and usage of commands before executing them.
- Use online resources: Numerous online forums and documentation provide detailed information about specific commands and troubleshooting techniques.
- Consult a professional: If you’re unsure about a particular command or troubleshooting method, consider seeking assistance from a qualified IT professional.
Conclusion: A Powerful Tool for System Recovery
Booting into Safe Mode with Command Prompt provides a powerful and versatile environment for troubleshooting and resolving a wide range of Windows 10 issues. This combined approach allows users to access a simplified system environment while retaining the full power of the Command Prompt for advanced tasks. By understanding the capabilities of this tool and using it responsibly, users can effectively address system problems and restore their Windows 10 operating system to optimal performance.

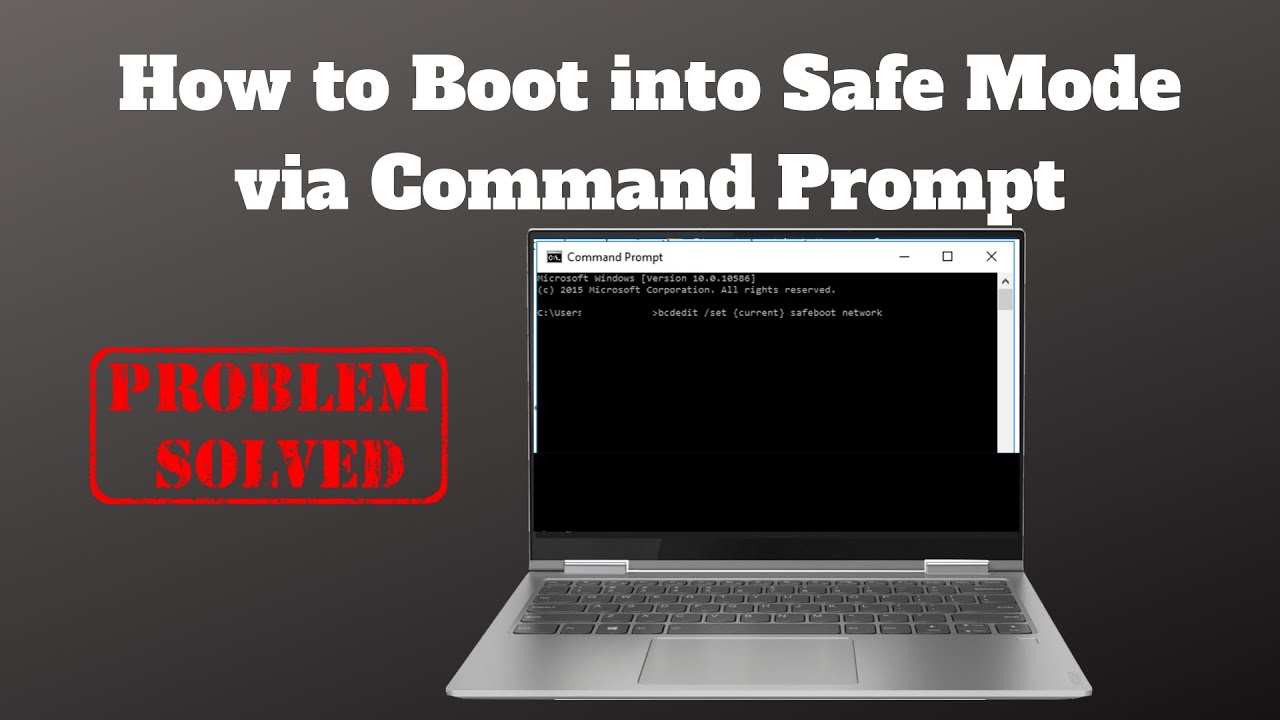





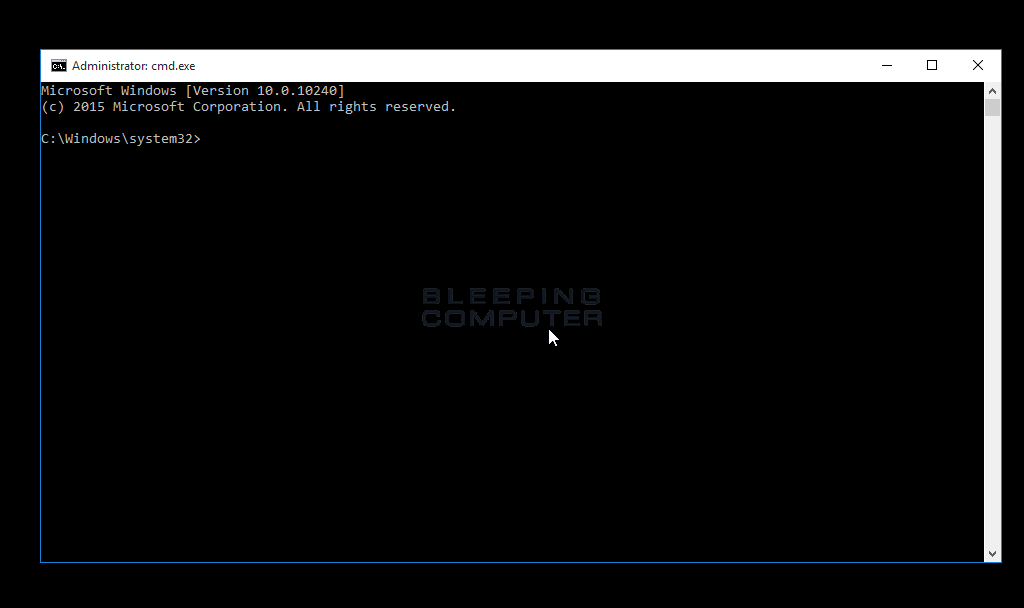
Closure
Thus, we hope this article has provided valuable insights into Navigating Windows 10 Troubleshooting: The Power of Safe Mode and Command Prompt. We appreciate your attention to our article. See you in our next article!