Navigating Windows 10 Troubles: A Guide to Safe Mode on HP Devices
Related Articles: Navigating Windows 10 Troubles: A Guide to Safe Mode on HP Devices
Introduction
With great pleasure, we will explore the intriguing topic related to Navigating Windows 10 Troubles: A Guide to Safe Mode on HP Devices. Let’s weave interesting information and offer fresh perspectives to the readers.
Table of Content
- 1 Related Articles: Navigating Windows 10 Troubles: A Guide to Safe Mode on HP Devices
- 2 Introduction
- 3 Navigating Windows 10 Troubles: A Guide to Safe Mode on HP Devices
- 3.1 Understanding Safe Mode: A Diagnostic Lifeline
- 3.2 Accessing Safe Mode: A Step-by-Step Guide for HP Devices
- 3.3 Safe Mode Variations: Tailored Solutions for Specific Needs
- 3.4 FAQs: Addressing Common Concerns
- 3.5 Tips for Navigating Safe Mode Effectively
- 3.6 Conclusion: Safe Mode – A Powerful Tool for System Stability
- 4 Closure
Navigating Windows 10 Troubles: A Guide to Safe Mode on HP Devices
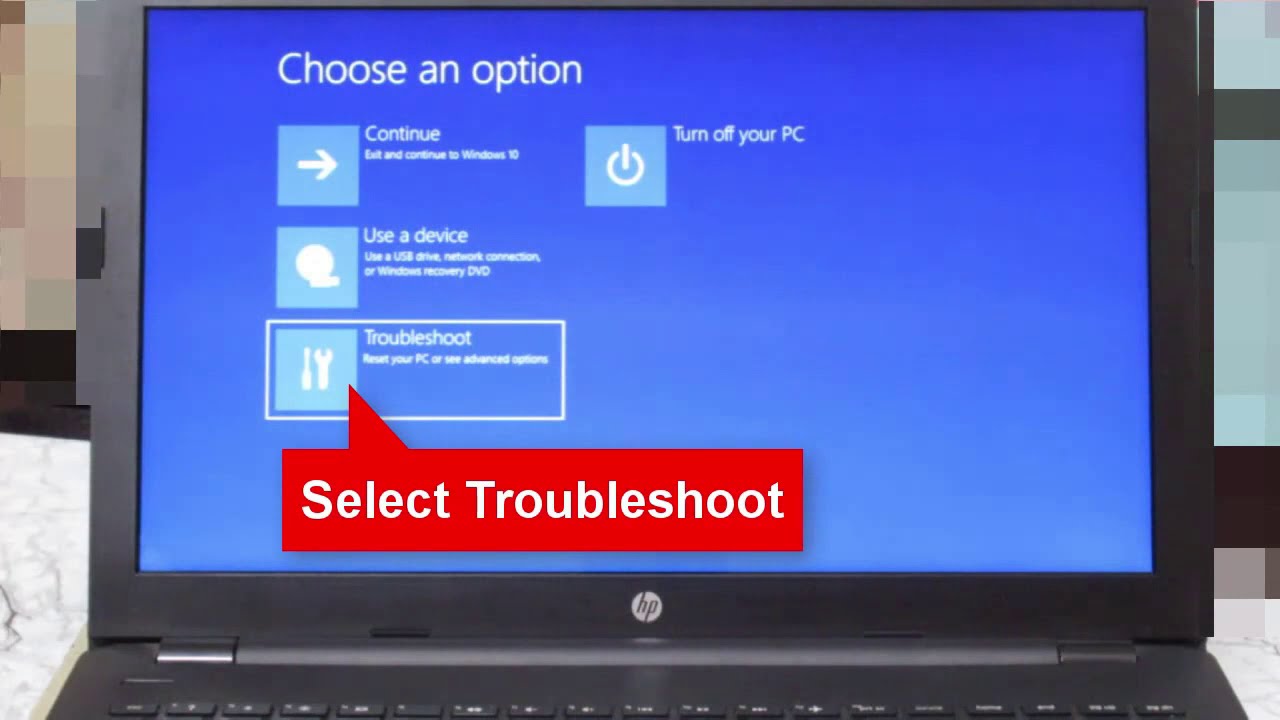
The intricate workings of a modern operating system like Windows 10 can sometimes encounter unexpected hurdles, leading to performance issues, software conflicts, or even system instability. In such scenarios, a powerful diagnostic tool known as Safe Mode emerges as a valuable ally, providing a stripped-down environment to pinpoint and address the root cause of the problem. This article delves into the intricacies of Safe Mode, specifically focusing on its implementation on HP devices running Windows 10, shedding light on its importance, functionalities, and practical applications.
Understanding Safe Mode: A Diagnostic Lifeline
Safe Mode operates as a minimal environment, loading only essential system files and drivers, effectively isolating the operating system from potentially problematic software or hardware components. This stripped-down state allows users to perform troubleshooting tasks that are often impossible in the regular Windows environment.
Key Benefits of Safe Mode:
- Troubleshooting Software Conflicts: Safe Mode helps identify and resolve issues arising from incompatible software installations, rogue applications, or corrupted drivers. By booting into Safe Mode, one can selectively disable or uninstall problematic programs, potentially restoring system stability.
- Diagnosing Hardware Malfunctions: If hardware components are suspected of causing system instability, Safe Mode can aid in identifying the culprit. By excluding certain hardware elements, users can observe if the problem persists, pinpointing the malfunctioning component.
- Running System Repairs: Safe Mode provides a secure environment to run essential system utilities like System File Checker (SFC) and Disk Cleanup, which can help repair corrupted system files or remove temporary files, contributing to a healthier system.
- Removing Stubborn Malware: In cases of persistent malware infections, Safe Mode can provide a safe haven to run anti-malware software, granting it the necessary permissions to detect and remove malicious programs without interference from the infected system.
Accessing Safe Mode: A Step-by-Step Guide for HP Devices
Initiating Safe Mode on an HP device running Windows 10 involves navigating through the system’s startup settings. The process may vary slightly depending on the specific HP model and Windows 10 version, but the general steps remain consistent:
- Restarting the Computer: Begin by restarting the HP device.
- Accessing Startup Settings: As the device begins to boot, repeatedly press the F11 key (or F2 on some models) until the Startup Menu appears.
- Selecting Safe Mode: Within the Startup Menu, locate the option for Troubleshoot, followed by Advanced Options. From there, choose Startup Settings and click Restart.
- Enabling Safe Mode: Once the device restarts, you will be presented with a list of options. Press the corresponding number on your keyboard to activate Safe Mode, Safe Mode with Networking, or Safe Mode with Command Prompt.
Note: The specific key combination to access the Startup Menu may vary depending on the HP model. Consult your device’s user manual or HP support website for accurate information.
Safe Mode Variations: Tailored Solutions for Specific Needs
While the standard Safe Mode offers a basic diagnostic environment, Windows 10 provides additional variations, catering to specific troubleshooting scenarios:
- Safe Mode with Networking: This variation enables internet access within Safe Mode, allowing users to download necessary drivers or tools, update anti-malware software, or seek online assistance.
- Safe Mode with Command Prompt: This mode offers a command-line interface, enabling advanced users to perform system repairs, troubleshoot driver issues, or execute specific commands.
FAQs: Addressing Common Concerns
Q: Can I use Safe Mode to restore my deleted files?
A: Safe Mode does not offer file recovery capabilities. While it provides a secure environment for system repairs, it doesn’t directly address data loss. Dedicated data recovery software is necessary for recovering deleted files.
Q: Is it safe to use Safe Mode regularly?
A: Safe Mode is primarily intended for troubleshooting purposes. Frequent use of Safe Mode can hinder productivity, as it lacks the full functionality of the regular Windows environment.
Q: Can I install new software in Safe Mode?
A: Software installations are generally discouraged in Safe Mode, as the environment lacks certain system components necessary for proper software installation and functionality.
Q: How do I exit Safe Mode?
A: To exit Safe Mode and return to the regular Windows environment, simply restart your HP device. The system will automatically boot into the regular mode.
Tips for Navigating Safe Mode Effectively
- Isolate the Problem: Start by identifying the specific issue you’re facing before entering Safe Mode. This helps focus your troubleshooting efforts.
- Run System Updates: Ensure your Windows 10 operating system and drivers are up-to-date. Outdated software can contribute to system instability.
- Utilize System Utilities: Utilize built-in tools like System File Checker (SFC), Disk Cleanup, and the Event Viewer to diagnose and resolve system issues.
- Document Your Actions: Keep track of the steps you take while in Safe Mode. This helps you retrace your actions and understand the impact of your interventions.
- Seek Professional Assistance: If you encounter persistent issues or are unsure about troubleshooting steps, consider seeking professional assistance from HP support or a qualified IT technician.
Conclusion: Safe Mode – A Powerful Tool for System Stability
Safe Mode serves as a valuable diagnostic tool for resolving system issues on HP devices running Windows 10. By providing a stripped-down environment, it allows users to identify and address software conflicts, hardware malfunctions, and other system instabilities. Understanding its functionalities and utilizing it effectively can contribute to a more stable and reliable computing experience. Remember, Safe Mode is a powerful resource, but it should be approached with caution and a clear understanding of its limitations. By following the provided guidelines and seeking professional assistance when needed, users can harness the power of Safe Mode to restore system stability and ensure a smooth computing experience.


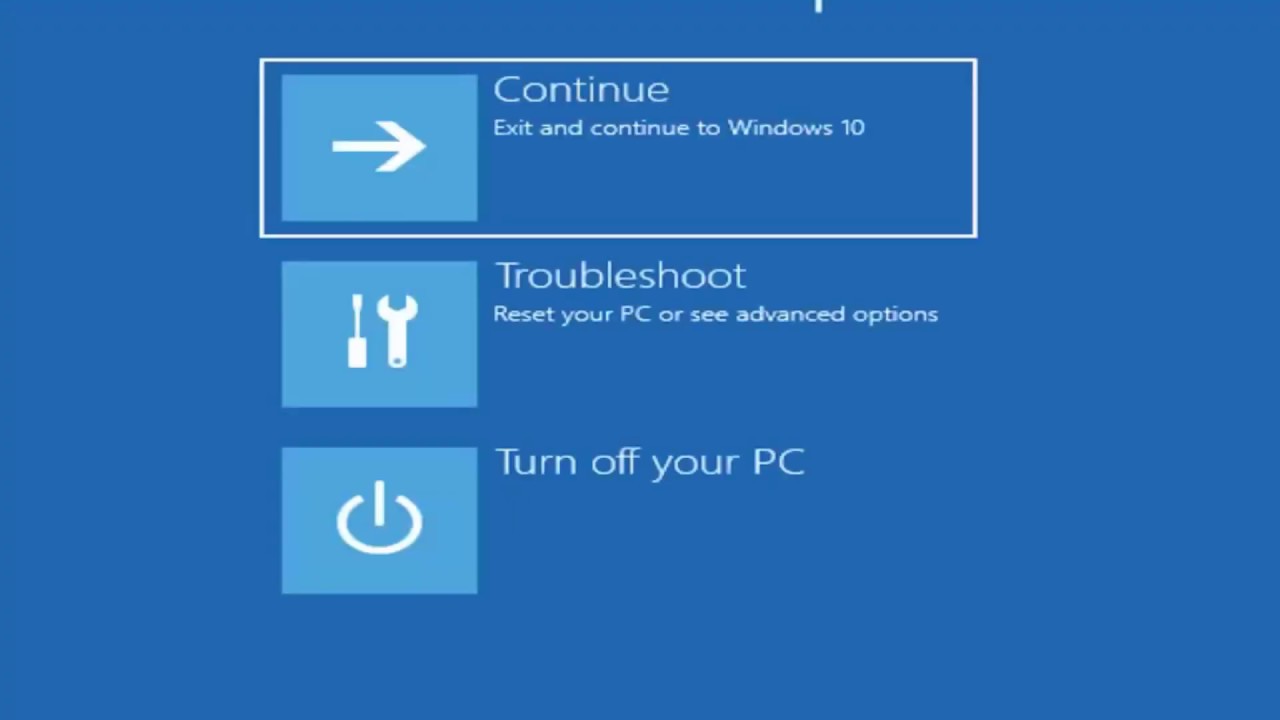

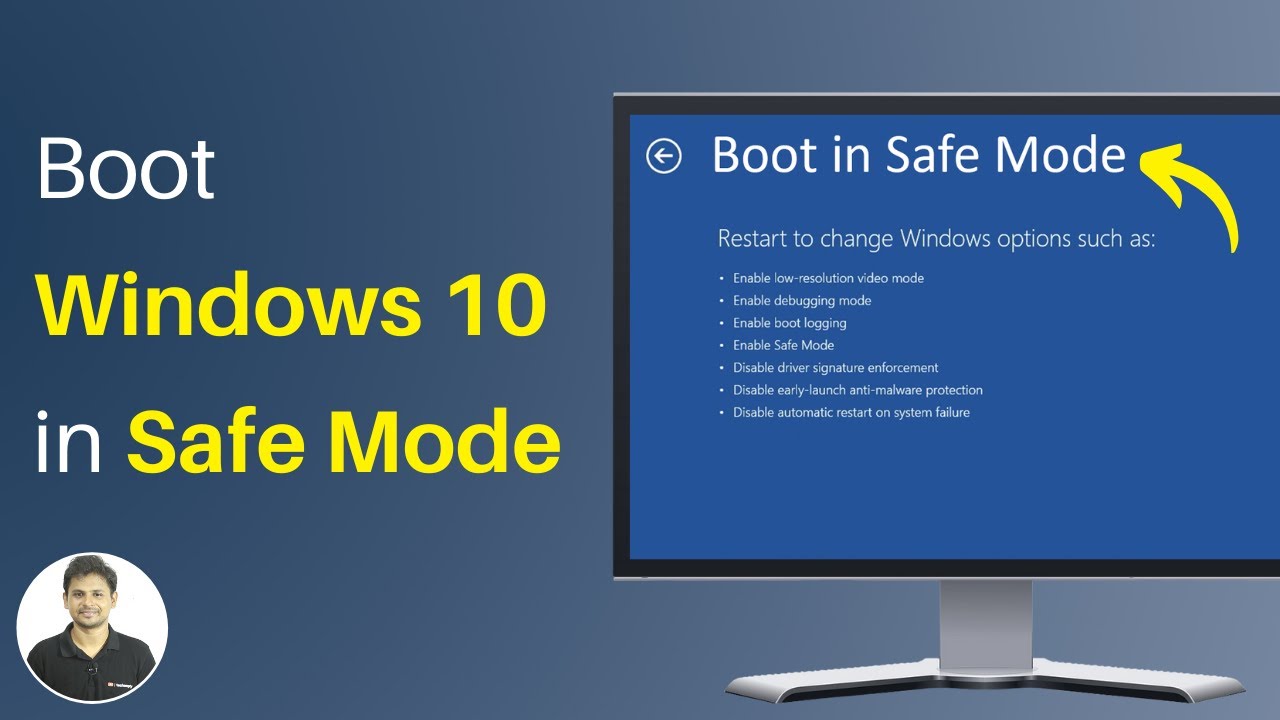

Closure
Thus, we hope this article has provided valuable insights into Navigating Windows 10 Troubles: A Guide to Safe Mode on HP Devices. We appreciate your attention to our article. See you in our next article!