Navigating Windows 10 Troubles: A Guide to Safe Mode and the Command Prompt
Related Articles: Navigating Windows 10 Troubles: A Guide to Safe Mode and the Command Prompt
Introduction
With enthusiasm, let’s navigate through the intriguing topic related to Navigating Windows 10 Troubles: A Guide to Safe Mode and the Command Prompt. Let’s weave interesting information and offer fresh perspectives to the readers.
Table of Content
- 1 Related Articles: Navigating Windows 10 Troubles: A Guide to Safe Mode and the Command Prompt
- 2 Introduction
- 3 Navigating Windows 10 Troubles: A Guide to Safe Mode and the Command Prompt
- 3.1 Understanding Safe Mode: A Limited but Powerful Environment
- 3.2 The Command Prompt: A Powerful Tool for System Management
- 3.3 Safe Mode and the Command Prompt: A Powerful Combination
- 3.4 Accessing Safe Mode: A Step-by-Step Guide
- 3.5 FAQs: Addressing Common Concerns
- 3.6 Tips: Maximizing Safe Mode and Command Prompt Efficiency
- 3.7 Conclusion: A Powerful Tool for Windows 10 Troubleshooting
- 4 Closure
Navigating Windows 10 Troubles: A Guide to Safe Mode and the Command Prompt
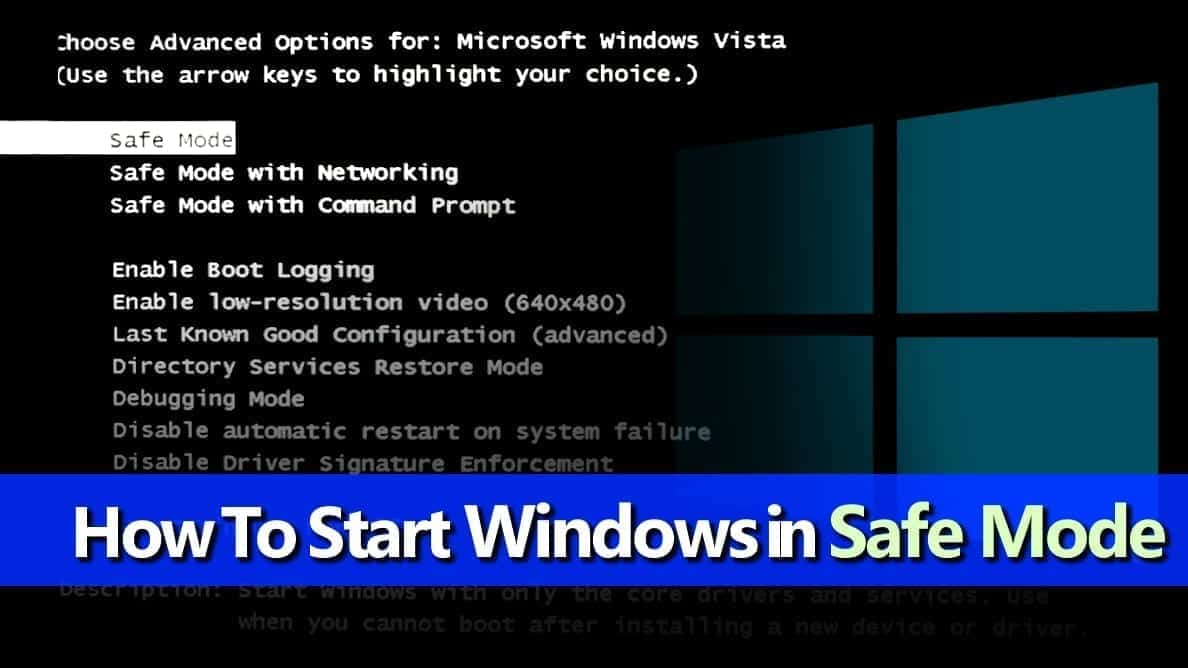
Windows 10, like any complex operating system, can encounter issues. These issues can range from minor inconveniences like slow performance to critical errors that prevent the system from starting. In such situations, a valuable tool for troubleshooting and resolving problems is the Safe Mode.
Safe Mode is a diagnostic startup environment that loads Windows with a minimal set of drivers and services. This limited environment allows users to address problems that might be caused by faulty drivers, malware, or corrupted system files. While Safe Mode itself is a powerful tool, its capabilities can be further enhanced when combined with the Command Prompt.
Understanding Safe Mode: A Limited but Powerful Environment
Safe Mode is a stripped-down version of Windows 10. It loads only the essential drivers and services necessary for the operating system to function. This means that:
- Unnecessary programs and services are disabled: This reduces the chances of conflicts and errors that might occur during a normal startup.
- Third-party applications are not loaded: This helps isolate issues that might be caused by specific software.
- Drivers are loaded in basic mode: This ensures that faulty drivers are not interfering with the system’s operation.
Accessing Safe Mode allows users to perform various troubleshooting actions:
- Uninstall problematic software: Safe Mode allows users to remove software that might be causing issues, even if it is preventing the system from starting normally.
- Run system scans: Antivirus and system utilities can be run in Safe Mode to detect and remove malware or corrupted files that might not be accessible in a normal startup.
- Restore system settings: Safe Mode provides access to system restore points, allowing users to revert to a previous state where the system was functioning correctly.
- Update or reinstall drivers: Faulty drivers are a common cause of system issues. Safe Mode allows users to update or reinstall drivers in a controlled environment.
The Command Prompt: A Powerful Tool for System Management
The Command Prompt is a text-based interface that allows users to interact directly with the Windows operating system. It provides access to a wide range of commands that can be used to:
-
Manage files and folders: Commands like
dir,cd,mkdir, anddelallow users to navigate the file system, create directories, and delete files. - Run programs and scripts: The Command Prompt can be used to execute programs and scripts, including system utilities and troubleshooting tools.
-
Configure system settings: Various system settings can be modified using command-line tools like
regeditandnetstat. -
Troubleshoot network issues: The Command Prompt provides commands like
ipconfigandpingthat can be used to diagnose network connectivity problems.
Safe Mode and the Command Prompt: A Powerful Combination
By combining the advantages of Safe Mode with the versatility of the Command Prompt, users can effectively troubleshoot and resolve various Windows 10 issues. Here are some scenarios where this combination proves invaluable:
- Malware Removal: Safe Mode prevents malware from interfering with antivirus scans and allows users to use the Command Prompt to execute specialized removal tools.
- Driver Issues: Safe Mode provides a clean environment to update or reinstall drivers, while the Command Prompt can be used to access advanced driver management tools.
-
System File Corruption: The Command Prompt, used in conjunction with Safe Mode, allows users to run system file checkers like
sfc /scannowto repair corrupted system files. -
Startup Issues: Safe Mode allows users to identify and disable problematic startup programs using the
msconfigutility accessed via the Command Prompt.
Accessing Safe Mode: A Step-by-Step Guide
Accessing Safe Mode requires navigating the Windows 10 boot options. Here’s a detailed guide:
- Restart Your Computer: Press the Start button and select Restart.
- Access Boot Options: As your computer restarts, press and hold the Shift key. This will bring up the Advanced Startup Options menu.
- Choose Troubleshoot: Select Troubleshoot from the menu.
- Select Advanced Options: Click on Advanced options.
- Choose Startup Settings: Select Startup Settings.
- Restart Your Computer: Click Restart to access the Startup Settings menu.
- Select Safe Mode: Press the corresponding number key on your keyboard to select the desired Safe Mode option.
Note: There are various Safe Mode options available, including Safe Mode with Networking, which allows internet access, and Safe Mode with Command Prompt, which directly launches the Command Prompt in Safe Mode.
FAQs: Addressing Common Concerns
Q: What are the differences between the various Safe Mode options?
A: Safe Mode with Networking allows internet access, enabling users to download updates or troubleshooting tools. Safe Mode with Command Prompt directly launches the Command Prompt in Safe Mode, providing immediate access to command-line utilities.
Q: Can I access the Command Prompt from within Safe Mode?
A: Yes, you can access the Command Prompt from within Safe Mode by searching for "cmd" in the Start menu.
Q: Is it safe to use the Command Prompt in Safe Mode?
A: While the Command Prompt is a powerful tool, using it in Safe Mode can be risky if you are not familiar with the commands. Incorrectly used commands can lead to data loss or system instability.
Q: Can I use Safe Mode to recover lost data?
A: Safe Mode does not provide data recovery capabilities. It is primarily a diagnostic and troubleshooting environment. To recover lost data, specialized data recovery software might be required.
Tips: Maximizing Safe Mode and Command Prompt Efficiency
- Backup your data: Before attempting any troubleshooting steps in Safe Mode or using the Command Prompt, ensure you have a recent backup of your important data.
- Research commands: If you are unfamiliar with the Command Prompt, research commands thoroughly before executing them. Incorrect commands can cause serious problems.
- Use reliable sources: When searching for solutions or troubleshooting steps, rely on reputable sources like Microsoft’s official documentation or trusted technology forums.
- Seek professional help: If you are unsure about troubleshooting steps or encounter complex issues, consider seeking professional assistance from a certified technician.
Conclusion: A Powerful Tool for Windows 10 Troubleshooting
Safe Mode, combined with the Command Prompt, provides a powerful and versatile tool for addressing various Windows 10 issues. By understanding its functionalities and using it carefully, users can effectively troubleshoot problems, restore system stability, and ensure the smooth operation of their Windows 10 environment. Remember to always prioritize data backup and seek professional help when necessary to avoid potential data loss or system damage.





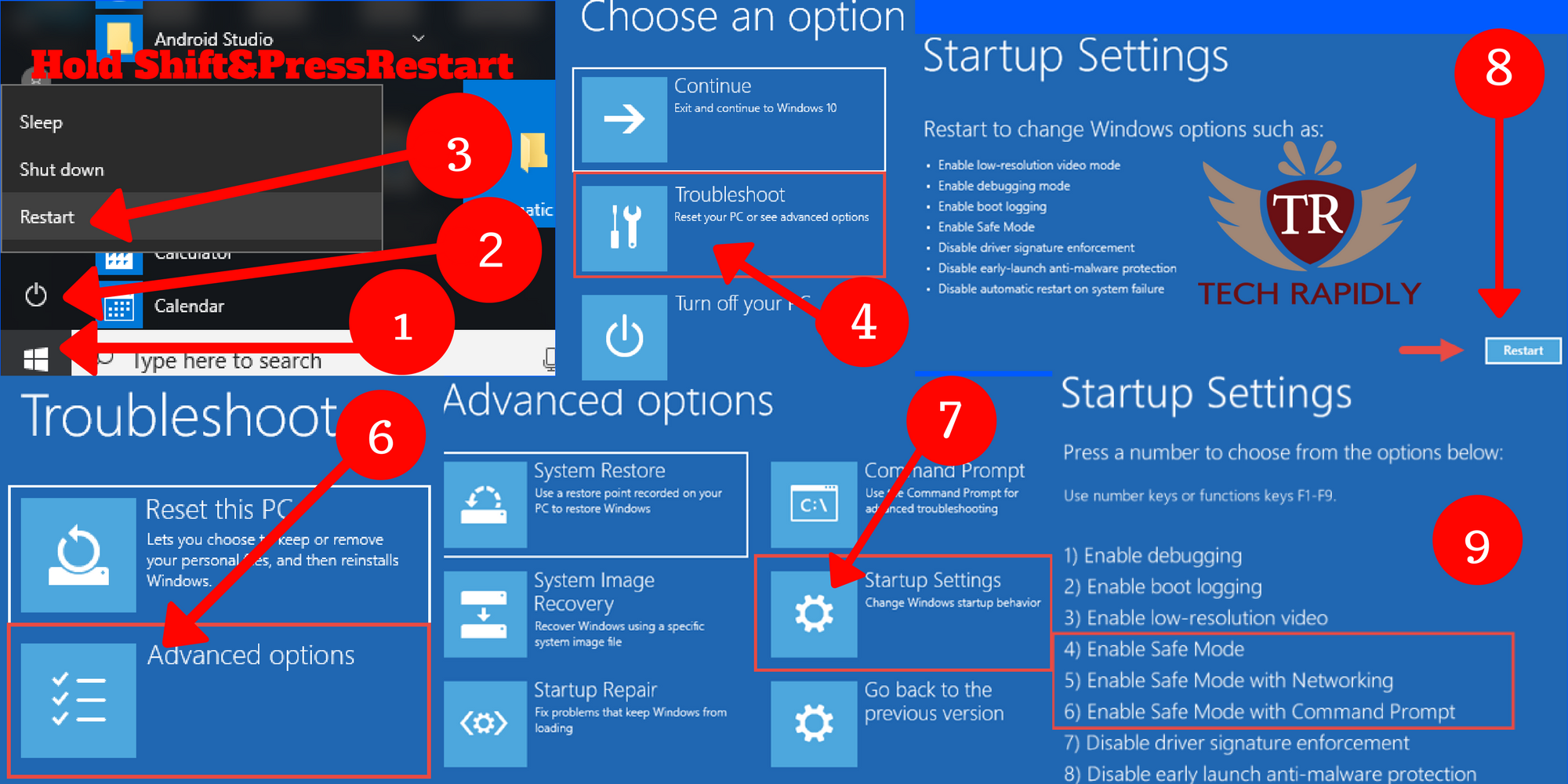
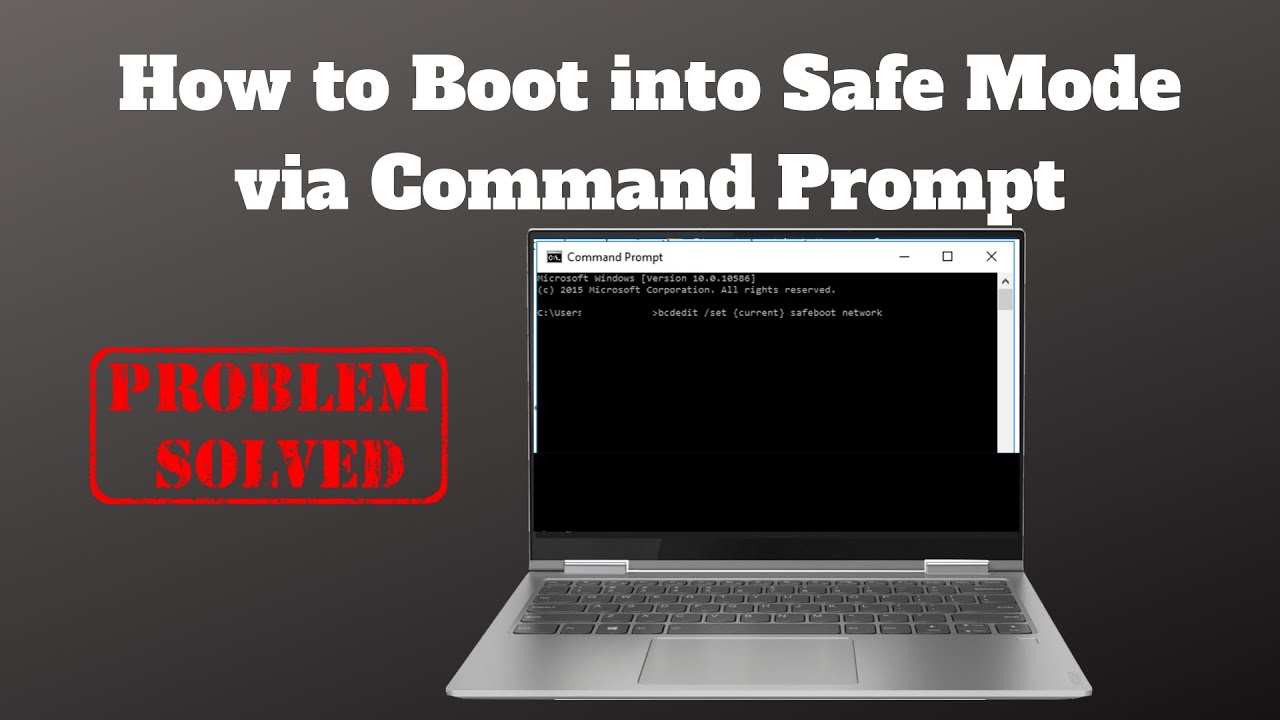

Closure
Thus, we hope this article has provided valuable insights into Navigating Windows 10 Troubles: A Guide to Safe Mode and the Command Prompt. We appreciate your attention to our article. See you in our next article!