Navigating Windows 10 Troubles: A Deep Dive into Safe Mode
Related Articles: Navigating Windows 10 Troubles: A Deep Dive into Safe Mode
Introduction
With great pleasure, we will explore the intriguing topic related to Navigating Windows 10 Troubles: A Deep Dive into Safe Mode. Let’s weave interesting information and offer fresh perspectives to the readers.
Table of Content
Navigating Windows 10 Troubles: A Deep Dive into Safe Mode

Windows 10, like any complex operating system, can experience occasional hiccups. These issues can range from minor annoyances to full-blown system crashes, hindering user productivity and frustrating the experience. To address these problems, Microsoft has equipped Windows 10 with a valuable tool: Safe Mode.
Safe Mode is a diagnostic startup environment that loads Windows with a minimal set of drivers and services. This stripped-down environment allows users to troubleshoot and resolve various system issues without the interference of potentially problematic software or hardware.
Understanding the Significance of Safe Mode
Imagine your computer as a bustling city, with various programs and services running simultaneously. Some of these programs may be essential for the city’s smooth functioning, while others might be causing disruptions. Safe Mode functions like a lockdown, temporarily shutting down unnecessary services and programs, isolating the potential culprits. This allows technicians and users to pinpoint the root cause of the problem and address it effectively.
When to Utilize Safe Mode
Safe Mode is a powerful tool that should be used judiciously. Its primary applications include:
-
Troubleshooting System Errors: When encountering error messages, system freezes, or unexpected behavior, Safe Mode provides a controlled environment to identify and resolve the issue. By excluding unnecessary programs, users can isolate the source of the problem and address it directly.
-
Removing Malicious Software: Viruses and malware can wreak havoc on your computer, causing crashes, data loss, and security vulnerabilities. Safe Mode allows users to run antivirus scans and remove malicious software effectively, as the limited environment hinders the malware’s ability to interfere with the process.
-
Resolving Driver Issues: Faulty or incompatible drivers can lead to system instability and hardware malfunctions. Safe Mode allows users to uninstall or update problematic drivers without the risk of the system crashing.
-
Recovering from System Changes: If recent system changes, such as installing new software or updates, have caused problems, Safe Mode provides a way to revert to a previous state, restoring stability to the system.
Accessing Safe Mode: A Step-by-Step Guide
There are several methods to access Safe Mode in Windows 10:
Method 1: Using the Startup Settings Menu
-
Open Settings: Click the Windows Start menu and select "Settings."
-
Navigate to Update & Security: From the Settings menu, select "Update & Security."
-
Choose Recovery: In the left-hand menu, click "Recovery."
-
Access Advanced Startup: Under "Advanced startup," click "Restart now."
-
Select Troubleshoot: Once the computer restarts, select "Troubleshoot."
-
Choose Advanced Options: Click "Advanced options."
-
Select Startup Settings: Click "Startup Settings."
-
Restart Your Computer: Click "Restart" to initiate the restart process.
-
Choose Safe Mode: After the computer restarts, you’ll see a list of options. Select the desired Safe Mode option.
Method 2: Using the "Shift" Key
-
Press the Power Button: Click the power button on the Windows Start menu.
-
Hold the Shift Key: While holding down the "Shift" key, click "Restart."
-
Access Troubleshoot: After the computer restarts, select "Troubleshoot."
-
Choose Advanced Options: Click "Advanced options."
-
Select Startup Settings: Click "Startup Settings."
-
Restart Your Computer: Click "Restart" to initiate the restart process.
-
Choose Safe Mode: After the computer restarts, you’ll see a list of options. Select the desired Safe Mode option.
Method 3: Using the Command Prompt
-
Open the Run Dialog Box: Press "Windows key + R."
-
Type "msconfig": Enter "msconfig" in the Run dialog box and press "Enter."
-
Navigate to Boot Tab: In the System Configuration window, click the "Boot" tab.
-
Select "Safe Boot": Check the box next to "Safe boot."
-
Choose Safe Mode Options: Select the desired Safe Mode option from the "Boot options" section.
-
Apply and Restart: Click "Apply" and then "OK." Restart your computer.
Understanding Safe Mode Options
Windows 10 offers different Safe Mode options, each with specific functionalities:
-
Safe Mode: This is the basic Safe Mode, loading only essential drivers and services. It’s ideal for basic troubleshooting.
-
Safe Mode with Networking: This option enables network connectivity, allowing users to access the internet and download necessary tools.
-
Safe Mode with Command Prompt: This option loads Safe Mode with the Command Prompt, providing a text-based interface for advanced troubleshooting.
Navigating Safe Mode: A User’s Perspective
Once in Safe Mode, the Windows desktop will appear with a lower resolution and a notification in the corner indicating "Safe Mode." The interface will be simplified, with only essential programs and services running.
Tips for Troubleshooting in Safe Mode
-
Run Antivirus Scans: Perform a thorough scan of your system using your preferred antivirus software to detect and remove malicious software.
-
Uninstall Problematic Programs: Remove recently installed software that may be causing issues.
-
Update or Reinstall Drivers: Update or reinstall drivers for problematic hardware components.
-
Use System Restore: Revert your system to a previous restore point to undo recent changes that may have caused problems.
-
Check System Logs: Examine system logs for error messages or clues about the issue.
Exiting Safe Mode
To exit Safe Mode, simply restart your computer normally. Windows will boot into its regular mode, and you can continue using your computer as usual.
Frequently Asked Questions (FAQs)
Q: What happens if I can’t access Safe Mode?
A: If you can’t access Safe Mode, you might need to consider more advanced troubleshooting techniques, such as using a bootable USB drive or performing a system repair. Consult Microsoft support or a qualified technician for further assistance.
Q: Can I use Safe Mode for everyday tasks?
A: Safe Mode is designed for troubleshooting and should not be used for regular computing. The limited environment may cause compatibility issues with certain programs and services.
Q: How long should I stay in Safe Mode?
A: Stay in Safe Mode only as long as necessary to address the specific issue. Once the problem is resolved, restart your computer normally to return to regular operation.
Q: Can I save files in Safe Mode?
A: Yes, you can save files in Safe Mode. However, only essential programs and services will be available, so you may not be able to use all your usual applications.
Conclusion
Safe Mode is a vital tool for Windows 10 users, providing a safe and controlled environment to troubleshoot and resolve system issues. By understanding its functionality and following the appropriate steps, users can effectively address various problems, restore system stability, and ensure a smooth computing experience. Remember, Safe Mode should be used judiciously, and if you encounter persistent issues, seeking professional help from Microsoft support or a qualified technician is recommended.



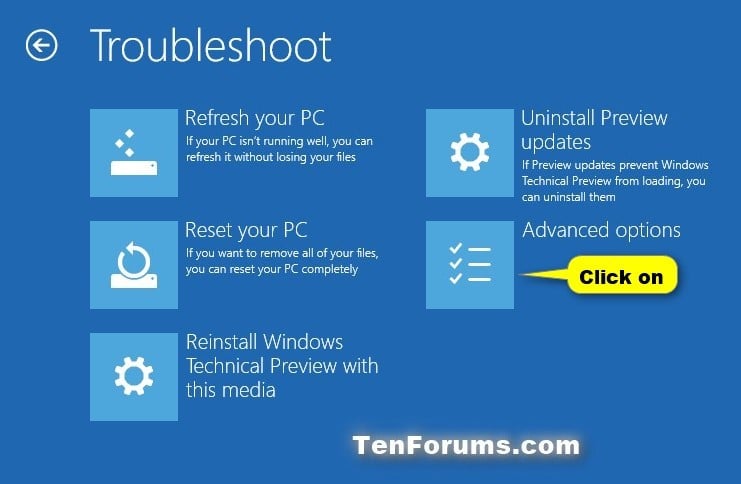



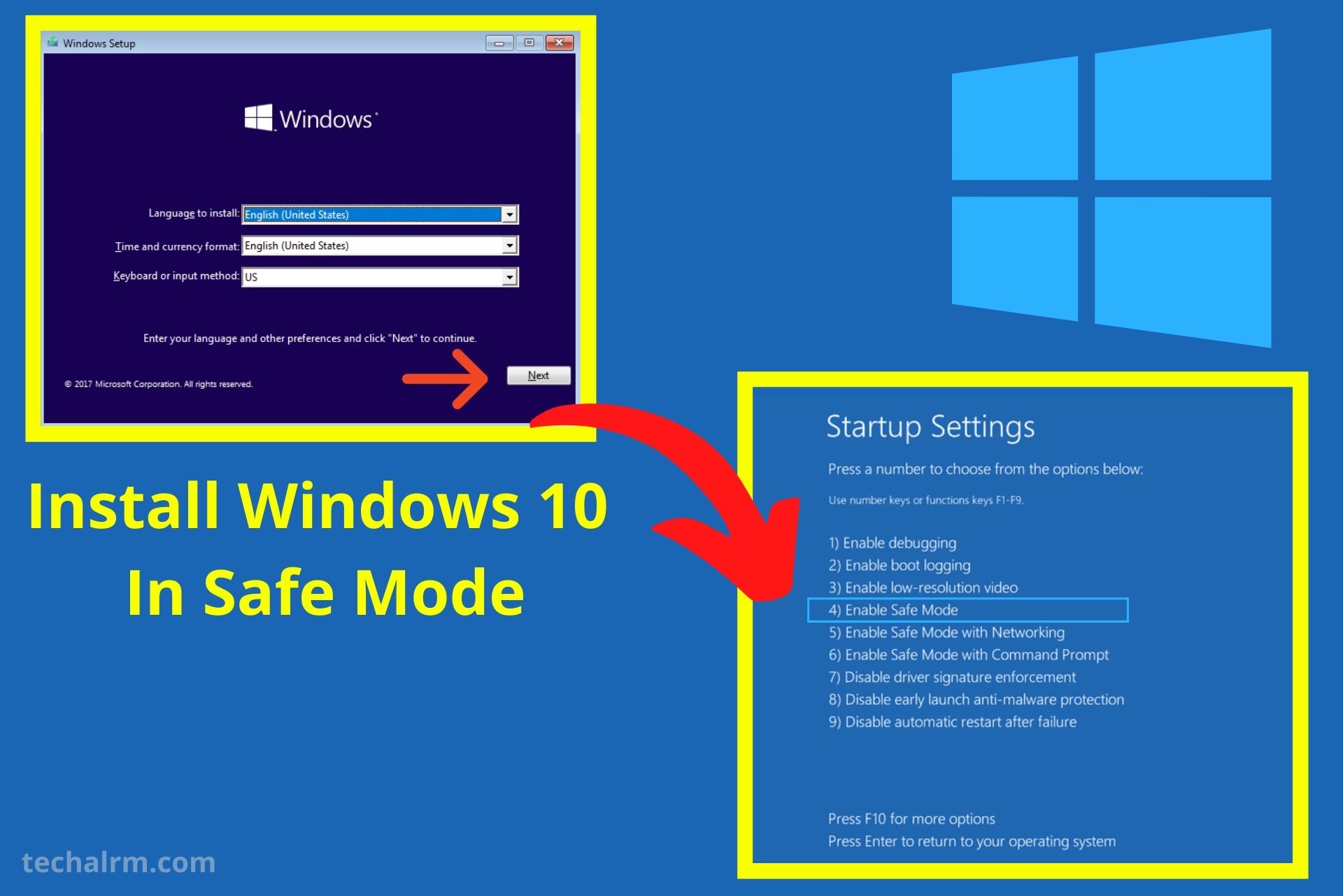
Closure
Thus, we hope this article has provided valuable insights into Navigating Windows 10 Troubles: A Deep Dive into Safe Mode. We thank you for taking the time to read this article. See you in our next article!