Navigating Windows 10 Recovery Options: A Comprehensive Guide
Related Articles: Navigating Windows 10 Recovery Options: A Comprehensive Guide
Introduction
With great pleasure, we will explore the intriguing topic related to Navigating Windows 10 Recovery Options: A Comprehensive Guide. Let’s weave interesting information and offer fresh perspectives to the readers.
Table of Content
- 1 Related Articles: Navigating Windows 10 Recovery Options: A Comprehensive Guide
- 2 Introduction
- 3 Navigating Windows 10 Recovery Options: A Comprehensive Guide
- 3.1 Understanding Windows 10 Recovery Options
- 3.2 Accessing Recovery Options through the Control Panel
- 3.3 Exploring Specific Recovery Options
- 3.4 Understanding the Importance of Recovery Options
- 3.5 Frequently Asked Questions (FAQs)
- 3.6 Tips for Utilizing Recovery Options
- 3.7 Conclusion
- 4 Closure
Navigating Windows 10 Recovery Options: A Comprehensive Guide
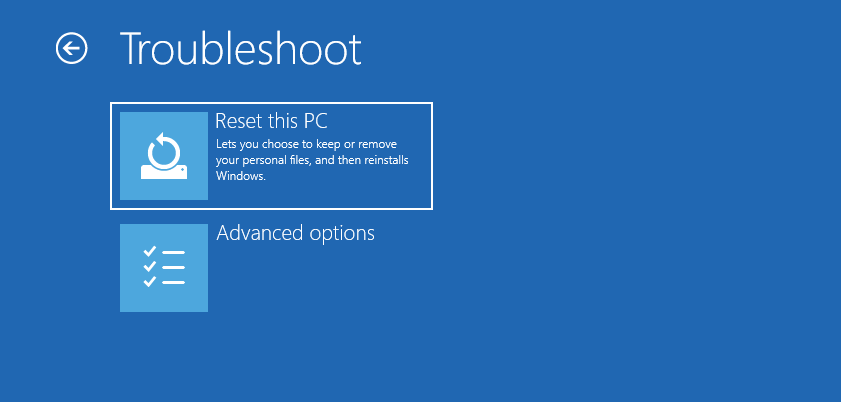
Windows 10, like any complex operating system, is susceptible to various issues. These issues can range from minor performance hiccups to critical system failures that render the computer unusable. Thankfully, Microsoft has equipped Windows 10 with a robust set of recovery tools accessible through the Control Panel, empowering users to address these problems effectively. This article provides a detailed guide to understanding and utilizing these tools, ensuring you can navigate any recovery scenario with confidence.
Understanding Windows 10 Recovery Options
Windows 10 recovery options are designed to restore the operating system to a functional state, addressing a wide range of issues. These options are categorized into three primary groups:
1. System Restore: This option allows users to revert their computer to a previous state, effectively undoing recent changes that may have introduced problems. System Restore points are automatically created at regular intervals, and users can also create custom restore points manually.
2. Refresh Your PC: This option reinstalls Windows 10 without affecting personal files, applications, and settings. It essentially reboots the operating system to a clean slate, resolving issues that may have arisen from corrupted system files or software conflicts.
3. Reset Your PC: This option provides a complete reset of the computer, erasing all data and reinstalling Windows 10 from scratch. This option is ideal for resolving severe issues or preparing the computer for sale or donation.
4. Advanced Startup Options: This menu offers a range of advanced recovery options, including troubleshooting tools, startup repair, and system image recovery. These options are designed for more complex scenarios and require a greater understanding of system recovery processes.
Accessing Recovery Options through the Control Panel
The Control Panel provides a user-friendly interface for accessing Windows 10 recovery options. Follow these steps:
- Open the Control Panel: Click the Windows Start button, type "Control Panel" in the search bar, and select the "Control Panel" app.
- Navigate to Recovery: In the Control Panel window, navigate to "System and Security" and then select "Recovery."
- Explore Recovery Options: The Recovery window presents the various recovery options, including System Restore, Refresh Your PC, and Reset Your PC.
Exploring Specific Recovery Options
1. System Restore:
- Purpose: To revert the computer to a previous state, undoing changes that may have introduced problems.
- Benefits: Non-destructive, preserves personal files and applications, relatively quick.
- Limitations: Only reverts to a previously created restore point, may not address all issues.
-
How to Use:
- Open the "Recovery" window in the Control Panel.
- Click "Open System Restore."
- Choose the desired restore point and follow the on-screen instructions.
2. Refresh Your PC:
- Purpose: To reinstall Windows 10 without affecting personal files, applications, and settings.
- Benefits: Resolves software conflicts and corrupted system files, preserves personal data.
- Limitations: May require reinstalling some applications, can take longer than System Restore.
-
How to Use:
- Open the "Recovery" window in the Control Panel.
- Click "Refresh Your PC."
- Follow the on-screen instructions, choosing to keep personal files.
3. Reset Your PC:
- Purpose: To completely erase all data and reinstall Windows 10 from scratch.
- Benefits: Resolves severe issues, prepares the computer for sale or donation.
- Limitations: Data loss, requires reinstalling all applications and settings.
-
How to Use:
- Open the "Recovery" window in the Control Panel.
- Click "Reset Your PC."
- Follow the on-screen instructions, choosing to "Remove everything."
4. Advanced Startup Options:
- Purpose: To access advanced recovery tools, including troubleshooting options, startup repair, and system image recovery.
- Benefits: Provides comprehensive solutions for complex issues, allows for manual recovery procedures.
- Limitations: Requires a deeper understanding of system recovery, may not be suitable for novice users.
-
How to Use:
- Restart the computer and press the F8 key repeatedly during startup.
- Select "Advanced Startup Options" from the menu.
- Choose the desired recovery option and follow the on-screen instructions.
Understanding the Importance of Recovery Options
Windows 10 recovery options are crucial for maintaining a stable and functional computing environment. They offer a safety net for addressing various issues, from minor performance hiccups to catastrophic system failures. By understanding and utilizing these options, users can:
- Resolve Software Conflicts: Remove conflicting applications or drivers that may be causing system instability.
- Recover from Malware Attacks: Restore the system to a clean state, removing malicious software and restoring security.
- Repair Corrupted System Files: Reinstall or repair essential system files that may have become damaged.
- Prepare for Hardware Upgrades or Sales: Reset the computer to a factory state, ensuring a clean and secure environment for new hardware or a new owner.
Frequently Asked Questions (FAQs)
1. Can I use System Restore to recover lost files?
No. System Restore only reverts the system to a previous state, not recovering lost files. For file recovery, consider using data recovery software.
2. Will Refresh Your PC delete all my data?
No. Refresh Your PC reinstalls Windows 10 while preserving personal files, applications, and settings.
3. Can I use Reset Your PC to recover from a blue screen of death?
Yes. Reset Your PC is a powerful tool for addressing various system issues, including blue screen errors.
4. What is a system image, and how do I create one?
A system image is a complete backup of your computer’s operating system, applications, and settings. You can create a system image using the "Backup and Restore (Windows 7)" feature in the Control Panel.
5. How do I access Advanced Startup Options if my computer won’t boot?
You can access Advanced Startup Options by using a bootable USB drive or DVD containing Windows 10 installation media.
Tips for Utilizing Recovery Options
- Create regular restore points: This allows you to revert to a previous state if necessary.
- Back up your data: Regularly back up important files to external drives or cloud storage to avoid data loss.
- Understand the difference between the recovery options: Choose the appropriate option based on the specific issue you are facing.
- Read the on-screen instructions carefully: Pay close attention to the instructions during the recovery process to avoid errors.
- Seek professional help if needed: If you are unsure about the recovery process or encounter difficulties, consider seeking assistance from a qualified technician.
Conclusion
Windows 10 recovery options are a vital part of maintaining a healthy and functional computing environment. By understanding the various options available and utilizing them appropriately, users can effectively address system issues, recover from data loss, and ensure a smooth and reliable computing experience. Remember to always back up your data regularly and familiarize yourself with the available recovery tools to be prepared for any eventuality.

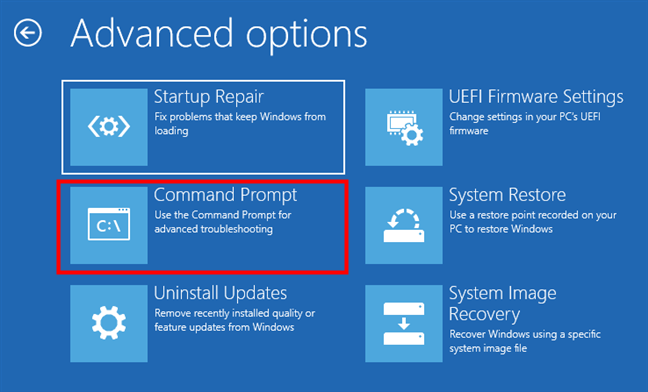

![[How To] Access Advanced Recovery Options In Windows 10](https://htse.kapilarya.com/How-To-Access-Advanced-Recovery-Options-In-Windows-10.png)

![How to Use Recovery Options on Windows 10 [Premise and Steps] - MiniTool](https://www.minitool.com/images/uploads/articles/2019/04/windows-10-recovery-options/windows-10-recovery-options-2.png)
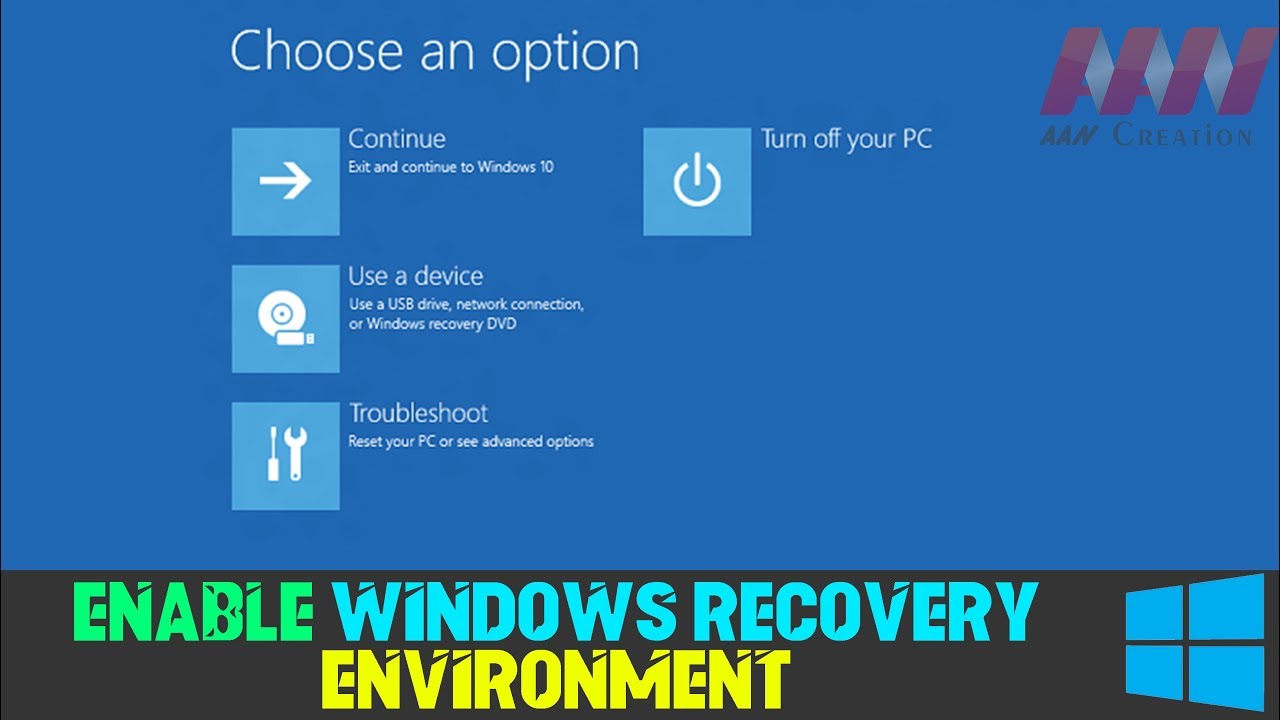
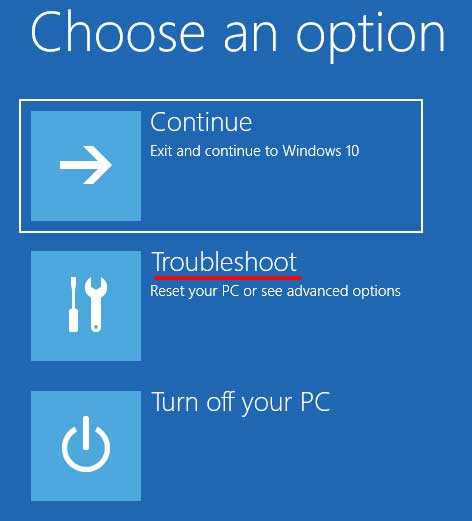
Closure
Thus, we hope this article has provided valuable insights into Navigating Windows 10 Recovery Options: A Comprehensive Guide. We hope you find this article informative and beneficial. See you in our next article!