Navigating Troubles: Understanding Safe Mode in Windows 11 on HP Devices
Related Articles: Navigating Troubles: Understanding Safe Mode in Windows 11 on HP Devices
Introduction
In this auspicious occasion, we are delighted to delve into the intriguing topic related to Navigating Troubles: Understanding Safe Mode in Windows 11 on HP Devices. Let’s weave interesting information and offer fresh perspectives to the readers.
Table of Content
Navigating Troubles: Understanding Safe Mode in Windows 11 on HP Devices

Windows 11, like any operating system, can occasionally encounter difficulties. These issues can stem from various sources, including corrupted software, incompatible drivers, or even malware infections. When faced with such challenges, a powerful troubleshooting tool comes into play: Safe Mode. This specialized startup environment, available on all HP devices running Windows 11, offers a streamlined version of the operating system, enabling users to diagnose and resolve issues that hinder normal operation.
The Essence of Safe Mode
Safe Mode essentially boots Windows 11 with a minimal set of essential drivers and services. This stripped-down approach eliminates the potential interference from third-party applications or recently installed software that might be causing problems. By operating in this limited environment, users can isolate the source of the issue and implement solutions with greater efficiency.
The Significance of Safe Mode
Safe Mode provides a crucial platform for:
- Troubleshooting Software Conflicts: When a newly installed program or a recent update causes system instability, Safe Mode allows users to uninstall or disable the problematic software without encountering errors.
- Diagnosing Driver Issues: Inconsistent or faulty drivers can lead to system crashes or hardware malfunctions. Safe Mode enables users to update or roll back drivers, ensuring smooth hardware operation.
- Removing Malware: Certain malware can effectively hide within the normal operating environment. Safe Mode, with its limited functionalities, provides a safer space to run antivirus scans and remove malicious software.
- Restoring System Files: System files crucial for Windows 11’s smooth operation can become corrupted. Safe Mode facilitates the use of system recovery tools to restore these files, potentially resolving critical errors.
- Testing Hardware: By booting into Safe Mode, users can determine whether hardware malfunctions are the culprit behind system issues. This helps isolate software-related problems from potential hardware failures.
Accessing Safe Mode in Windows 11 on HP Devices
Entering Safe Mode in Windows 11 on an HP device requires a series of steps:
- Restart the Device: Begin by restarting your HP device.
- Access Startup Settings: During the restart, press and hold the F11 key. This will open the Startup Settings menu.
- Select Safe Mode: Use the arrow keys to navigate to the "Safe Mode" option and press Enter.
-
Choose Safe Mode Variant: Depending on the specific issue, you may choose from various Safe Mode variants, including:
- Safe Mode: This option starts Windows 11 with minimal drivers and services.
- Safe Mode with Networking: This variant allows you to access the internet while in Safe Mode.
- Safe Mode with Command Prompt: This option starts Windows 11 with the command prompt, allowing advanced troubleshooting.
- Wait for Boot: The device will now boot into Safe Mode. The display may show a message indicating that it’s running in Safe Mode.
Common Safe Mode Scenarios
- Resolving Software Conflicts: If a recently installed application causes system instability, booting into Safe Mode allows you to uninstall the problematic program. This can be achieved through the Control Panel or by using the "Uninstall a Program" option in the Windows Settings app.
- Updating or Rolling Back Drivers: If a driver update leads to hardware malfunctions, Safe Mode provides a safe environment to update or roll back the driver. You can access the Device Manager through the Control Panel or the Windows Settings app to manage drivers.
- Removing Malware: If your device is infected with malware, Safe Mode allows you to run a full system scan with your antivirus software. This is typically done by accessing the antivirus application’s settings and initiating a deep scan.
FAQs
Q: Is it necessary to boot into Safe Mode every time I encounter a problem?
A: No, Safe Mode is a powerful troubleshooting tool but should not be used as a regular operating mode. It is best reserved for specific situations where normal operation is hindered by software conflicts, driver issues, or malware.
Q: Can I install software in Safe Mode?
A: While you can install software in Safe Mode, it’s generally not recommended. The limited functionality of Safe Mode may lead to incomplete installations or potential conflicts with other software.
Q: How do I exit Safe Mode?
A: To exit Safe Mode, simply restart your device normally. It will boot into the standard Windows 11 environment.
Q: Can I use Safe Mode to recover lost files?
A: Safe Mode itself does not offer file recovery capabilities. However, it can provide a stable environment to run file recovery software or data recovery services.
Tips for Using Safe Mode Effectively
- Identify the Problem: Before entering Safe Mode, try to pinpoint the specific issue you’re experiencing. This will help you choose the appropriate Safe Mode variant and guide your troubleshooting efforts.
- Keep a Record: Document the steps you take while in Safe Mode, including the specific software you uninstall, the drivers you update, or the malware you remove. This helps you track your progress and retrace your steps if needed.
- Be Patient: Troubleshooting in Safe Mode can sometimes be time-consuming. Be patient and follow the instructions carefully.
- Seek Professional Help: If you’re unable to resolve the issue in Safe Mode, consider contacting HP support or a qualified IT professional for assistance.
Conclusion
Safe Mode in Windows 11 on HP devices is a powerful troubleshooting tool that empowers users to diagnose and resolve various system issues. By providing a streamlined operating environment, Safe Mode facilitates the isolation and resolution of problems that hinder normal operation. Understanding the benefits and limitations of Safe Mode, along with its effective implementation, can significantly enhance the user experience and ensure a smooth, stable Windows 11 environment. Remember, Safe Mode should be used strategically and only when necessary, as it is not intended for regular use.
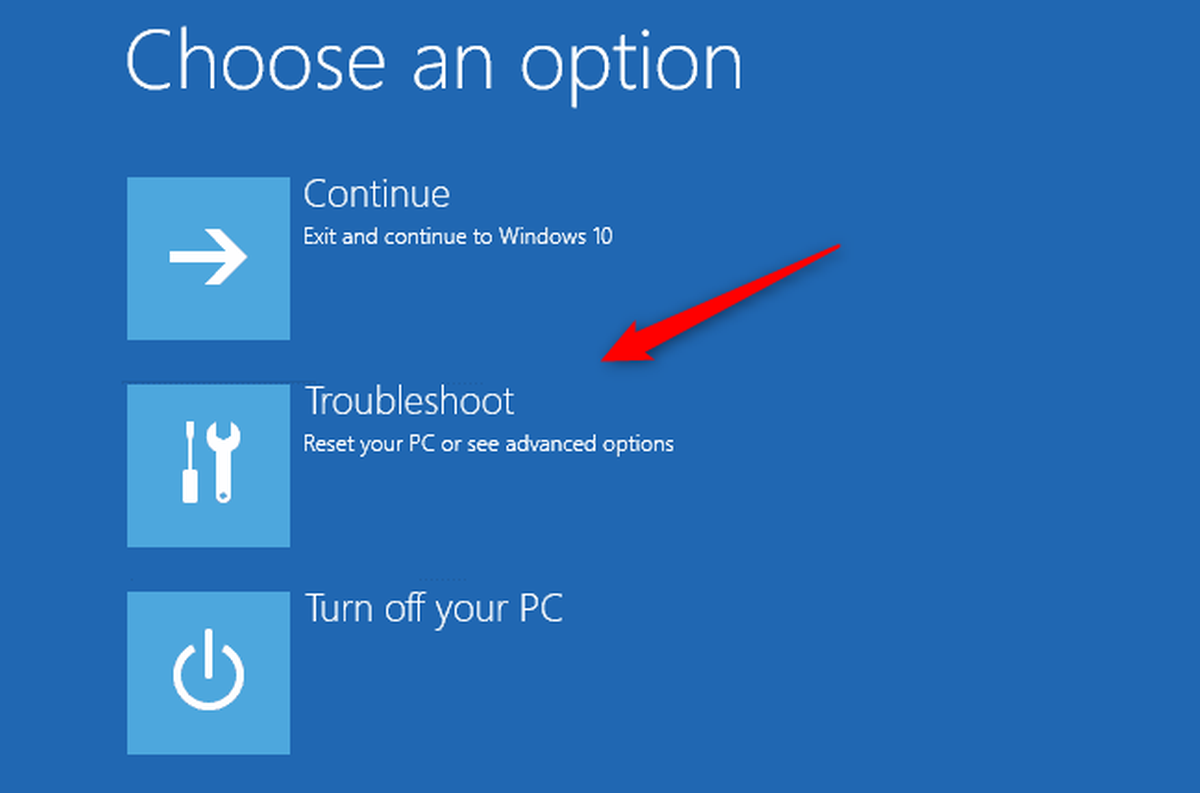
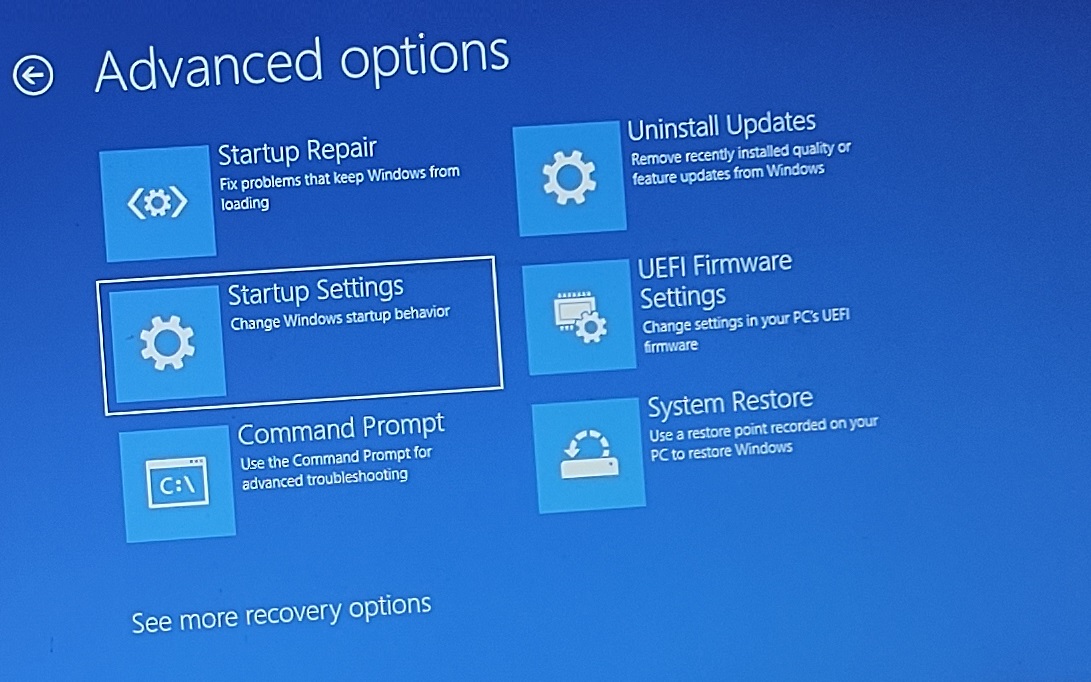



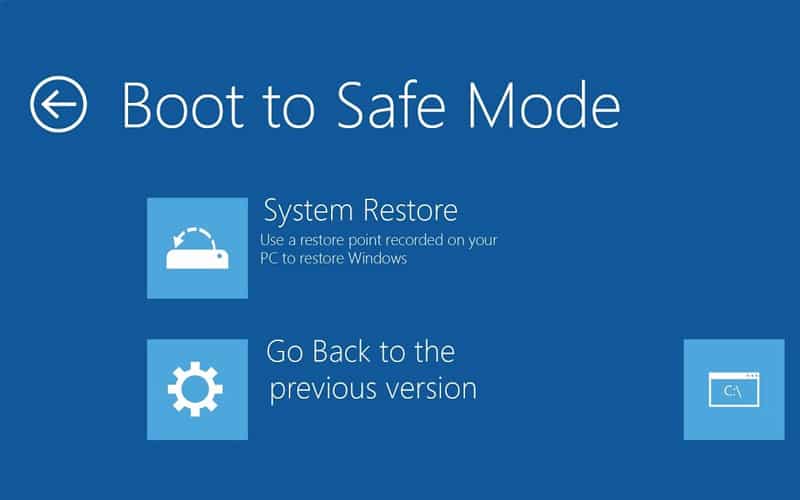
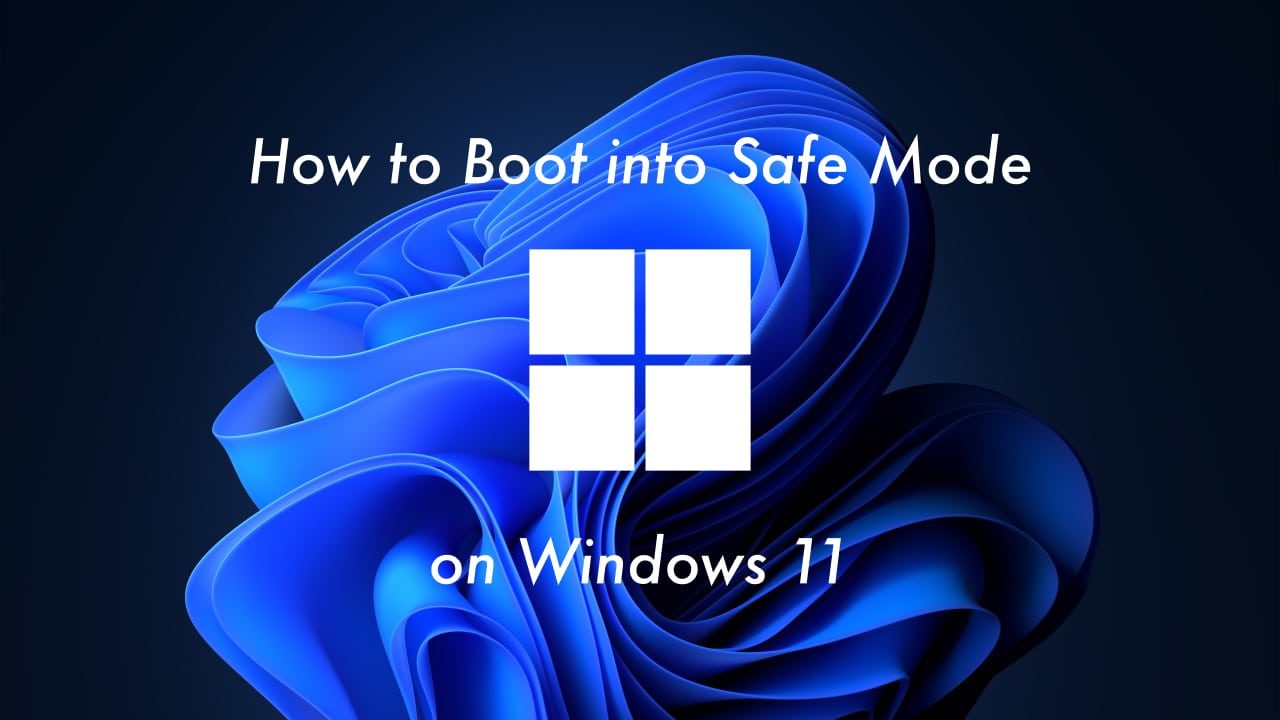

Closure
Thus, we hope this article has provided valuable insights into Navigating Troubles: Understanding Safe Mode in Windows 11 on HP Devices. We thank you for taking the time to read this article. See you in our next article!