Navigating Time: Understanding and Adjusting the Clock in Windows 11
Related Articles: Navigating Time: Understanding and Adjusting the Clock in Windows 11
Introduction
With great pleasure, we will explore the intriguing topic related to Navigating Time: Understanding and Adjusting the Clock in Windows 11. Let’s weave interesting information and offer fresh perspectives to the readers.
Table of Content
Navigating Time: Understanding and Adjusting the Clock in Windows 11
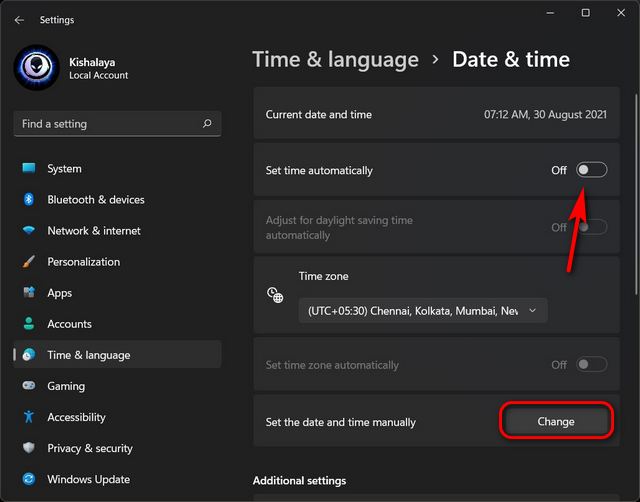
The digital clock, a ubiquitous feature of modern operating systems, plays a crucial role in our daily lives. It serves as a constant reminder of time, guiding our schedules and informing our decisions. While Windows 11 offers a default 24-hour clock format, some users may prefer the familiar 12-hour format. This article delves into the process of adjusting the clock display in Windows 11, highlighting the reasons behind this preference and the steps involved in making the change.
Understanding the 24-Hour Clock Format:
The 24-hour clock format, often referred to as military time, is commonly used in scientific, military, and aviation contexts. It eliminates ambiguity by representing the entire day using a single set of numbers from 00:00 to 23:59. This system is particularly beneficial in situations where precision and clarity are paramount, as there is no need to differentiate between AM and PM.
The Appeal of the 12-Hour Clock Format:
Despite its widespread use, the 24-hour clock format can be less intuitive for many individuals. The 12-hour format, with its inclusion of AM and PM designations, aligns more closely with the traditional way we perceive and communicate time. For those accustomed to this system, transitioning to the 24-hour format can feel cumbersome and require a mental adjustment.
Adjusting the Clock Display in Windows 11:
Windows 11 provides a straightforward method for modifying the clock format. Users can switch between the 24-hour and 12-hour formats by following these steps:
- Open Settings: Access the Settings app by pressing the Windows key + I.
- Navigate to Time & Language: In the Settings window, click on "Time & Language."
- Select Date & Time: Within the Time & Language section, choose "Date & Time."
- Adjust the Time Format: Locate the "Time format" option under the "Related settings" section. Click on the dropdown menu and select either "12-hour" or "24-hour."
- Confirm Changes: The clock display will automatically update to reflect your chosen format.
Benefits of Using the 12-Hour Clock Format:
While the 24-hour format offers its advantages, switching to the 12-hour format can enhance the user experience for several reasons:
- Enhanced Familiarity: The 12-hour format aligns with the way most individuals are accustomed to perceiving and communicating time. This familiarity can make it easier to understand and interpret time information.
- Improved Readability: The inclusion of AM and PM designations eliminates the need to mentally convert 24-hour time to its 12-hour equivalent, making it more intuitive to read and comprehend.
- Enhanced User Interface: For users who primarily interact with applications and websites that use the 12-hour format, switching to the same format in Windows 11 can create a more consistent and intuitive user experience.
FAQs: Understanding the Clock Format Change
Q: Can I change the clock format on a specific application or website?
A: The clock format change applied in Windows 11 settings affects the system-wide clock display. Individual applications and websites may have their own settings for displaying time, which may not be affected by this change.
Q: Will this change affect my system’s time zone settings?
A: Changing the clock format in Windows 11 does not alter your system’s time zone settings. The time zone remains unchanged, and the clock will display the current time according to the set time zone.
Q: Is there a way to revert back to the 24-hour clock format?
A: Yes, you can revert back to the 24-hour clock format by following the same steps outlined above and selecting "24-hour" in the "Time format" dropdown menu.
Tips for Managing Time in Windows 11:
- Utilize the Taskbar Clock: The taskbar clock in Windows 11 provides a convenient way to view the current time and date. You can customize its appearance by right-clicking on the clock and accessing the "Settings" menu.
- Explore the Calendar App: Windows 11 includes a built-in Calendar app that allows you to manage appointments, set reminders, and view events. This app can be accessed through the Start menu or by searching for "Calendar" in the taskbar.
- Set Alarms: The Alarm & Clock app in Windows 11 enables you to set alarms and timers. This app can be accessed through the Start menu or by searching for "Alarm & Clock" in the taskbar.
Conclusion:
Adjusting the clock format in Windows 11 is a simple process that can significantly enhance user experience for those who prefer the familiar 12-hour format. By understanding the reasons behind this preference and following the straightforward steps outlined in this article, users can customize their operating system to align with their individual needs and preferences. The ability to personalize the clock display contributes to a more intuitive and comfortable computing environment.






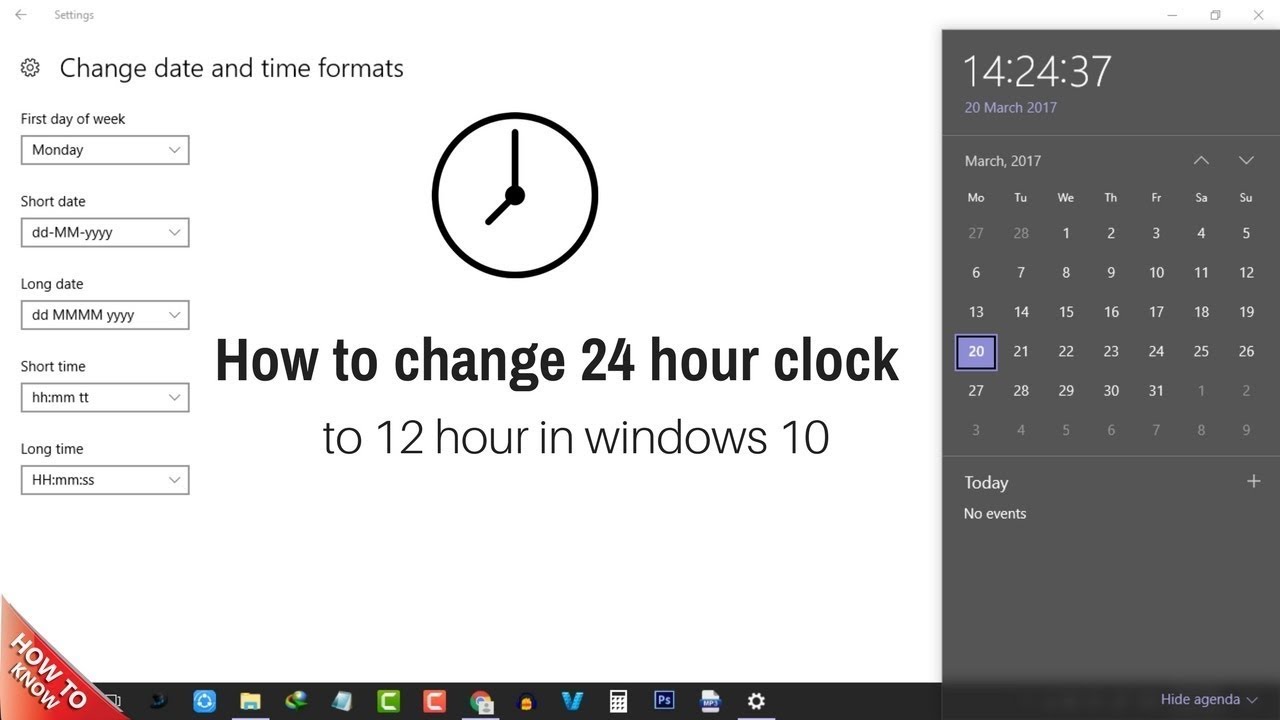

Closure
Thus, we hope this article has provided valuable insights into Navigating Time: Understanding and Adjusting the Clock in Windows 11. We appreciate your attention to our article. See you in our next article!