Navigating Time: Switching to the 24-Hour Clock on Windows 11
Related Articles: Navigating Time: Switching to the 24-Hour Clock on Windows 11
Introduction
In this auspicious occasion, we are delighted to delve into the intriguing topic related to Navigating Time: Switching to the 24-Hour Clock on Windows 11. Let’s weave interesting information and offer fresh perspectives to the readers.
Table of Content
Navigating Time: Switching to the 24-Hour Clock on Windows 11
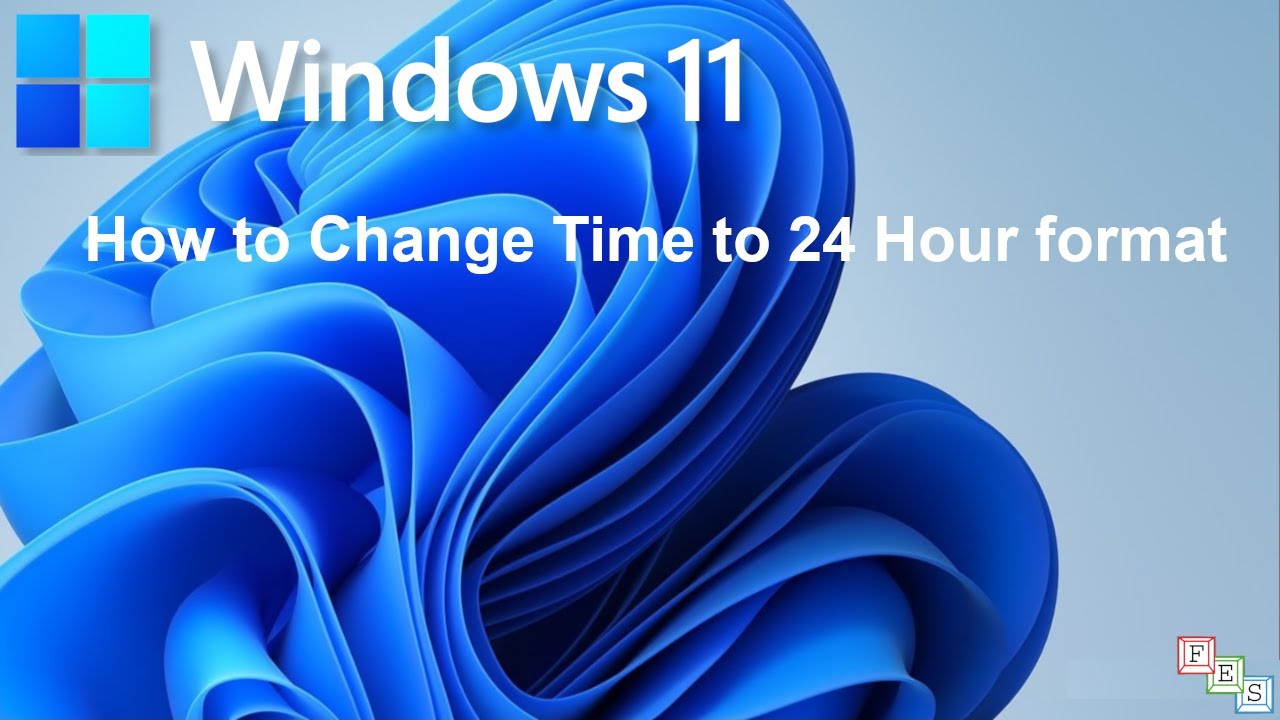
The 12-hour clock, with its AM and PM designations, is a familiar timekeeping system for many. However, the 24-hour clock, also known as military time, offers a streamlined and unambiguous approach to timekeeping, particularly in professional and technical environments. For users of Windows 11 who wish to embrace this alternative format, the process of transitioning from the 12-hour to the 24-hour clock is straightforward and can be achieved through the operating system’s settings.
Understanding the Benefits of the 24-Hour Clock
The 24-hour clock eliminates the potential for confusion associated with AM and PM designations, particularly when dealing with timeframes spanning midnight. It provides a clear and concise way to represent time, enhancing clarity and efficiency, especially in situations involving scheduling, data analysis, or communication where precision is paramount.
Implementing the Change: A Step-by-Step Guide
-
Accessing the Settings: Begin by opening the Windows 11 settings menu. This can be done by clicking the Start button, then selecting the gear icon representing "Settings."
-
Navigating to Time and Language: Within the Settings menu, locate and select the "Time & Language" option. This section houses various settings related to time, date, and language preferences.
-
Adjusting the Time Format: Within the "Time & Language" section, select the "Date & Time" option. This will present a comprehensive view of time and date settings.
-
Switching to the 24-Hour Clock: Scroll down the "Date & Time" page until you locate the "Time format" setting. By default, it will be set to "12-hour." Click the dropdown menu and select "24-hour" to switch to the desired format.
-
Confirming the Change: Once you have selected the "24-hour" format, the change will be applied immediately. You will now see time displayed in the 24-hour format throughout the Windows 11 interface, including the taskbar, system notifications, and applications.
Frequently Asked Questions (FAQs)
Q: Will changing the time format affect other applications or devices?
A: The change in time format is specific to the Windows 11 operating system. Other applications or devices may still display time in the 12-hour format unless they are configured to follow the system settings.
Q: Can I revert back to the 12-hour clock?
A: Absolutely. You can easily switch back to the 12-hour clock by following the same steps outlined above and selecting "12-hour" from the "Time format" dropdown menu.
Q: Does changing the time format affect the actual time?
A: No, changing the time format only alters the way time is displayed. The actual time remains unchanged.
Tips for a Smooth Transition
- Familiarize Yourself: Take some time to familiarize yourself with the 24-hour clock format. Practice converting between the 12-hour and 24-hour systems to ease the transition.
- Communicate with Others: Inform individuals you regularly interact with about the change in your time format preference. This will ensure clear communication and avoid any misunderstandings.
- Utilize Time Conversion Tools: If you need to quickly convert between the 12-hour and 24-hour formats, online time conversion tools or calculator apps can be helpful.
Conclusion
Switching to the 24-hour clock on Windows 11 is a simple yet impactful change that can enhance clarity and efficiency in various aspects of your digital experience. By embracing this alternative timekeeping format, users can benefit from its streamlined nature, particularly in situations requiring precision and consistency. The process of switching is straightforward and easily reversible, allowing users to explore the benefits of the 24-hour clock and adapt to its conventions at their own pace.
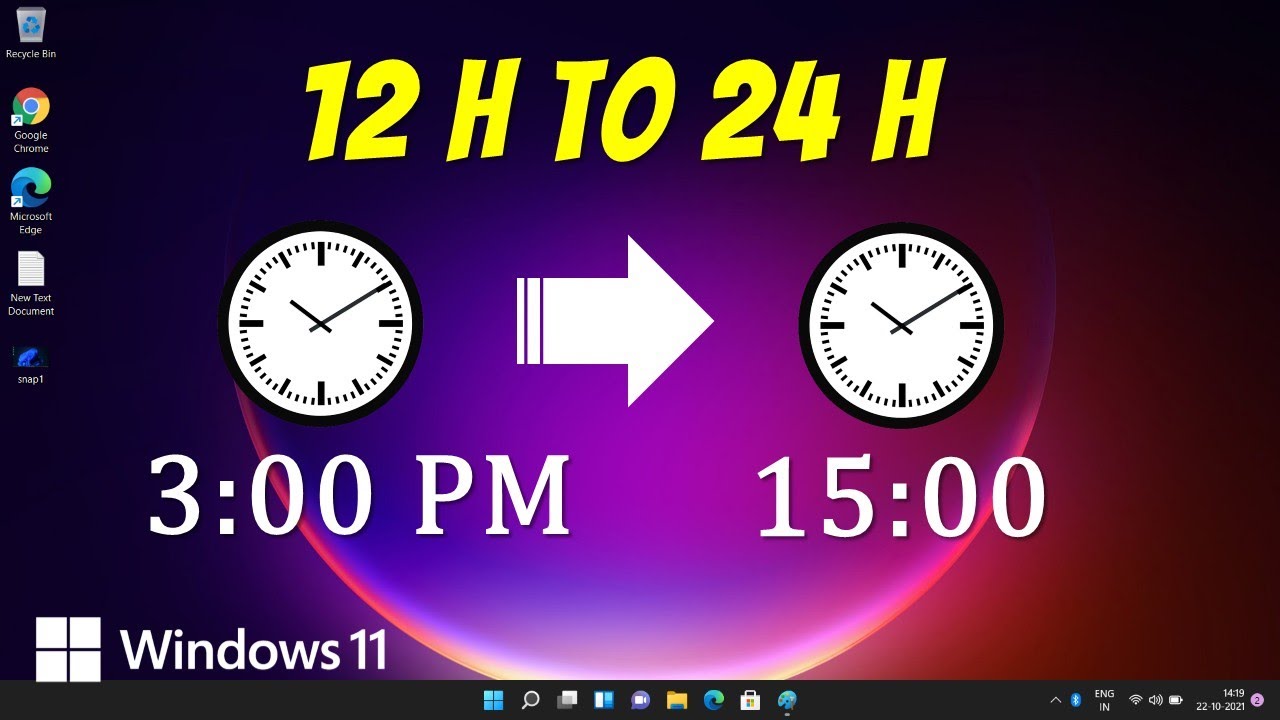
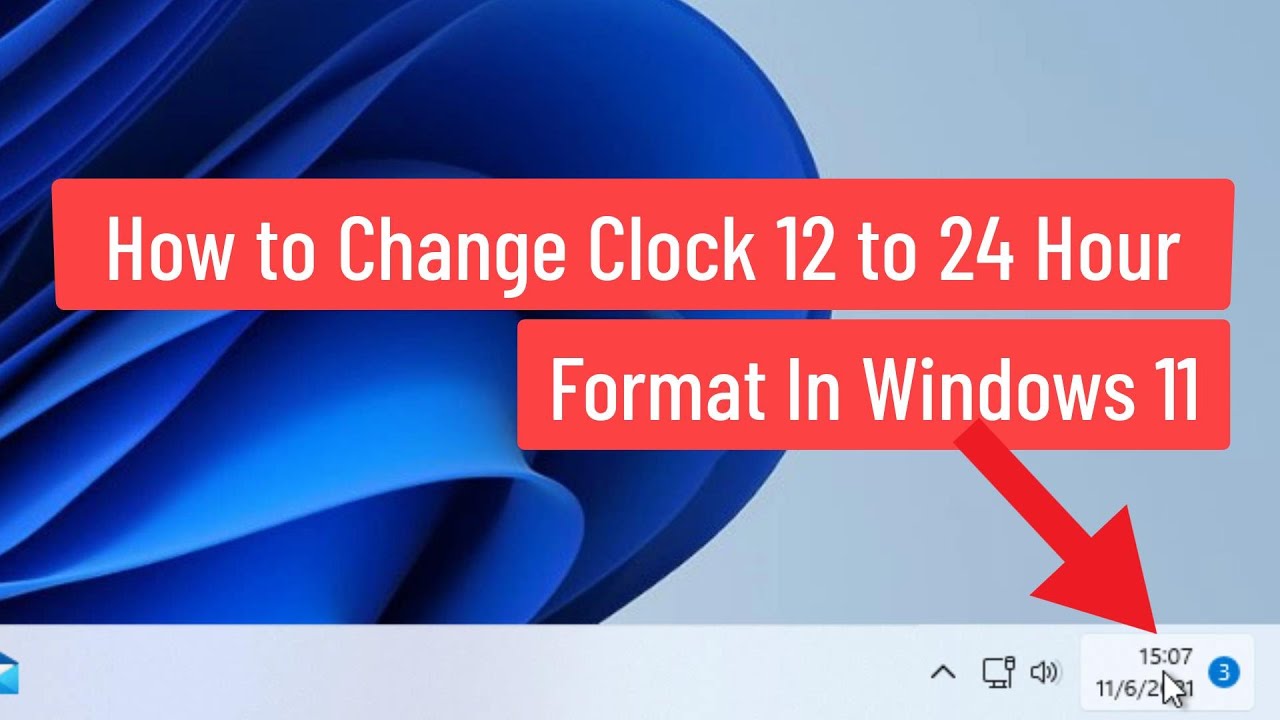
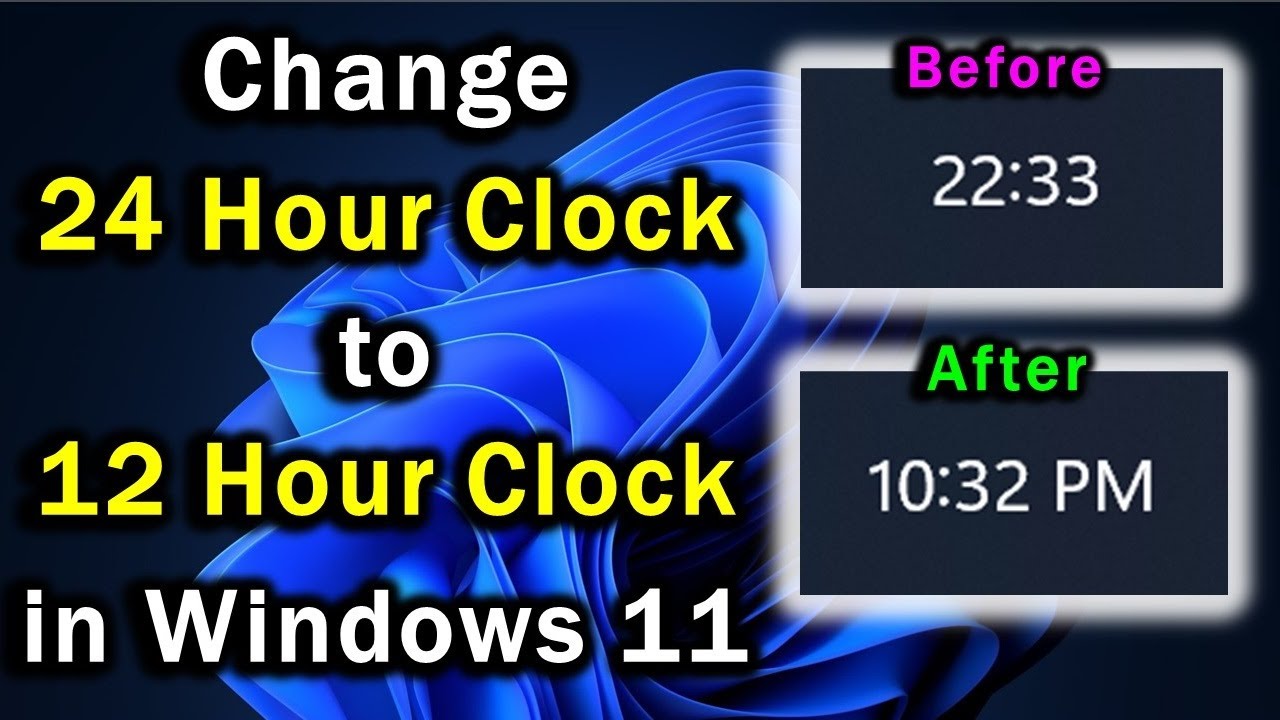

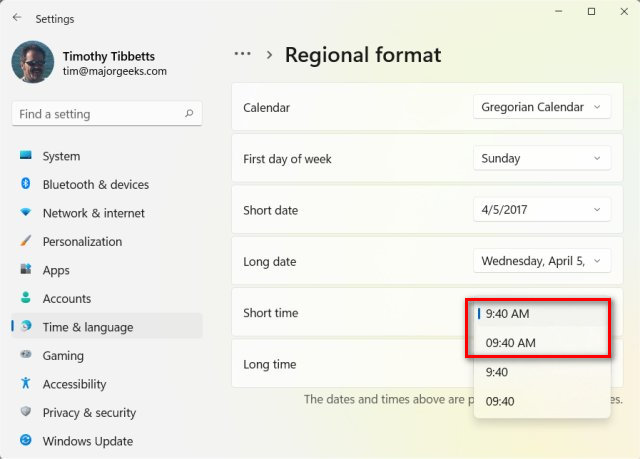

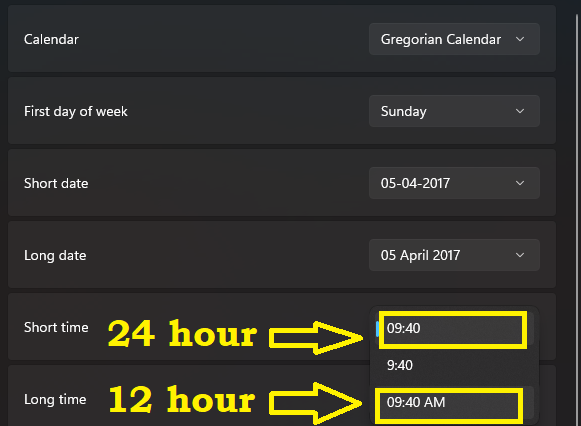
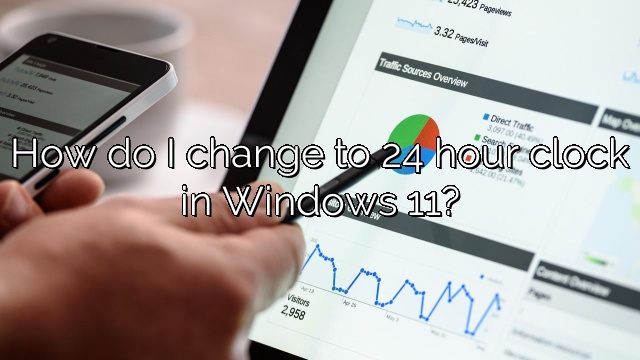
Closure
Thus, we hope this article has provided valuable insights into Navigating Time: Switching to the 24-Hour Clock on Windows 11. We appreciate your attention to our article. See you in our next article!