Navigating Time: Adjusting the Clock Display in Windows 11
Related Articles: Navigating Time: Adjusting the Clock Display in Windows 11
Introduction
With enthusiasm, let’s navigate through the intriguing topic related to Navigating Time: Adjusting the Clock Display in Windows 11. Let’s weave interesting information and offer fresh perspectives to the readers.
Table of Content
Navigating Time: Adjusting the Clock Display in Windows 11

Windows 11, like its predecessors, offers users the flexibility to customize their operating system, including the way time is displayed. While the default setting often presents time in the 24-hour format, also known as military time, some users prefer the familiar 12-hour format, often accompanied by AM or PM designations. This preference is rooted in personal comfort and can be easily adjusted within the Windows settings.
Understanding the Difference: 24-Hour vs. 12-Hour Time Formats
The 24-hour format, also known as military time, uses a single sequence of numbers from 00:00 to 23:59 to represent all hours in a day. This system is often favored in professional settings, particularly those dealing with time-sensitive operations. The 12-hour format, on the other hand, divides the day into two 12-hour periods, using AM for the period from midnight to noon and PM for the period from noon to midnight. This format is widely adopted in everyday life and is often perceived as more intuitive for casual use.
Adjusting Time Display in Windows 11: A Step-by-Step Guide
Modifying the time display in Windows 11 involves a straightforward process within the system settings:
-
Accessing the Settings: Click the "Start" button in the bottom left corner of the screen, then select the "Settings" gear icon.
-
Navigating to Time & Language: In the Settings window, locate and click on "Time & Language."
-
Selecting the Time Format: Within the "Time & Language" section, click on "Date & time."
-
Choosing the Desired Format: Under the "Time format" option, select either "12-hour" or "24-hour" according to your preference. The changes will be applied instantly, reflecting the chosen format across all system applications.
Importance of Time Format Preference
The choice between the 24-hour and 12-hour time formats is primarily a matter of personal preference. However, for certain users, adjusting the time display can offer significant benefits:
-
Enhanced Clarity: For individuals accustomed to the 12-hour format, switching to it can improve their understanding and interpretation of time, leading to greater efficiency in daily tasks.
-
Reduced Confusion: In situations involving communication or collaboration with others who predominantly use the 12-hour format, aligning the system’s time display can prevent misinterpretations and ensure seamless interaction.
-
Personalization: The ability to customize the time format contributes to a more personalized user experience, allowing users to tailor the operating system to their individual needs and preferences.
FAQs: Addressing Common Queries
Q: Can I switch between the 24-hour and 12-hour formats as needed?
A: Yes, you can easily switch between the two formats by following the steps outlined above. This allows you to adapt to different situations or personal preferences as required.
Q: Will the time format change affect other devices connected to my computer?
A: The time format change applies solely to your Windows 11 system and does not affect other connected devices. Each device maintains its own time format settings.
Q: Is it possible to use different time formats for different applications?
A: Currently, Windows 11 does not offer the capability to set distinct time formats for individual applications. The chosen system-wide time format applies uniformly across all applications.
Q: What are some other ways to customize the time display?
A: In addition to the 12-hour/24-hour format, you can also customize the time display by choosing different date formats, adding region-specific time zones, and adjusting the display of seconds.
Tips for Optimizing Time Display
-
Consider your workflow: If you frequently work with time-sensitive tasks or collaborate with individuals who use the 24-hour format, consider keeping your system in the 24-hour format.
-
Experiment with both formats: If you are unsure which format suits you best, try switching between them for a few days to observe which feels more comfortable and efficient.
-
Maintain consistency: Once you have settled on a preferred format, stick to it consistently to avoid confusion and maintain a seamless user experience.
Conclusion
Adjusting the time display in Windows 11 is a simple yet powerful customization option that allows users to personalize their operating system according to their preferences. Whether you prefer the clear structure of the 24-hour format or the familiarity of the 12-hour format, Windows 11 provides the flexibility to tailor your experience. By understanding the differences between the two formats and the steps involved in adjusting the time display, users can effectively optimize their Windows 11 environment for enhanced clarity, efficiency, and personalized interaction.


![[3 Ways] How to Change Date and Time & Sleep Time on Windows 11? - MiniTool](https://www.minitool.com/images/uploads/news/2021/06/change-time-on-windows-11/change-time-on-windows-11-6.png)



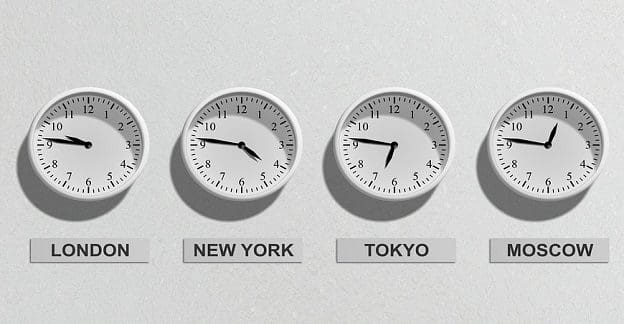
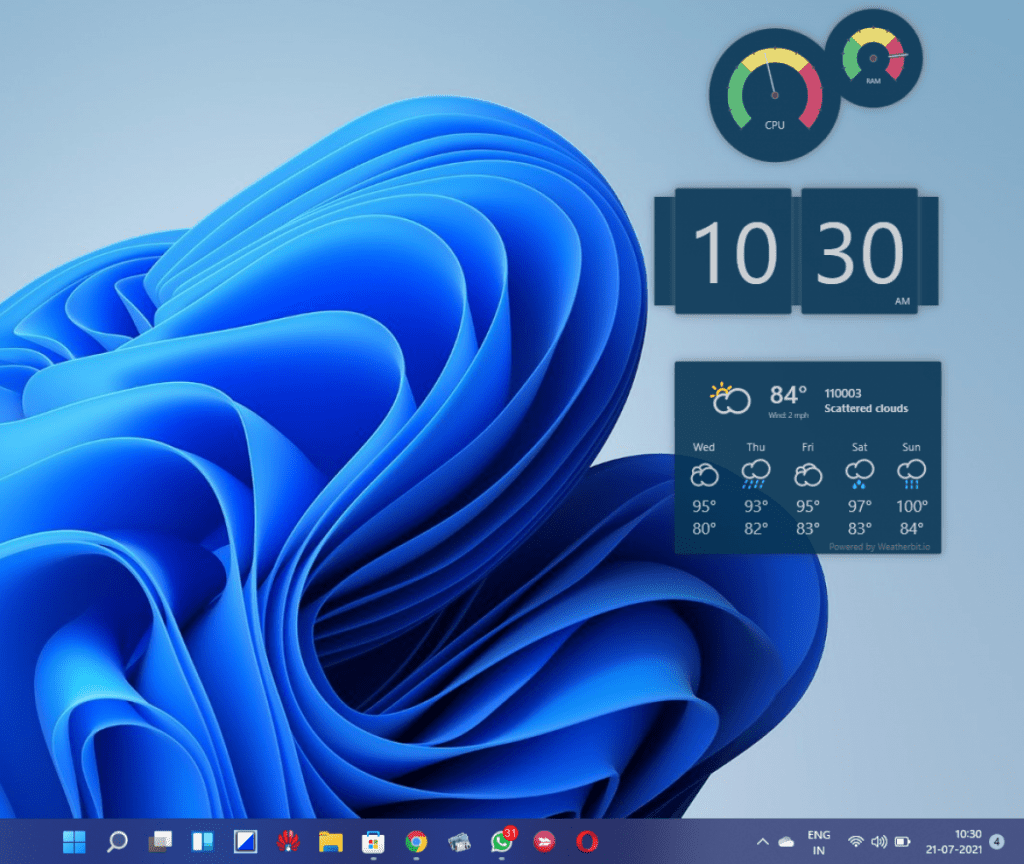
Closure
Thus, we hope this article has provided valuable insights into Navigating Time: Adjusting the Clock Display in Windows 11. We thank you for taking the time to read this article. See you in our next article!