Navigating Time: A Guide to Adjusting Time Format in Windows 11
Related Articles: Navigating Time: A Guide to Adjusting Time Format in Windows 11
Introduction
With enthusiasm, let’s navigate through the intriguing topic related to Navigating Time: A Guide to Adjusting Time Format in Windows 11. Let’s weave interesting information and offer fresh perspectives to the readers.
Table of Content
Navigating Time: A Guide to Adjusting Time Format in Windows 11
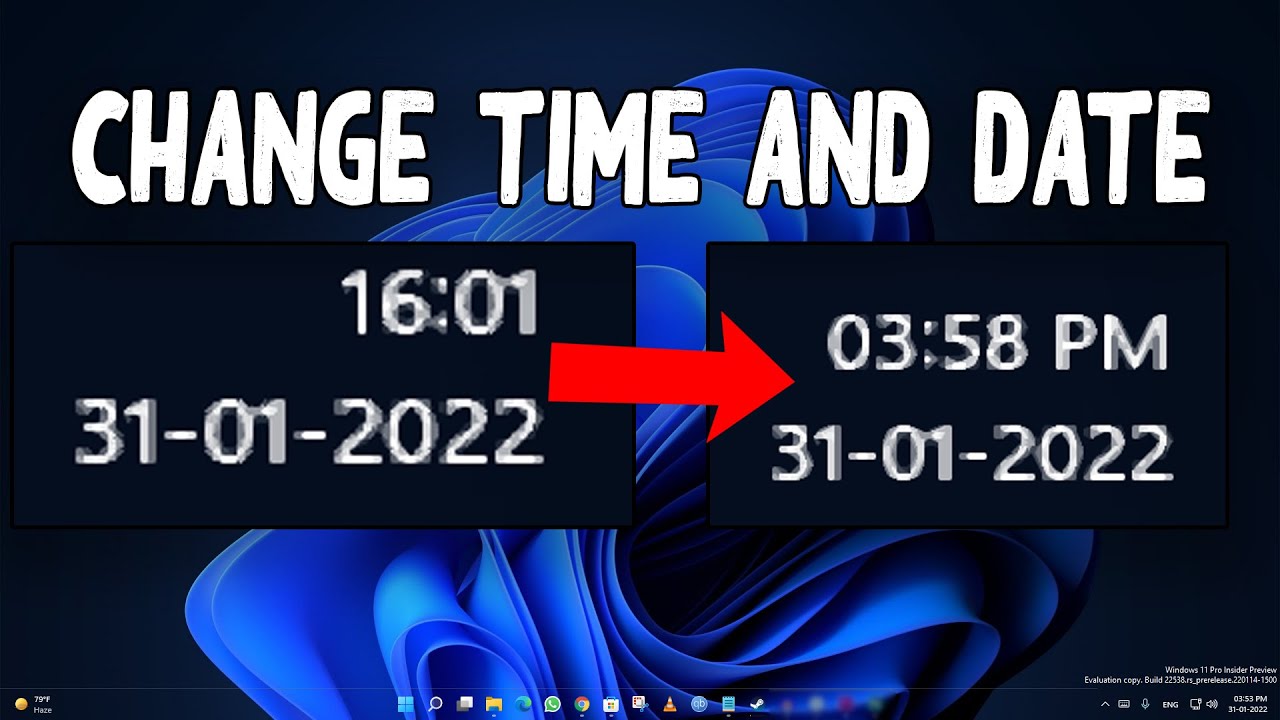
Windows 11, like its predecessors, offers a range of customization options, including the ability to tailor the time format displayed on the operating system. While the default setting often presents time in a 24-hour format, also known as military time, many users find themselves more comfortable with the familiar 12-hour system. This article provides a comprehensive guide to adjusting the time format in Windows 11, highlighting the steps and considerations involved in the process.
Understanding the Time Formats
The 24-hour clock, often preferred in professional and technical settings, utilizes a single numerical sequence from 00:00 to 23:59. This format eliminates the need for AM/PM designations, making it unambiguous and efficient.
On the other hand, the 12-hour clock, prevalent in everyday life, uses a 1-12 sequence for hours, requiring the addition of AM or PM to distinguish between the morning and afternoon/evening periods. This system is often considered more intuitive for casual use, particularly for those accustomed to a traditional timekeeping approach.
Adjusting Time Format in Windows 11
The process of changing the time format in Windows 11 is straightforward and can be accomplished through the following steps:
-
Access the Settings App: Click the Start menu, and select "Settings" from the list of options. Alternatively, use the keyboard shortcut Windows key + I.
-
Navigate to Time & Language: Within the Settings app, locate and click on the "Time & Language" option.
-
Select Date & Time: In the left-hand menu, click on "Date & Time."
-
Modify Time Format: On the right side of the window, locate the "Time format" dropdown menu. This menu will display both the 24-hour and 12-hour options.
-
Choose the Desired Format: Select the 12-hour format from the dropdown menu.
-
Confirm Changes: Windows 11 will automatically apply the new time format across the operating system.
Why Adjust Time Format?
While the choice of time format is primarily a matter of personal preference, several factors can influence the decision to adjust it:
-
Familiarity: Many users are accustomed to the 12-hour clock, finding it easier to interpret and use. Switching to the 12-hour format can enhance user experience by reducing confusion and promoting a sense of familiarity.
-
Accessibility: For individuals with visual impairments or cognitive difficulties, the 12-hour format can provide a more accessible time representation. The use of AM/PM designations can aid in distinguishing between morning and afternoon hours, making it easier to understand the time displayed.
-
Consistency with Other Devices: If a user predominantly interacts with devices or services that utilize the 12-hour format, adjusting Windows 11 to match can promote consistency and reduce potential confusion.
FAQs: Time Format Adjustments in Windows 11
Q: Can I switch back to the 24-hour format after changing to the 12-hour format?
A: Absolutely. The process is identical to changing to the 12-hour format, simply selecting the 24-hour option from the "Time format" dropdown menu within the Date & Time settings.
Q: Will changing the time format affect the system clock or time zone?
A: No, modifying the time format solely affects the visual representation of time. The system clock and time zone settings remain unchanged.
Q: Does this change apply to all applications and programs?
A: Generally, yes. The time format change will be reflected across most applications and programs on your system. However, some applications may have their own settings for time display, potentially overriding the system-wide change.
Q: Can I customize the appearance of the AM/PM indicators?
A: Windows 11 does not provide options for customizing the appearance of AM/PM indicators. The system defaults to a standard font and color scheme.
Tips for Time Format Adjustments
-
Consistency: Consider the time formats used in other devices and applications you frequently use. Maintaining consistency across your digital ecosystem can enhance user experience.
-
Accessibility: If you are working with individuals who may find the 24-hour format challenging, consider adjusting the time format to 12-hour to improve accessibility.
-
Personal Preference: Ultimately, the choice of time format is personal. Select the format that best suits your needs and preferences.
Conclusion
Adjusting the time format in Windows 11 is a simple process that can significantly impact the user experience. By understanding the different time formats and their respective advantages, users can choose the display option that best aligns with their individual needs and preferences. Whether opting for the efficiency of the 24-hour format or the familiarity of the 12-hour system, customizing the time display in Windows 11 allows users to tailor their operating system to suit their unique requirements and enhance their overall digital experience.
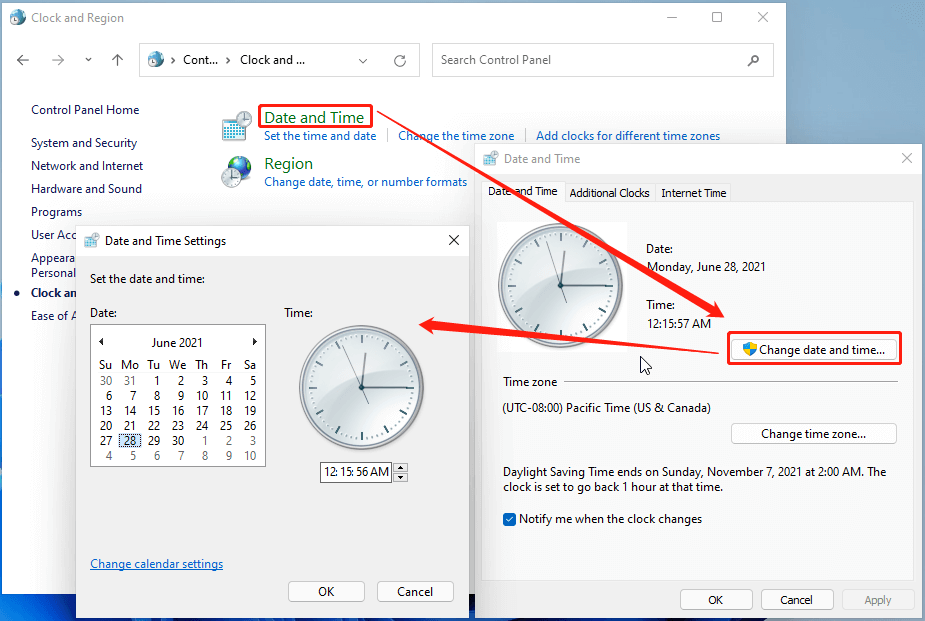


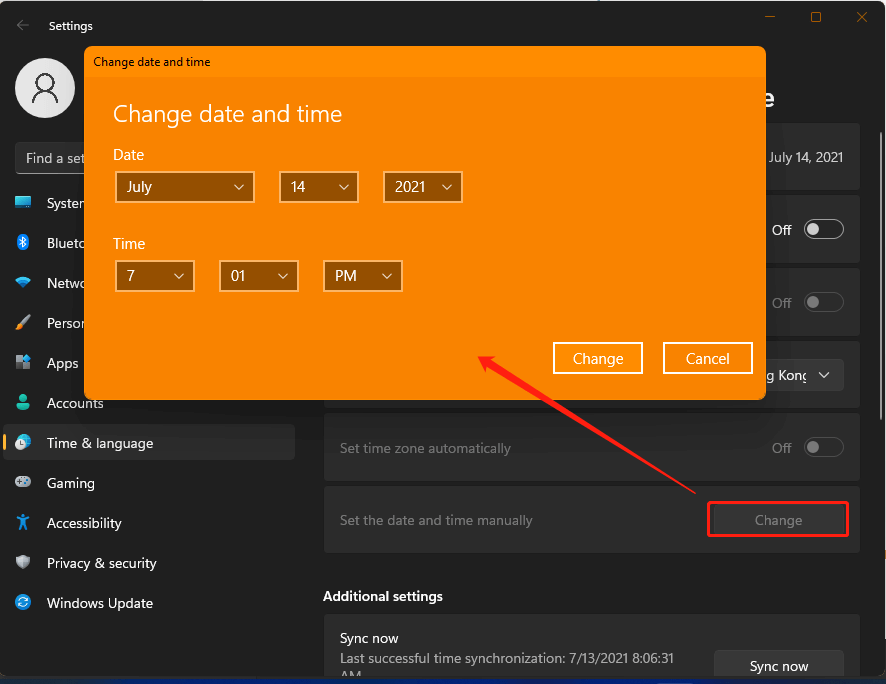
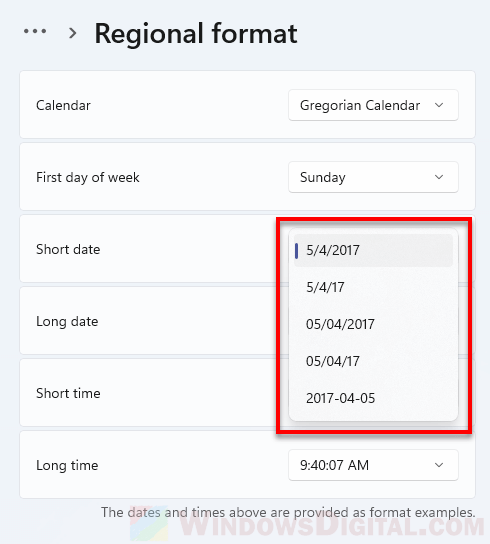
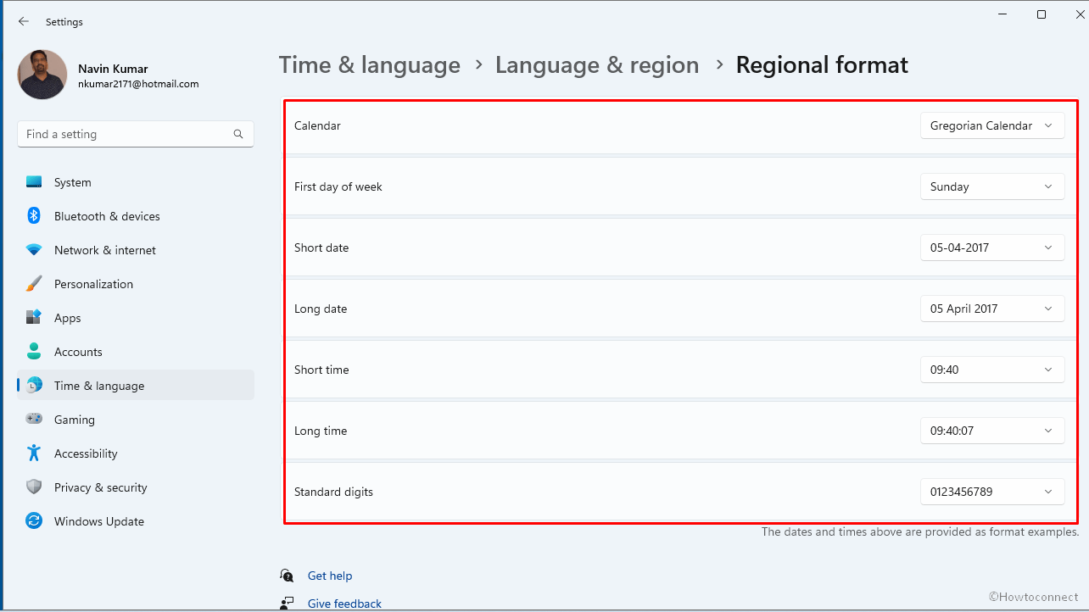
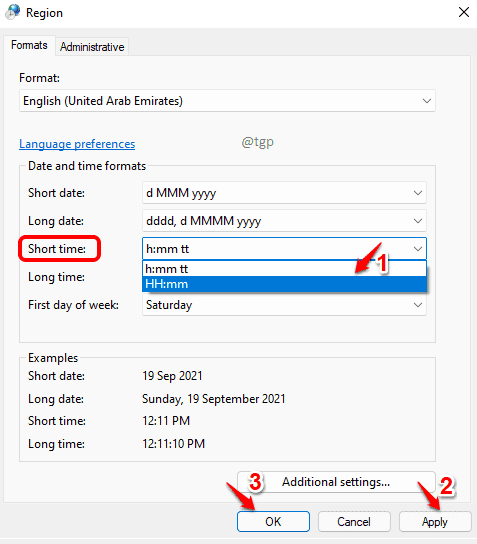
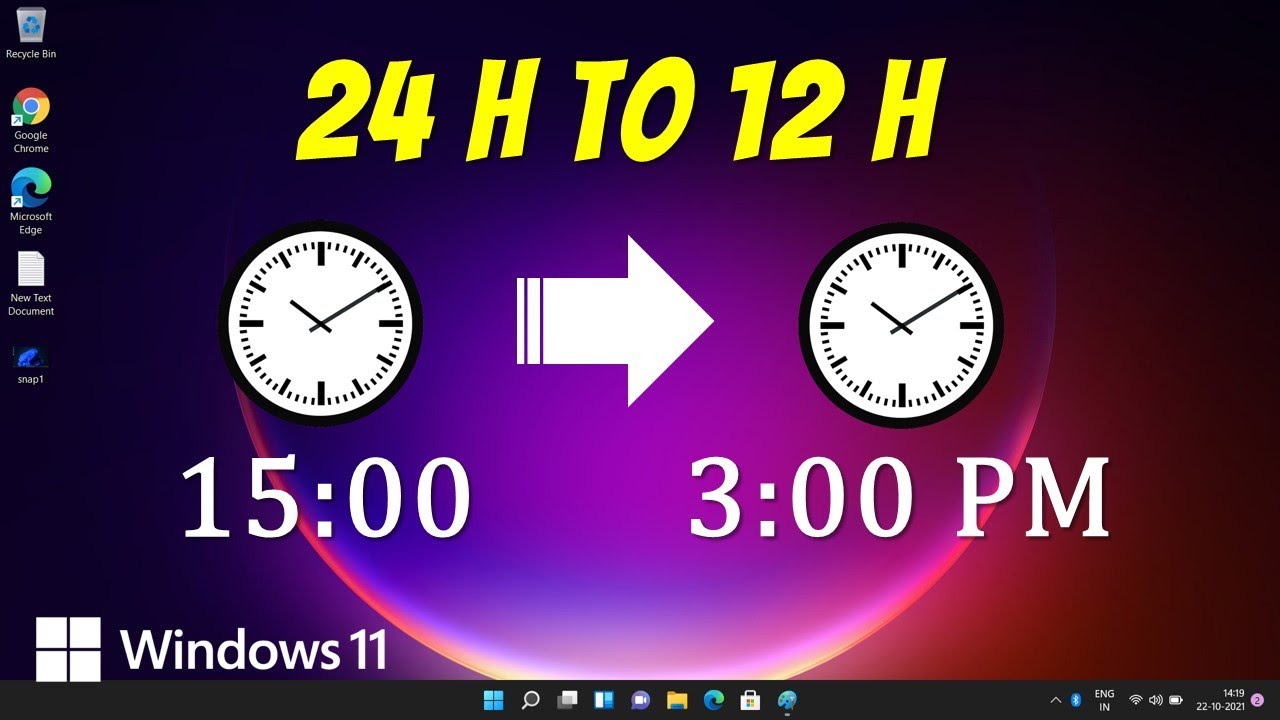
Closure
Thus, we hope this article has provided valuable insights into Navigating Time: A Guide to Adjusting Time Format in Windows 11. We thank you for taking the time to read this article. See you in our next article!