Navigating the World of Scanning with Canon’s U-Scan Utility on Windows 11: A Comprehensive Guide
Related Articles: Navigating the World of Scanning with Canon’s U-Scan Utility on Windows 11: A Comprehensive Guide
Introduction
With great pleasure, we will explore the intriguing topic related to Navigating the World of Scanning with Canon’s U-Scan Utility on Windows 11: A Comprehensive Guide. Let’s weave interesting information and offer fresh perspectives to the readers.
Table of Content
Navigating the World of Scanning with Canon’s U-Scan Utility on Windows 11: A Comprehensive Guide

In the digital age, the ability to seamlessly scan documents and images is paramount. Canon, a renowned name in imaging technology, offers the U-Scan Utility, a powerful tool designed to simplify the scanning process for Windows 11 users. This utility, readily available for download, empowers users to transform physical documents and photographs into digital formats, facilitating efficient storage, sharing, and manipulation.
Understanding the U-Scan Utility: A Gateway to Digital Transformation
The Canon U-Scan Utility serves as a bridge between the physical and digital realms, enabling users to convert paper documents, photographs, and other physical media into digital files. This process, known as scanning, allows for easy storage, organization, and sharing of these materials.
Key Features and Benefits of the U-Scan Utility
The U-Scan Utility boasts an array of features designed to enhance the scanning experience, making it a valuable tool for individuals and businesses alike:
- Seamless Integration: The utility integrates seamlessly with Windows 11, offering a user-friendly interface that is intuitive and easy to navigate. This ensures a smooth and efficient scanning process, regardless of the user’s technical expertise.
- Versatile Scanning Options: The U-Scan Utility supports a wide range of scanning options, catering to diverse user needs. Users can scan documents, photos, business cards, and even multi-page documents with ease.
- Image Enhancement: The utility incorporates image enhancement features, allowing users to optimize scanned images for clarity and sharpness. This ensures that digital copies retain the quality of the original physical materials.
- File Format Support: The U-Scan Utility supports various file formats, including JPEG, TIFF, PDF, and more. This flexibility allows users to choose the most appropriate format for their needs, ensuring compatibility with different applications and devices.
- Document Management: The utility facilitates efficient document management by allowing users to organize scanned documents into folders and subfolders. This structured approach simplifies file retrieval and reduces the risk of losing important documents.
- Security Features: The U-Scan Utility incorporates security features to safeguard sensitive information. Users can password-protect scanned documents, preventing unauthorized access.
- Advanced Scanning Settings: For more experienced users, the utility offers advanced scanning settings, allowing for fine-tuning of scan resolution, color depth, and other parameters to achieve optimal results.
Downloading and Installing the U-Scan Utility: A Step-by-Step Guide
Downloading and installing the U-Scan Utility is a straightforward process, requiring minimal technical expertise. Here’s a step-by-step guide:
- Visit the Canon Website: Begin by visiting the official Canon website.
- Locate the U-Scan Utility Download Page: Navigate to the support section and locate the page dedicated to downloading the U-Scan Utility.
- Select Your Operating System: Choose Windows 11 as your operating system from the available options.
- Download the Utility: Click the download button to initiate the download process. The utility file will typically be saved to your Downloads folder.
- Run the Installation File: Once the download is complete, locate the installation file and double-click it to begin the installation process.
- Follow On-Screen Instructions: The installation wizard will guide you through the installation process. Simply follow the on-screen instructions and click "Next" to proceed.
- Complete the Installation: Once the installation is complete, you will have access to the U-Scan Utility on your Windows 11 computer.
Troubleshooting Common Issues: Addressing Potential Challenges
While the U-Scan Utility is generally user-friendly, users may encounter occasional issues. Here are some common problems and their solutions:
- Scanner Not Detected: If the utility cannot detect your scanner, ensure that the scanner is properly connected to your computer and powered on. Check the USB connection and try restarting both the scanner and your computer.
- Scanning Errors: If you encounter scanning errors, check the scanner’s paper feed and ensure that the document is properly loaded. You may also need to adjust the scanner settings to match the type of document being scanned.
- Software Compatibility: Ensure that the U-Scan Utility is compatible with your scanner model. Check the Canon website for compatibility information.
- Driver Issues: If you experience driver issues, update your scanner drivers to the latest version. You can find the latest drivers on the Canon website.
FAQs: Addressing Common Queries
Q: What types of scanners are compatible with the U-Scan Utility?
A: The U-Scan Utility is compatible with a wide range of Canon scanners, including flatbed scanners, document scanners, and multi-function printers with scanning capabilities. Check the Canon website for a comprehensive list of compatible models.
Q: Does the U-Scan Utility support wireless scanning?
A: The U-Scan Utility supports wireless scanning if your scanner is equipped with wireless connectivity.
Q: Can I use the U-Scan Utility to scan multiple pages at once?
A: Yes, the U-Scan Utility supports scanning multiple pages at once, depending on the capabilities of your scanner.
Q: Is the U-Scan Utility free to download and use?
A: Yes, the U-Scan Utility is typically free to download and use. However, it is advisable to check the Canon website for any specific licensing terms or conditions.
Tips for Optimizing Your Scanning Experience
- Clean the Scanner Glass: Regularly clean the scanner glass to ensure optimal scan quality.
- Use the Correct Paper Type: Choose the appropriate paper type for the document being scanned to avoid paper jams and ensure accurate scanning.
- Adjust Scanning Settings: Experiment with different scanning settings to achieve the desired results.
- Backup Scanned Documents: Create backups of your scanned documents to prevent data loss.
Conclusion: Empowering Digital Transformation with Canon’s U-Scan Utility
The Canon U-Scan Utility empowers Windows 11 users to seamlessly bridge the gap between physical and digital information. This powerful utility simplifies the scanning process, offering versatility, image enhancement, and efficient document management capabilities. By leveraging the U-Scan Utility, individuals and businesses can unlock the benefits of digital transformation, facilitating efficient storage, sharing, and manipulation of vital documents and images.
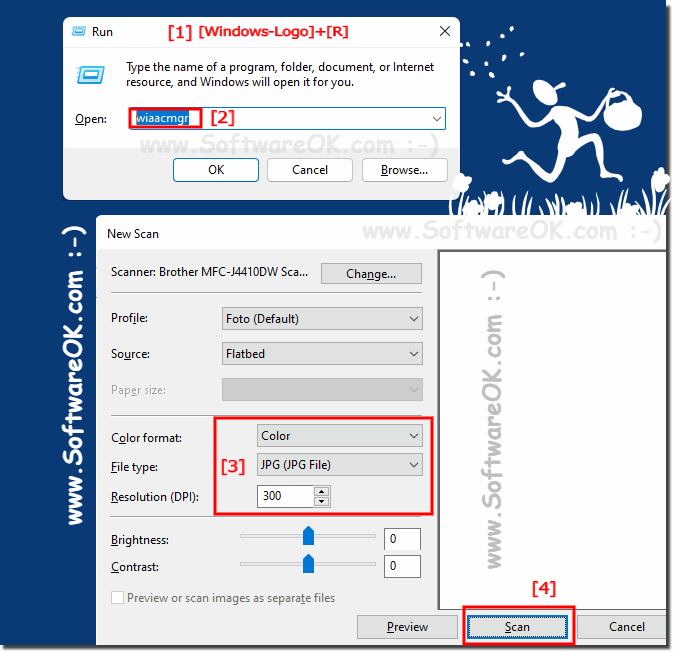







Closure
Thus, we hope this article has provided valuable insights into Navigating the World of Scanning with Canon’s U-Scan Utility on Windows 11: A Comprehensive Guide. We appreciate your attention to our article. See you in our next article!