Navigating the World of Scanning with Canon’s U-Scan Utility on Windows 10
Related Articles: Navigating the World of Scanning with Canon’s U-Scan Utility on Windows 10
Introduction
With enthusiasm, let’s navigate through the intriguing topic related to Navigating the World of Scanning with Canon’s U-Scan Utility on Windows 10. Let’s weave interesting information and offer fresh perspectives to the readers.
Table of Content
Navigating the World of Scanning with Canon’s U-Scan Utility on Windows 10

In the digital age, the ability to scan documents, photos, and other materials into a computer is an invaluable tool for both personal and professional use. Canon, a leading manufacturer of imaging equipment, offers a dedicated software solution for Windows 10 users called the U-Scan Utility. This utility provides a seamless and efficient way to capture and manage scanned content, enhancing productivity and simplifying the scanning process.
Understanding the U-Scan Utility
The Canon U-Scan Utility is a software application designed to act as a bridge between your Canon scanner and your Windows 10 computer. It serves as a central hub for all scanning operations, offering a user-friendly interface and a range of features to optimize the scanning experience.
Key Features of the U-Scan Utility:
- Intuitive Interface: The U-Scan Utility boasts a simple and intuitive interface, making it accessible to users of all technical levels.
- Scan Customization: Users can adjust various scanning settings, including resolution, color mode, file type, and document size, to achieve optimal results for different types of content.
- Multiple Scan Modes: The utility offers different scan modes to cater to diverse needs. These include document scanning, photo scanning, and even scanning for specific purposes like business cards or receipts.
- File Management: The U-Scan Utility allows users to save scanned files in various formats, including JPEG, TIFF, PDF, and more. It also enables easy organization and naming of files for efficient storage and retrieval.
- Advanced Features: The U-Scan Utility may include advanced features like automatic document skew correction, blank page detection, and image enhancement tools to ensure high-quality scans.
Downloading and Installing the U-Scan Utility
Downloading and installing the U-Scan Utility is a straightforward process. Users can typically find the latest version of the software on the Canon website or within the driver package for their specific scanner model.
Steps for Downloading and Installing the U-Scan Utility:
- Locate the software: Visit the Canon website and search for the U-Scan Utility using the model number of your scanner. Alternatively, locate the driver package for your scanner on the Canon website and download it.
- Download the installer: Download the U-Scan Utility installer file to your computer.
- Run the installer: Double-click the downloaded file to launch the installation wizard.
- Follow the instructions: Follow the on-screen prompts to complete the installation process. This may involve accepting terms and conditions, selecting an installation directory, and choosing any additional features.
- Restart your computer: Once the installation is complete, restart your computer to ensure the software is properly integrated.
Benefits of Using the U-Scan Utility:
- Simplified Scanning: The U-Scan Utility streamlines the scanning process, making it easier and more efficient than using the scanner’s built-in software.
- Enhanced Features: The U-Scan Utility offers a wider range of features and options compared to basic scanner software, allowing for greater control and customization.
- Improved Quality: The utility’s advanced features can enhance scan quality, resulting in clearer and more accurate images.
- Streamlined Workflow: The U-Scan Utility integrates seamlessly with Windows 10, simplifying file management and sharing.
Troubleshooting Common Issues
While the U-Scan Utility is generally user-friendly, users may encounter occasional issues. Here are some common problems and solutions:
- Scanner Not Recognized: Ensure your scanner is properly connected to your computer and powered on. Check device manager for any error messages.
- Software Not Launching: Try reinstalling the U-Scan Utility. If the issue persists, contact Canon support for assistance.
- Scanning Errors: Ensure the scanner bed is clean and free of debris. Check the paper feed mechanism for any obstructions.
- Poor Scan Quality: Adjust the scan settings, including resolution, color mode, and brightness.
Frequently Asked Questions (FAQs):
-
Q: Is the U-Scan Utility compatible with all Canon scanners?
- A: The U-Scan Utility is designed for specific Canon scanner models. Refer to the Canon website or your scanner’s documentation to confirm compatibility.
-
Q: Can I use the U-Scan Utility to scan to a cloud service?
- A: The U-Scan Utility itself may not offer direct cloud integration. However, you can save scanned files to your computer and then upload them to your preferred cloud service.
-
Q: How do I update the U-Scan Utility?
- A: Check for updates on the Canon website or within the U-Scan Utility itself. Follow the on-screen prompts to install any available updates.
-
Q: What are the system requirements for the U-Scan Utility?
- A: The system requirements vary depending on the specific version of the utility. Refer to the Canon website or the installation instructions for details.
Tips for Optimizing the U-Scan Utility:
- Use the right scan settings: Choose the appropriate resolution, color mode, and file format based on the type of content you are scanning.
- Clean your scanner regularly: Keep the scanner bed and paper feed mechanism clean to prevent scanning errors.
- Use the automatic features: Utilize features like automatic document skew correction and blank page detection to enhance scan quality.
- Keep your software updated: Download and install the latest version of the U-Scan Utility to benefit from bug fixes and new features.
Conclusion
The Canon U-Scan Utility is a powerful and versatile tool for Windows 10 users who rely on scanning for various purposes. Its intuitive interface, customizable settings, and advanced features make it a valuable asset for individuals and businesses alike. By understanding the utility’s capabilities and following the tips provided, users can optimize their scanning experience and achieve professional-quality results.


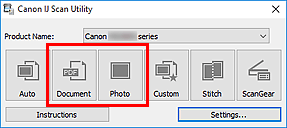




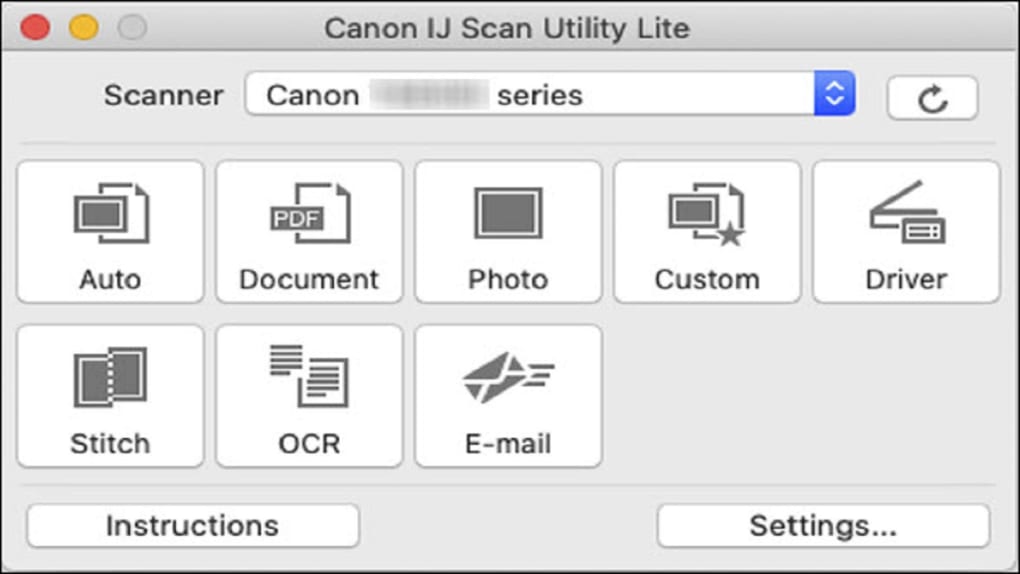
Closure
Thus, we hope this article has provided valuable insights into Navigating the World of Scanning with Canon’s U-Scan Utility on Windows 10. We appreciate your attention to our article. See you in our next article!