Navigating the World of Digital Documents: A Comprehensive Guide to Canon Scanner Utility for Windows 10
Related Articles: Navigating the World of Digital Documents: A Comprehensive Guide to Canon Scanner Utility for Windows 10
Introduction
In this auspicious occasion, we are delighted to delve into the intriguing topic related to Navigating the World of Digital Documents: A Comprehensive Guide to Canon Scanner Utility for Windows 10. Let’s weave interesting information and offer fresh perspectives to the readers.
Table of Content
Navigating the World of Digital Documents: A Comprehensive Guide to Canon Scanner Utility for Windows 10

In the digital age, the need for efficient document management has become paramount. Whether it’s archiving important documents, converting physical photographs to digital format, or simply sharing information quickly, a scanner plays a crucial role in streamlining workflows and preserving valuable content. Canon, a renowned name in imaging technology, offers a robust software utility specifically designed for Windows 10 users to seamlessly integrate their scanners into their digital ecosystem.
This guide delves into the intricacies of Canon Scanner Utility for Windows 10, exploring its features, functionality, and benefits. It aims to provide a comprehensive understanding of this software, empowering users to harness its full potential and maximize their scanning experience.
Understanding the Essence of Canon Scanner Utility
Canon Scanner Utility is a user-friendly software application designed to simplify the process of scanning documents and images using Canon scanners. It acts as a bridge between the physical world of paper documents and the digital realm, enabling users to capture, edit, and manage their scanned content with ease.
Key Features and Functionality
Canon Scanner Utility is packed with features that cater to a wide range of scanning needs. Here’s a breakdown of its key capabilities:
-
Versatile Scanning Modes: The utility offers various scanning modes to accommodate different document types and purposes. These include:
- Document Mode: Ideal for scanning text-heavy documents like invoices, reports, or contracts, ensuring clear and crisp text for OCR (Optical Character Recognition) processing.
- Photo Mode: Designed for capturing images, preserving color accuracy and detail for high-quality digital photographs.
- Mixed Mode: Enables scanning documents and photos together in a single session, offering flexibility for diverse scanning needs.
-
Advanced Image Editing: Canon Scanner Utility empowers users to fine-tune their scans for optimal clarity and presentation. Features include:
- Brightness and Contrast Adjustments: Tailoring the image’s overall brightness and contrast to enhance readability and visual appeal.
- Color Correction: Adjusting color balance and saturation to achieve accurate and vibrant colors in scans.
- Cropping and Rotation: Precisely trimming unwanted areas and rotating images to achieve the desired orientation.
-
File Format Flexibility: The utility supports a wide range of output file formats, enabling users to save their scans in the most suitable format for their specific needs. Common formats include:
- JPEG (Joint Photographic Experts Group): A widely compatible format for images, offering a balance between file size and quality.
- TIFF (Tagged Image File Format): A high-quality format suitable for archiving and professional printing, preserving image detail and color accuracy.
- PDF (Portable Document Format): Ideal for preserving document layout and formatting, ensuring consistent appearance across different devices.
- OCR (Optical Character Recognition): Canon Scanner Utility integrates OCR technology, allowing users to convert scanned text documents into editable text files. This functionality streamlines data entry, enables text searching within scanned documents, and facilitates further processing of information.
- Direct Print Functionality: The utility offers seamless integration with Canon printers, allowing users to print scanned documents directly without the need for additional software or steps.
- Automatic Document Feeder (ADF) Support: For scanners equipped with an ADF, the utility simplifies batch scanning, enabling users to scan multiple documents in a single operation, saving time and effort.
- Intuitive User Interface: Canon Scanner Utility boasts a user-friendly interface designed for ease of use. Its straightforward layout and clear instructions make it accessible to both novice and experienced users.
Benefits of Utilizing Canon Scanner Utility
Implementing Canon Scanner Utility within a Windows 10 environment brings numerous benefits to users:
- Enhanced Productivity: The software’s streamlined workflow and intuitive interface significantly reduce the time and effort required for scanning tasks, boosting productivity and efficiency.
- Improved Accuracy: The advanced image editing features and OCR technology ensure high-quality scans with accurate text recognition, minimizing errors and improving the reliability of scanned documents.
- Simplified Document Management: Canon Scanner Utility facilitates efficient document management by providing options for organizing, naming, and saving scanned files, enabling users to easily access and manage their digital documents.
- Cost-Effective Solution: By eliminating the need for external scanning services or expensive software, Canon Scanner Utility offers a cost-effective solution for digitizing documents and images.
- Seamless Integration: The utility’s compatibility with a wide range of Canon scanners and Windows 10 ensures a smooth and seamless integration into existing digital workflows.
FAQs
1. What are the system requirements for Canon Scanner Utility for Windows 10?
The specific system requirements may vary depending on the version of the utility and the scanner model. However, generally, a Windows 10 operating system with a minimum of 1 GB of RAM and a USB port for scanner connection is required.
2. How do I install Canon Scanner Utility on my Windows 10 computer?
The installation process is straightforward. Typically, a setup file is provided on the scanner’s installation disc or can be downloaded from the Canon website. Run the setup file and follow the on-screen instructions to complete the installation.
3. Can I use Canon Scanner Utility with scanners from other brands?
Canon Scanner Utility is primarily designed for use with Canon scanners. It may not be compatible with scanners from other brands.
4. How do I scan a document using Canon Scanner Utility?
- Connect the scanner to your computer via USB.
- Open Canon Scanner Utility.
- Select the desired scanning mode (Document, Photo, or Mixed).
- Place the document on the scanner glass or in the ADF (if applicable).
- Click the "Scan" button.
- Choose the desired output file format and location for saving the scan.
- Click "Save" to complete the scan.
5. How do I use the OCR feature in Canon Scanner Utility?
- Select "Document Mode" when scanning.
- Enable the OCR option in the settings.
- Choose the desired output format for the OCR text (e.g., .txt, .doc).
- Click "Scan" to scan the document.
- The utility will automatically process the scanned document and generate a text file with the recognized text.
Tips for Optimizing Your Scanning Experience
- Clean the scanner glass: Ensure the scanner glass is clean and free of dust or debris for optimal image quality.
- Use the correct scanning mode: Select the appropriate scanning mode based on the document type and intended use.
- Adjust settings for optimal results: Experiment with brightness, contrast, and color settings to achieve the desired image quality.
- Utilize OCR for efficient data entry: Take advantage of the OCR feature to convert scanned documents into editable text files, streamlining data entry and facilitating text searches.
- Regularly update the utility: Check for software updates to ensure compatibility with the latest Windows 10 versions and to benefit from new features and improvements.
Conclusion
Canon Scanner Utility for Windows 10 empowers users to seamlessly integrate their scanners into their digital workflows, simplifying document management and enhancing productivity. Its versatile features, advanced image editing capabilities, and user-friendly interface make it a valuable tool for individuals and businesses alike. By understanding the utility’s functionalities and implementing the provided tips, users can maximize their scanning experience and unlock the full potential of their Canon scanners within the Windows 10 ecosystem.






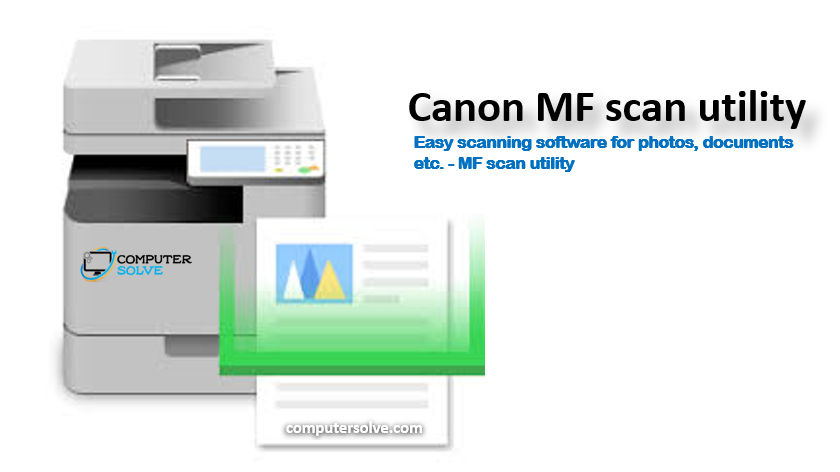

Closure
Thus, we hope this article has provided valuable insights into Navigating the World of Digital Documents: A Comprehensive Guide to Canon Scanner Utility for Windows 10. We thank you for taking the time to read this article. See you in our next article!