Navigating the World of Chrome Updates for Windows 10: A Comprehensive Guide
Related Articles: Navigating the World of Chrome Updates for Windows 10: A Comprehensive Guide
Introduction
In this auspicious occasion, we are delighted to delve into the intriguing topic related to Navigating the World of Chrome Updates for Windows 10: A Comprehensive Guide. Let’s weave interesting information and offer fresh perspectives to the readers.
Table of Content
Navigating the World of Chrome Updates for Windows 10: A Comprehensive Guide
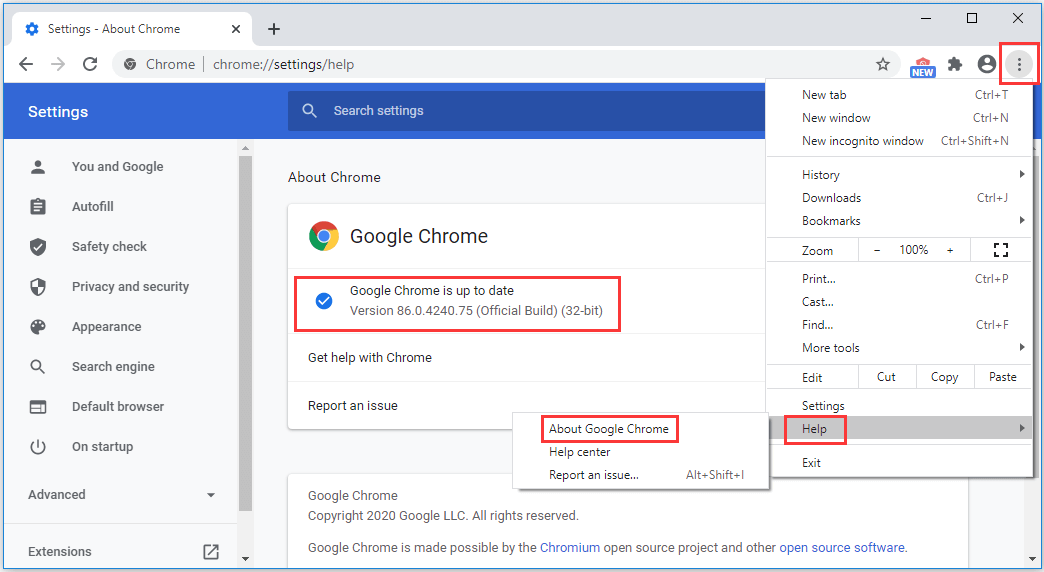
Google Chrome, the dominant web browser, is constantly evolving, offering users an enhanced browsing experience through frequent updates. These updates introduce new features, improve performance, and enhance security, ensuring users remain at the forefront of the digital landscape. This article delves into the intricacies of Chrome updates for Windows 10, providing a clear understanding of their importance, benefits, and the process of acquiring and managing them.
Understanding the Importance of Updates:
Chrome updates are not merely cosmetic enhancements. They are vital for maintaining a secure and efficient browsing environment. These updates encompass a multitude of enhancements, including:
- Security Patches: The digital world is a constant battleground against malicious actors. Chrome updates diligently address vulnerabilities discovered in the browser’s code, patching security holes that could be exploited for data theft or system compromise. This proactive approach ensures users are protected from evolving cyber threats.
- Performance Optimizations: Chrome updates often incorporate performance enhancements, streamlining the browser’s operation and improving responsiveness. These optimizations can lead to faster page loading times, smoother scrolling, and a more enjoyable browsing experience.
- Feature Enhancements: Updates frequently introduce new features, expanding Chrome’s capabilities and enhancing its user-friendliness. These features can range from improved privacy controls to innovative tools for managing web content, ultimately enriching the browsing experience.
- Bug Fixes: Chrome updates diligently address bugs and glitches reported by users, ensuring a smoother and more stable browsing experience. These fixes can range from minor UI adjustments to the resolution of complex code issues, contributing to a polished and efficient browser.
Navigating the Update Process:
Chrome’s automatic update mechanism is designed for seamless integration. Users are typically notified when an update is available, and the download and installation process occurs in the background. However, for users who prefer manual control, the following steps can be followed:
- Launch Chrome: Open the Google Chrome browser on your Windows 10 device.
- Access the Menu: Click the three vertical dots in the top-right corner of the browser window.
- Navigate to Settings: Select "Settings" from the dropdown menu.
- Locate the "About Chrome" Section: Scroll down to the bottom of the "Settings" page and click "About Chrome."
- Initiate the Update Process: Chrome will automatically check for updates and download the latest version if available. The update process will proceed in the background, requiring no further user intervention.
Managing Chrome Updates:
While Chrome’s automatic update feature offers convenience, users may wish to customize the update behavior. This can be achieved through the following steps:
- Open Chrome Settings: Follow the steps outlined above to access Chrome’s settings menu.
- Navigate to "Advanced" Settings: Click "Advanced" at the bottom of the "Settings" page.
- Locate "Update" Settings: Expand the "System" section and locate the "Update Chrome automatically" setting.
- Configure Update Behavior: This setting allows users to choose between "Automatic updates (recommended)," "Ask before updating," and "Update only when I choose."
Frequently Asked Questions (FAQs):
Q: What if I don’t want to update Chrome?
A: While it is strongly recommended to keep Chrome updated for security and performance reasons, users can choose to disable automatic updates. However, doing so exposes the browser to potential vulnerabilities and may lead to a less efficient browsing experience.
Q: How do I know if Chrome is up to date?
A: The "About Chrome" section within Chrome’s settings will display the current version number. If an update is available, the browser will automatically initiate the download and installation process.
Q: What happens if I interrupt the update process?
A: Interrupting the update process can lead to incomplete updates, potentially causing instability or security vulnerabilities. It is recommended to allow the update to complete without interruption.
Q: Why am I seeing an error message during the update process?
A: Error messages during the update process can be caused by various factors, including insufficient disk space, network connectivity issues, or corrupted update files. It is recommended to check for these issues and try restarting the update process.
Tips for Optimal Chrome Updates:
- Regularly check for updates: It is good practice to periodically check for Chrome updates, even if automatic updates are enabled. This ensures that you have the latest security patches and performance enhancements.
- Maintain sufficient disk space: Ensure that your computer has adequate free disk space to accommodate Chrome updates. Insufficient space can hinder the update process.
- Ensure stable internet connection: A reliable internet connection is crucial for downloading and installing Chrome updates.
- Restart your computer after updates: Restarting your computer after a Chrome update can help ensure that all changes are applied correctly and that the browser is running smoothly.
Conclusion:
Chrome updates are an integral part of maintaining a secure, efficient, and feature-rich browsing experience. By understanding the importance of updates and adopting best practices for managing them, users can ensure they are always benefiting from the latest enhancements and protections offered by Google Chrome. Regular updates are not just recommended; they are essential for navigating the ever-evolving digital landscape with confidence and security.
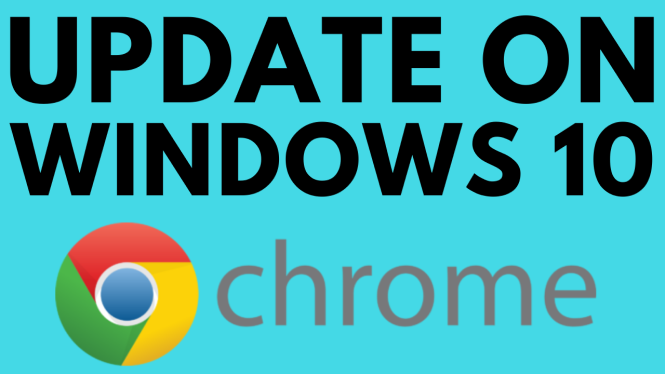

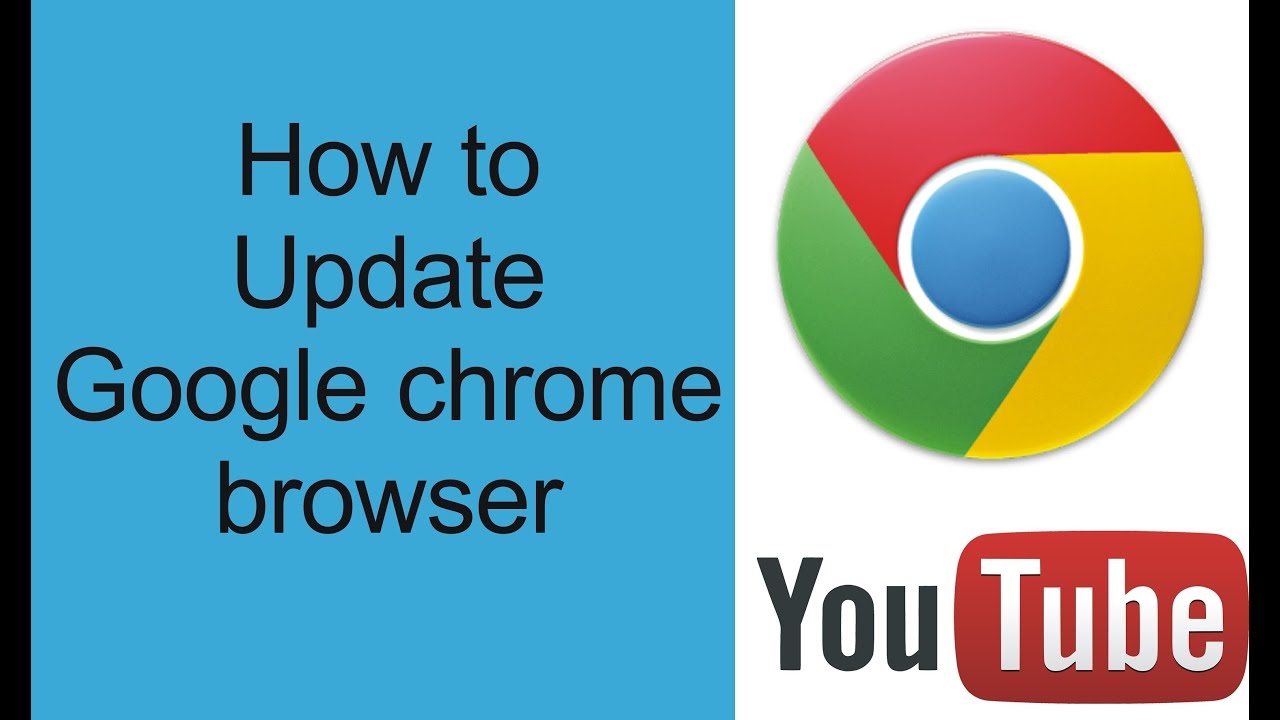




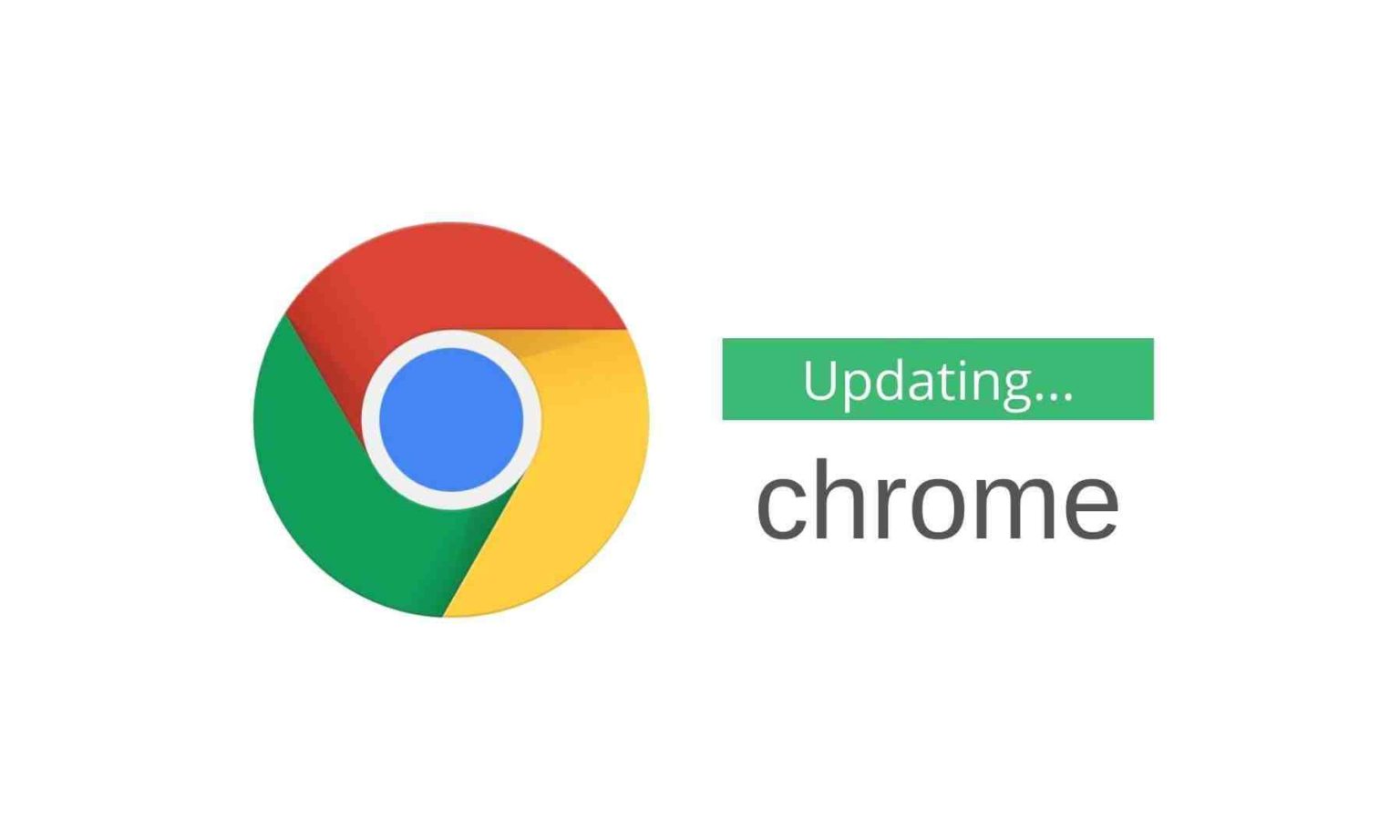
Closure
Thus, we hope this article has provided valuable insights into Navigating the World of Chrome Updates for Windows 10: A Comprehensive Guide. We hope you find this article informative and beneficial. See you in our next article!