Navigating the World of Bluetooth Drivers in Windows 11: A Comprehensive Guide
Related Articles: Navigating the World of Bluetooth Drivers in Windows 11: A Comprehensive Guide
Introduction
With enthusiasm, let’s navigate through the intriguing topic related to Navigating the World of Bluetooth Drivers in Windows 11: A Comprehensive Guide. Let’s weave interesting information and offer fresh perspectives to the readers.
Table of Content
Navigating the World of Bluetooth Drivers in Windows 11: A Comprehensive Guide

In the contemporary computing landscape, Bluetooth technology has become an indispensable tool for seamless connectivity. From wireless headsets and speakers to printers and even smart home devices, Bluetooth enables a wide range of interactions, simplifying our daily lives. However, for this seamless experience to materialize, the proper functioning of Bluetooth drivers within the operating system is crucial.
This article delves into the intricate world of Bluetooth drivers in Windows 11, offering a comprehensive understanding of their role, importance, and potential challenges. We will explore the intricacies of driver installation, troubleshooting common issues, and maximizing the benefits of this ubiquitous technology.
Understanding the Foundation: What are Bluetooth Drivers?
Bluetooth drivers are software programs that act as intermediaries, enabling communication between your computer’s hardware and the operating system. In essence, they translate the language of your Bluetooth hardware into a language that Windows 11 can understand.
Think of it as a translator for two people speaking different languages. The Bluetooth driver bridges the gap between the hardware and the operating system, allowing them to "speak" to each other and work together seamlessly.
The Importance of Bluetooth Drivers: Enabling Seamless Connectivity
The significance of Bluetooth drivers lies in their ability to facilitate the smooth operation of Bluetooth-enabled devices. Without them, your computer would not recognize or be able to communicate with Bluetooth peripherals.
Imagine trying to use a wireless headset without the necessary drivers. The headset would remain silent, unable to transmit audio, rendering it useless. Similarly, a Bluetooth printer would fail to connect, leaving you unable to print documents.
The Role of Bluetooth Drivers in Windows 11: A Closer Look
In Windows 11, Bluetooth drivers play a crucial role in managing various aspects of Bluetooth connectivity:
- Device Recognition: Drivers allow Windows 11 to identify and recognize connected Bluetooth devices, enabling their use.
- Data Transfer: They manage the flow of data between your computer and connected Bluetooth devices, ensuring smooth communication.
- Power Management: Drivers optimize power consumption for Bluetooth devices, enhancing battery life.
- Security: They contribute to maintaining secure connections between your computer and Bluetooth devices, protecting your data.
Installing Bluetooth Drivers in Windows 11: A Step-by-Step Guide
Most modern computers come pre-installed with generic Bluetooth drivers that allow basic functionality. However, for optimal performance and compatibility, installing the latest drivers specific to your hardware is recommended.
Here’s a step-by-step guide to installing Bluetooth drivers in Windows 11:
- Identify Your Bluetooth Hardware: Locate the model number of your Bluetooth adapter or module. This information is often found in the device manager or on the manufacturer’s website.
- Download the Latest Drivers: Visit the manufacturer’s website and search for drivers compatible with Windows 11. Ensure you download the drivers specific to your hardware model.
- Install the Drivers: Run the downloaded installer file and follow the on-screen instructions. The installation process typically involves selecting the appropriate driver and restarting your computer.
Troubleshooting Common Bluetooth Driver Issues in Windows 11
While installing the correct drivers is crucial, occasionally issues might arise, hindering seamless Bluetooth connectivity. Here are some common Bluetooth driver problems and their solutions:
- Device Not Recognized: If your computer fails to recognize a Bluetooth device, ensure that the device is turned on and within range. Check for any obstructions between your computer and the device. If the issue persists, try updating or reinstalling the Bluetooth driver.
- Connection Issues: Intermittent connections or disconnections could be due to outdated drivers, interference from other wireless devices, or hardware malfunction. Update the driver, try a different Bluetooth channel, and rule out any potential interference.
- Slow Data Transfer: If data transfer speeds are slow, consider updating the drivers, ensuring the device has sufficient battery power, and checking for any background processes that might be consuming bandwidth.
Maximizing Bluetooth Performance in Windows 11: Essential Tips
To optimize Bluetooth connectivity and performance, consider these tips:
- Keep Drivers Updated: Regularly check for and install the latest Bluetooth drivers to ensure compatibility and address potential bugs.
- Enable Bluetooth Discovery: Ensure your computer is discoverable by other Bluetooth devices for seamless pairing.
- Use a Dedicated Bluetooth Adapter: For enhanced performance and range, consider using a dedicated Bluetooth adapter instead of relying solely on the built-in adapter.
- Minimize Interference: Place your computer and Bluetooth devices away from other wireless devices to avoid interference.
- Check for Compatibility: Ensure the Bluetooth devices you are using are compatible with Windows 11 and your computer’s hardware.
Frequently Asked Questions (FAQs) about Bluetooth Drivers in Windows 11
1. Where can I find the latest Bluetooth drivers for my computer?
The most reliable source for drivers is the manufacturer’s website. Look for the driver downloads section and specify your computer model and operating system (Windows 11).
2. What should I do if my Bluetooth driver is outdated?
Updating your drivers is crucial for optimal performance and compatibility. You can update drivers through Windows Update, Device Manager, or by manually downloading them from the manufacturer’s website.
3. How do I troubleshoot Bluetooth connectivity issues in Windows 11?
Start by checking the basics: ensure the device is turned on, within range, and not obstructed. Then, try updating the driver, restarting your computer, and checking for interference from other wireless devices.
4. Can I use generic Bluetooth drivers instead of specific ones?
While generic drivers might work, they may not provide optimal performance or compatibility. It’s always recommended to use drivers specific to your hardware model for the best results.
5. Are Bluetooth drivers essential for using Bluetooth devices in Windows 11?
Yes, Bluetooth drivers are essential for enabling communication between your computer and Bluetooth devices. Without them, your computer will not recognize or be able to use them.
Conclusion: Embracing the Power of Seamless Connectivity
Understanding and managing Bluetooth drivers in Windows 11 is crucial for unlocking the full potential of this versatile technology. By ensuring that the correct drivers are installed and kept updated, you can enjoy seamless connectivity with a wide range of Bluetooth devices, enhancing your computing experience. From wireless headsets and speakers to printers and smart home devices, Bluetooth drivers are the invisible force behind a world of convenient and efficient connections.




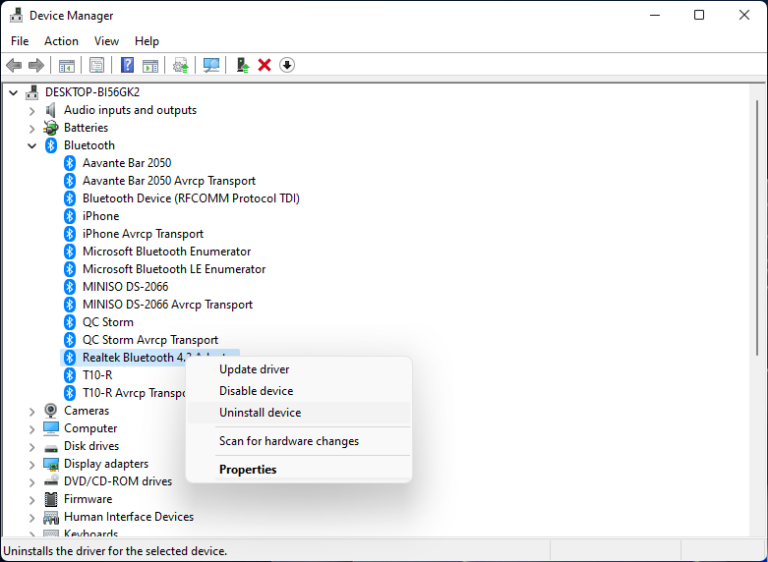

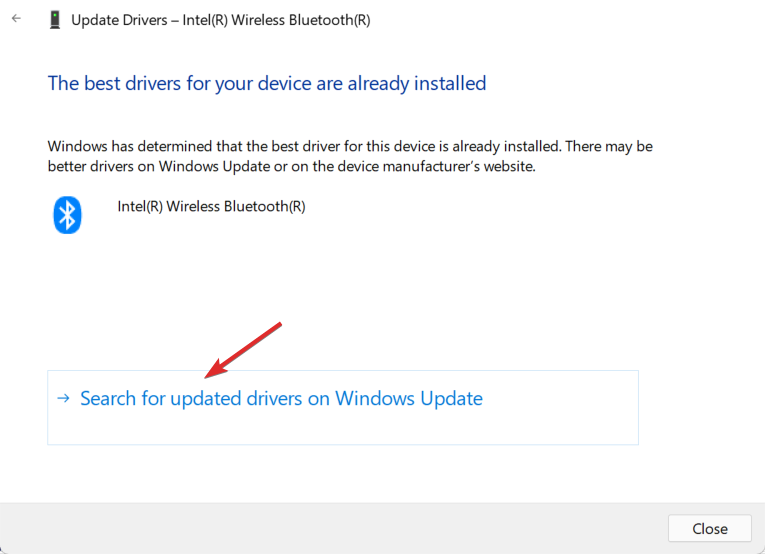

Closure
Thus, we hope this article has provided valuable insights into Navigating the World of Bluetooth Drivers in Windows 11: A Comprehensive Guide. We hope you find this article informative and beneficial. See you in our next article!