Navigating the World of Bluetooth Drivers for Windows 11: A Comprehensive Guide
Related Articles: Navigating the World of Bluetooth Drivers for Windows 11: A Comprehensive Guide
Introduction
With great pleasure, we will explore the intriguing topic related to Navigating the World of Bluetooth Drivers for Windows 11: A Comprehensive Guide. Let’s weave interesting information and offer fresh perspectives to the readers.
Table of Content
Navigating the World of Bluetooth Drivers for Windows 11: A Comprehensive Guide

In the contemporary digital landscape, Bluetooth technology has become an indispensable part of our lives. From wireless headphones and speakers to keyboards and mice, Bluetooth devices offer a seamless and convenient way to connect and interact with our computers. However, for these devices to function properly, they require specialized software known as Bluetooth drivers. This guide provides a comprehensive understanding of Bluetooth drivers for Windows 11, their significance, and how to obtain them.
Understanding Bluetooth Drivers and Their Role
Bluetooth drivers serve as the crucial link between your Windows 11 operating system and your Bluetooth devices. They act as translators, enabling your computer to recognize, communicate with, and utilize the capabilities of connected devices. Without the appropriate drivers, your Bluetooth devices will either not function at all or operate with significant limitations.
The Importance of Up-to-Date Drivers
Just as with any software, Bluetooth drivers are constantly being updated to improve compatibility, performance, and security. Outdated drivers can lead to various issues, including:
- Device incompatibility: Older drivers may not support newer Bluetooth devices, rendering them unusable.
- Performance issues: Outdated drivers can cause slow connections, dropped connections, or erratic device behavior.
- Security vulnerabilities: Older drivers may contain security flaws that can expose your system to malicious attacks.
Obtaining Bluetooth Drivers for Windows 11
There are several methods for obtaining the necessary Bluetooth drivers for your Windows 11 system:
1. Automatic Driver Updates:
- Windows Update: Windows 11 automatically searches for and installs the latest drivers for your system, including Bluetooth drivers. You can access this feature by navigating to "Settings" > "Windows Update" and selecting "Check for updates."
- Device Manager: If Windows Update does not find the appropriate drivers, you can manually update them through Device Manager. Open Device Manager by searching for it in the Windows search bar. Locate your Bluetooth device under "Bluetooth" and right-click to select "Update driver."
2. Manufacturer Websites:
- Most device manufacturers provide drivers specifically designed for their products. You can find these drivers on their official websites by navigating to the support or downloads section and searching for your specific device model.
3. Third-Party Driver Download Websites:
- Websites like DriverPack Solution, DriverEasy, and others offer a vast database of drivers for various devices, including Bluetooth. However, exercise caution when using such websites, as some may contain malware or outdated drivers.
4. Manually Installing Drivers:
- If you have obtained the drivers from the manufacturer’s website or a reputable source, you can manually install them by following these steps:
- Download the driver package and extract its contents.
- Open Device Manager and locate your Bluetooth device.
- Right-click on the device and select "Update driver."
- Choose "Browse my computer for drivers" and navigate to the extracted driver folder.
- Select the appropriate driver and follow the on-screen instructions.
Troubleshooting Bluetooth Driver Issues
If you encounter problems with your Bluetooth drivers, consider the following troubleshooting steps:
- Restart your computer: A simple restart can often resolve temporary driver issues.
- Uninstall and reinstall the driver: If the driver is corrupted or outdated, reinstalling it can resolve the problem.
- Check for driver updates: Ensure that you have the latest drivers for your Bluetooth device.
- Run a system scan: Use the Windows built-in troubleshooter or a third-party antivirus program to scan for malware or other system issues.
- Update your operating system: An outdated operating system can cause driver incompatibility issues.
- Check for device compatibility: Ensure that your Bluetooth device is compatible with Windows 11.
FAQs Regarding Bluetooth Drivers for Windows 11
Q: Why is my Bluetooth device not working in Windows 11?
A: There are several reasons why your Bluetooth device might not be working. Common causes include:
- Outdated or corrupted drivers: Ensure that you have the latest drivers installed.
- Device incompatibility: Check if your device is compatible with Windows 11.
- Bluetooth service disabled: Ensure that the Bluetooth service is enabled in Windows.
- Hardware malfunction: If the device itself is faulty, it may not work properly.
Q: How do I know if I have the correct Bluetooth driver installed?
A: You can check the driver version by following these steps:
- Open Device Manager.
- Locate your Bluetooth device under "Bluetooth."
- Right-click on the device and select "Properties."
- Go to the "Driver" tab to view the driver version and date.
Q: What if I can’t find the right driver for my Bluetooth device?
A: If you cannot find the specific driver for your device, consider these options:
- Contact the device manufacturer: They may be able to provide you with a driver or direct you to a suitable alternative.
- Use generic drivers: Windows may have generic Bluetooth drivers that can work with your device.
- Seek help from online forums: Tech communities and forums can provide valuable insights and solutions.
Tips for Optimizing Bluetooth Performance
- Maintain a clean and organized system: Remove unnecessary files and programs to optimize system performance.
- Keep your system up-to-date: Regularly install updates for Windows and your Bluetooth drivers.
- Use a high-quality Bluetooth adapter: A good Bluetooth adapter can improve connection stability and speed.
- Minimize interference: Keep your Bluetooth device away from other wireless devices and sources of electromagnetic interference.
- Adjust Bluetooth settings: Experiment with different power management settings to improve battery life and performance.
Conclusion
Bluetooth drivers are essential for seamless communication between your Windows 11 computer and Bluetooth devices. Ensuring that you have the correct and up-to-date drivers is crucial for optimal performance, compatibility, and security. By following the steps outlined in this guide, you can navigate the world of Bluetooth drivers effectively and enjoy a smooth and reliable connection with your wireless devices. Remember, if you encounter any difficulties, consulting the device manufacturer or seeking assistance from tech communities can provide valuable solutions.



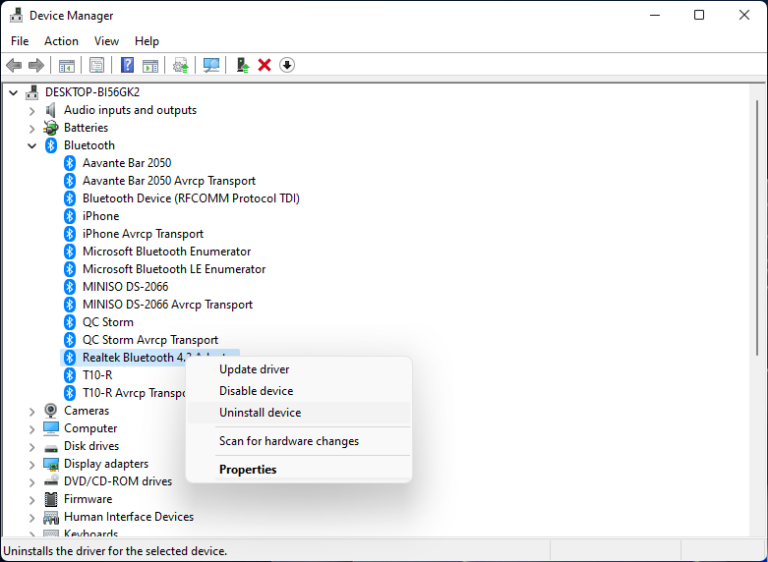



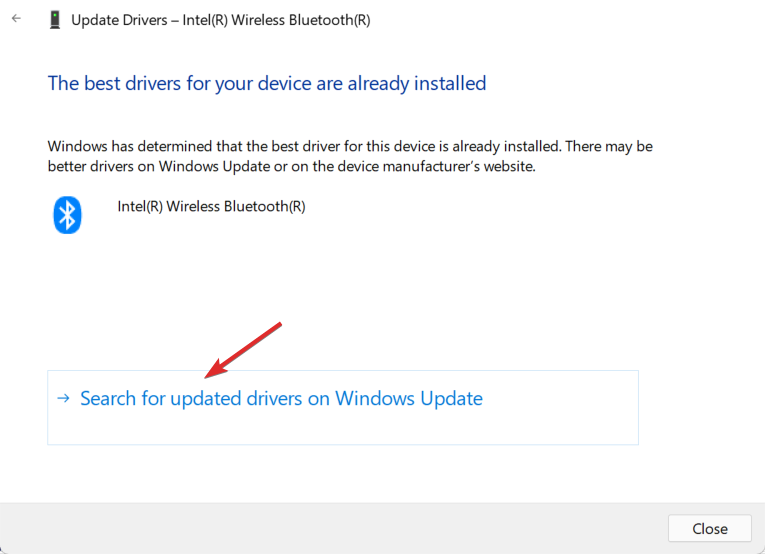
Closure
Thus, we hope this article has provided valuable insights into Navigating the World of Bluetooth Drivers for Windows 11: A Comprehensive Guide. We appreciate your attention to our article. See you in our next article!