Navigating the World of Bluetooth Drivers for Windows 10 Intel Systems
Related Articles: Navigating the World of Bluetooth Drivers for Windows 10 Intel Systems
Introduction
With enthusiasm, let’s navigate through the intriguing topic related to Navigating the World of Bluetooth Drivers for Windows 10 Intel Systems. Let’s weave interesting information and offer fresh perspectives to the readers.
Table of Content
Navigating the World of Bluetooth Drivers for Windows 10 Intel Systems
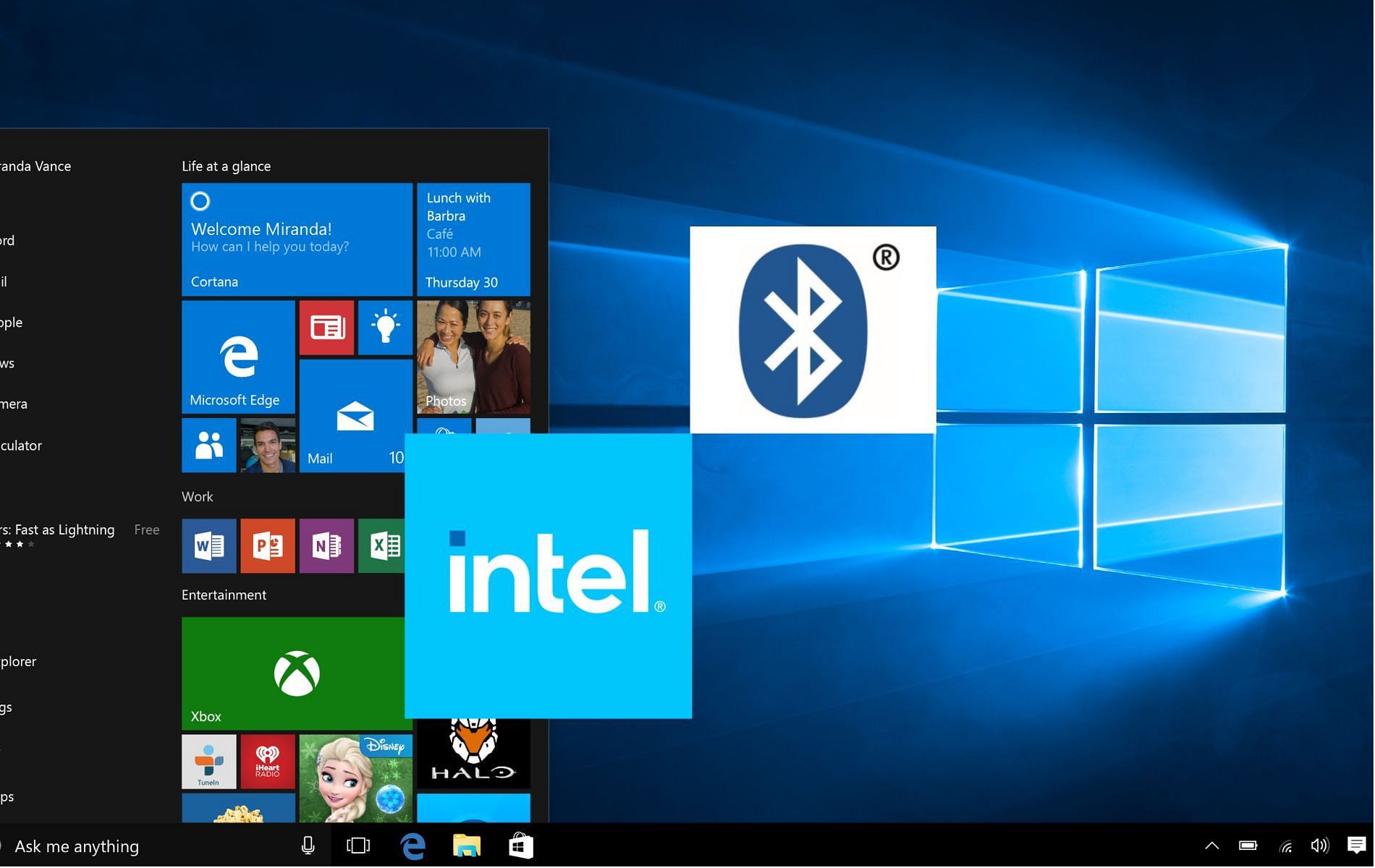
In the contemporary digital landscape, Bluetooth technology has become an indispensable tool for seamless connectivity. It empowers users to effortlessly connect various devices, from wireless headphones and speakers to printers and keyboards, facilitating a streamlined and efficient computing experience. However, the seamless operation of Bluetooth devices hinges on the presence of appropriate and up-to-date drivers. This article delves into the intricacies of Bluetooth drivers for Windows 10 Intel systems, emphasizing their significance and providing insights into their installation, troubleshooting, and maintenance.
Understanding Bluetooth Drivers: The Foundation of Connectivity
Bluetooth drivers serve as the bridge between the operating system and the Bluetooth hardware integrated into your Intel-powered Windows 10 system. They are essential software components that enable communication between the system and external Bluetooth devices. These drivers act as interpreters, translating instructions from the operating system into commands understood by the Bluetooth hardware, and vice versa.
The Importance of Bluetooth Drivers
- Device Recognition and Functionality: Drivers ensure that the operating system correctly recognizes and interacts with connected Bluetooth devices. Without the appropriate drivers, your system might fail to detect a Bluetooth device, rendering it unusable.
- Enhanced Performance and Stability: Up-to-date drivers optimize the performance of Bluetooth devices, ensuring smooth data transfer, reliable connections, and minimal latency. They also contribute to the overall stability of the Bluetooth connection, reducing the likelihood of disconnections or errors.
- Security and Compatibility: Drivers play a crucial role in maintaining the security of Bluetooth connections. They implement protocols that protect sensitive data transmitted over the Bluetooth channel. Additionally, drivers ensure compatibility between the Bluetooth hardware and the operating system, guaranteeing smooth operation.
Locating and Installing Bluetooth Drivers
There are several ways to obtain and install Bluetooth drivers for your Windows 10 Intel system:
- Automatic Driver Installation: Windows 10 typically attempts to automatically detect and install the necessary drivers upon connecting a new Bluetooth device. This process is generally seamless and requires minimal user intervention.
- Manufacturer’s Website: The most reliable method for obtaining drivers is to visit the website of the manufacturer of your computer or motherboard. They provide specific drivers tailored to your particular hardware configuration, ensuring optimal performance and compatibility.
- Device Manager: Windows 10’s Device Manager offers a convenient interface for updating or reinstalling drivers. Right-click on the "Bluetooth" entry in the Device Manager, select "Update Driver," and follow the on-screen instructions.
- Third-Party Driver Software: Several third-party software solutions specialize in driver management. These tools can scan your system for outdated or missing drivers and automatically download and install the necessary updates. However, exercise caution when using third-party software, as some may contain potentially harmful elements.
Troubleshooting Bluetooth Driver Issues
While automatic driver installation often proves successful, encountering Bluetooth connectivity issues is not uncommon. Here are some troubleshooting steps to address common problems:
- Restart the Computer and Bluetooth Device: A simple restart can often resolve temporary glitches. Restart both your computer and the Bluetooth device you are trying to connect.
- Check for Driver Updates: Visit the manufacturer’s website or use the Device Manager to ensure that you have the latest drivers installed. Outdated drivers can lead to compatibility issues and performance problems.
- Uninstall and Reinstall the Drivers: If the issue persists, uninstall the current Bluetooth drivers and then reinstall them. This can resolve driver conflicts or corrupted files.
- Enable Bluetooth in Windows Settings: Ensure that Bluetooth is enabled in your Windows 10 settings. Navigate to "Settings" > "Devices" > "Bluetooth & other devices" and toggle the Bluetooth switch to the "On" position.
- Troubleshoot Hardware Issues: If the problem stems from hardware malfunction, try connecting the Bluetooth device to another computer or device to confirm if the issue lies with the hardware or the drivers.
Maintaining Bluetooth Driver Health
Regular driver maintenance is crucial for ensuring optimal Bluetooth performance and stability. Consider these practices:
- Regular Driver Updates: Stay informed about driver updates released by the manufacturer. These updates often contain bug fixes, performance enhancements, and security patches.
- Use Reliable Sources for Drivers: Always download drivers from trusted sources, such as the manufacturer’s website, to avoid potential security risks.
- Monitor Driver Status: Periodically check the Device Manager for any driver-related errors or warnings. Address these issues promptly to prevent performance degradation.
- Backup Drivers: Before installing new drivers, create a backup of your current drivers to facilitate easy rollback if any issues arise.
FAQs Regarding Bluetooth Drivers for Windows 10 Intel Systems
Q: How do I identify the specific Bluetooth driver I need for my Intel-based Windows 10 system?
A: The specific driver required depends on your computer model and the integrated Bluetooth hardware. Consult the manufacturer’s website or refer to the Device Manager for details on the Bluetooth device.
Q: Can I use a universal Bluetooth driver for all Intel systems?
A: Using a universal driver is not recommended. Drivers are specifically designed for particular hardware configurations. Using a generic driver may lead to compatibility issues and performance problems.
Q: What should I do if my Bluetooth device is not recognized after installing the drivers?
A: Check the Device Manager for any error messages. Ensure that Bluetooth is enabled in Windows settings. Restart both the computer and the Bluetooth device. If the issue persists, try reinstalling the drivers.
Q: How do I know if my Bluetooth drivers are up-to-date?
A: Visit the manufacturer’s website for the latest driver updates. Alternatively, use the Device Manager to check for driver updates.
Q: Is it safe to use third-party driver software?
A: While some third-party driver software can be beneficial, exercise caution when using such tools. Ensure that the software is from a reputable source and has positive user reviews.
Tips for Optimizing Bluetooth Driver Performance
- Keep Windows Updated: Ensure your Windows 10 operating system is updated to the latest version. Updates often include driver improvements and bug fixes.
- Disable Unnecessary Bluetooth Devices: If you are experiencing Bluetooth connectivity issues, try disabling unnecessary Bluetooth devices to reduce interference and improve performance.
- Check for Interference: Certain electronic devices, such as microwaves or wireless routers, can interfere with Bluetooth signals. Move your Bluetooth device away from potential interference sources.
Conclusion
Bluetooth drivers are essential components for unlocking the full potential of Bluetooth technology on Windows 10 Intel systems. By understanding their role, learning how to locate and install them correctly, and implementing proper maintenance practices, users can enjoy seamless and reliable connectivity with a wide range of Bluetooth devices. Remember to consult the manufacturer’s website for the most up-to-date drivers and seek professional assistance if troubleshooting efforts fail to resolve persistent issues. With the right knowledge and attention, you can ensure that your Bluetooth experience on Windows 10 Intel systems remains smooth, efficient, and secure.



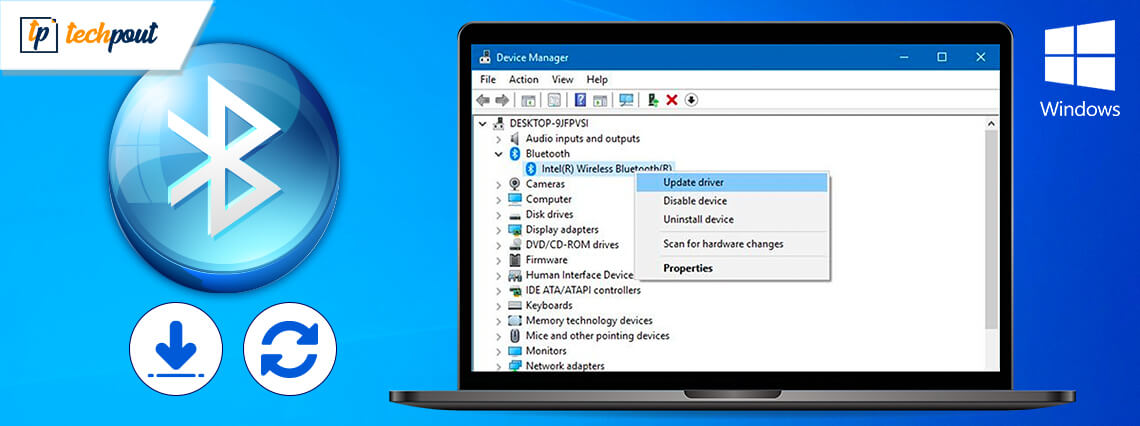
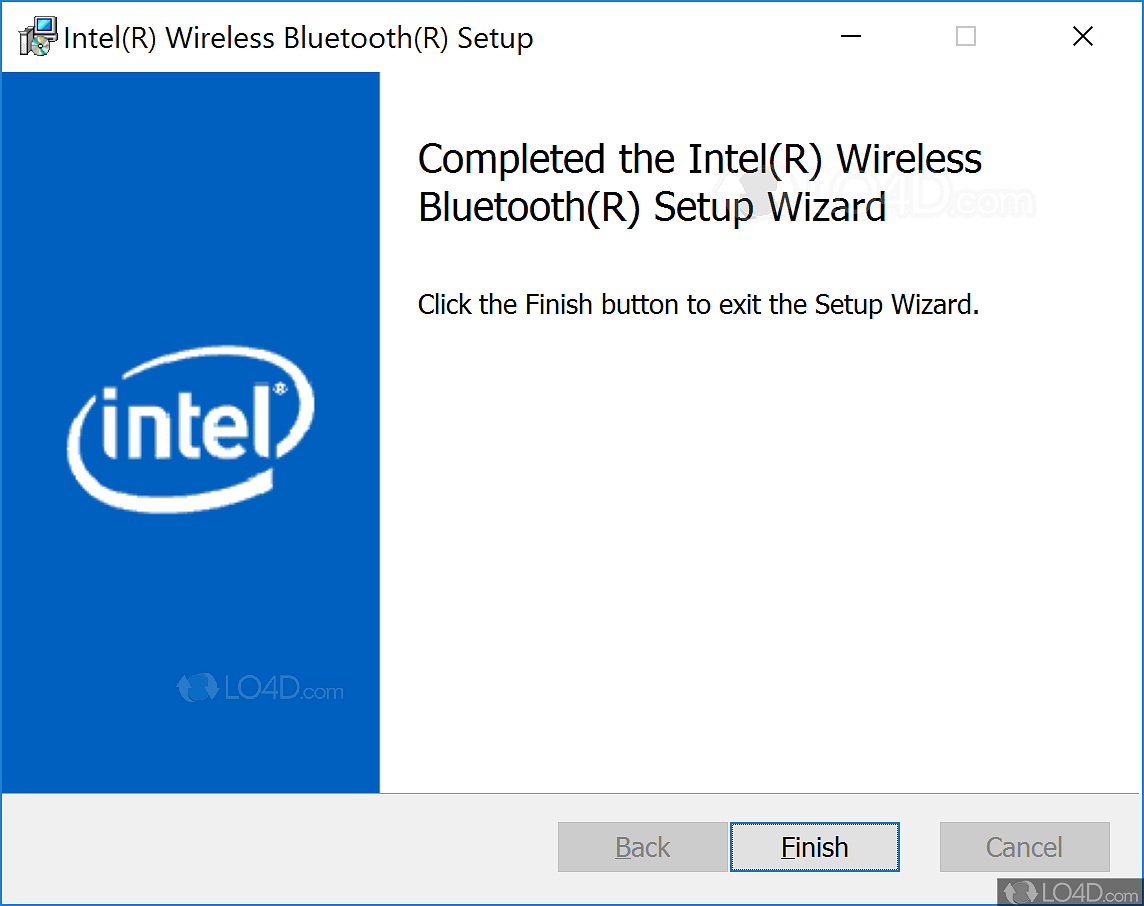

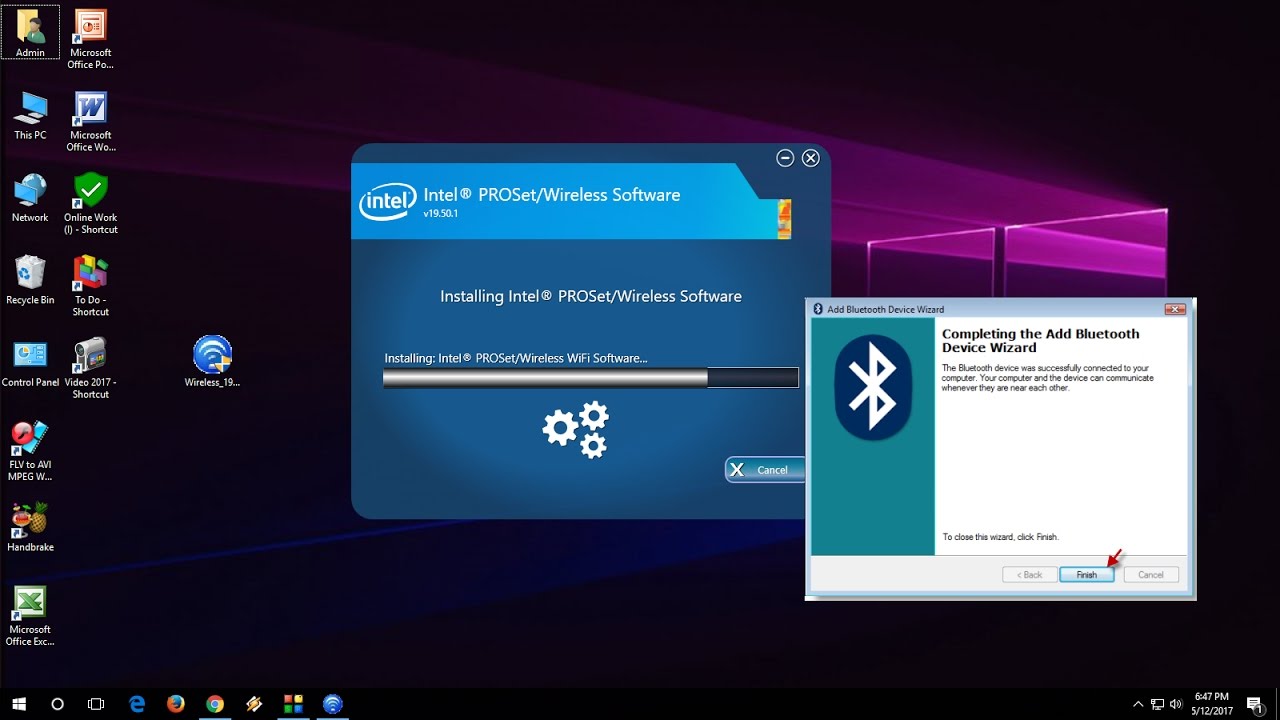
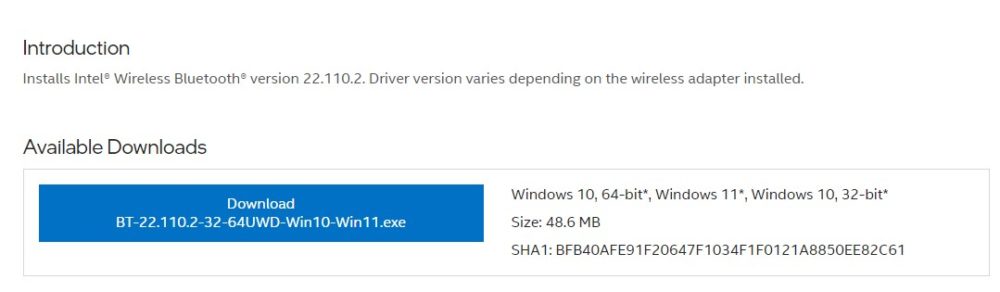
Closure
Thus, we hope this article has provided valuable insights into Navigating the World of Bluetooth Drivers for Windows 10 Intel Systems. We hope you find this article informative and beneficial. See you in our next article!