Navigating the Wireless World: A Comprehensive Guide to Bluetooth in Windows 10
Related Articles: Navigating the Wireless World: A Comprehensive Guide to Bluetooth in Windows 10
Introduction
In this auspicious occasion, we are delighted to delve into the intriguing topic related to Navigating the Wireless World: A Comprehensive Guide to Bluetooth in Windows 10. Let’s weave interesting information and offer fresh perspectives to the readers.
Table of Content
Navigating the Wireless World: A Comprehensive Guide to Bluetooth in Windows 10
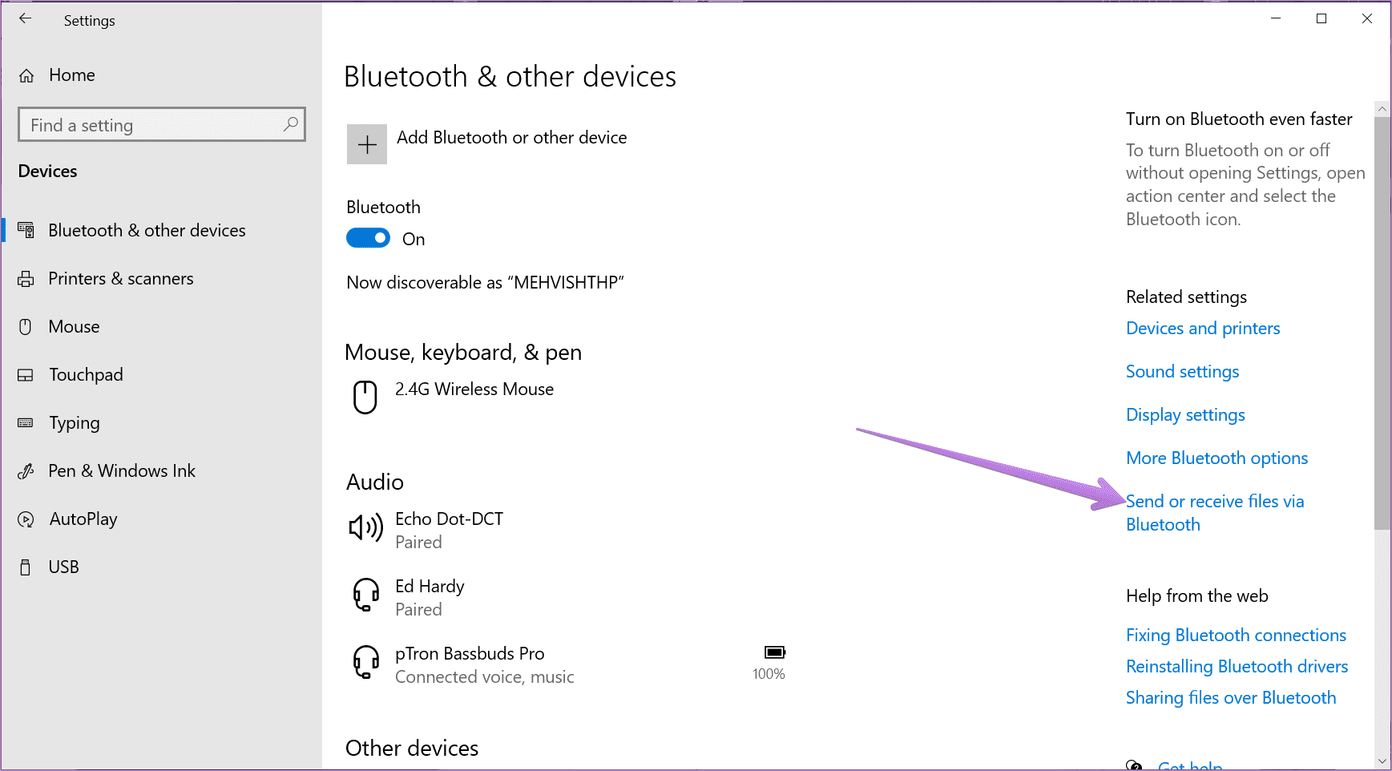
Bluetooth, a ubiquitous wireless technology, has become an integral part of modern computing. Its ability to seamlessly connect devices, from headphones and speakers to printers and keyboards, has revolutionized the way we interact with our digital world. Windows 10, with its robust Bluetooth capabilities, provides users with a streamlined and intuitive experience for harnessing the power of this wireless standard.
This guide delves into the intricacies of Bluetooth within Windows 10, offering a comprehensive understanding of its functionalities and demonstrating how to effectively utilize it.
Understanding Bluetooth in Windows 10
Bluetooth, in essence, is a short-range wireless communication technology that enables devices to exchange data without the need for physical cables. In Windows 10, it acts as a bridge, allowing your computer to connect to a wide range of compatible devices, including:
- Audio Devices: Headphones, speakers, microphones, and even musical instruments can be connected for high-quality audio playback and recording.
- Input Devices: Keyboards, mice, and game controllers provide a wireless interface for comfortable interaction with your computer.
- Printers: Wireless printing becomes a breeze, eliminating the need for cumbersome cables and simplifying document printing.
- Mobile Devices: Smartphones and tablets can be paired for file sharing, tethering, and seamless data transfer.
- Other Computers: Connecting to other Windows 10 computers enables file sharing, remote control, and collaborative work.
Enabling and Configuring Bluetooth
Before embarking on the journey of wireless connectivity, it is crucial to ensure that Bluetooth is enabled on your Windows 10 computer. This can be accomplished through a straightforward process:
- Access Settings: Click the Start button, then navigate to "Settings" by selecting the gear icon.
- Locate Devices: Within the Settings menu, choose "Devices."
- Enable Bluetooth: In the Devices window, locate the Bluetooth section and toggle the switch to "On."
Once Bluetooth is enabled, Windows 10 will automatically scan for nearby devices. To pair a new device, follow these steps:
- Put the Device in Pairing Mode: Refer to the device’s user manual for instructions on entering pairing mode. This often involves pressing a specific button or activating a pairing mode setting.
- Select the Device: In the Windows 10 "Devices" window, click on "Add Bluetooth or other device."
- Choose Bluetooth: From the list of device types, select "Bluetooth."
- Pair the Device: Windows 10 will scan for nearby Bluetooth devices. Select the desired device from the list and follow any on-screen prompts to complete the pairing process.
Managing Bluetooth Connections
Windows 10 provides a convenient way to manage your Bluetooth connections. To view and modify connected devices:
- Access Devices Settings: Navigate to "Settings" > "Devices."
- View Connected Devices: In the "Bluetooth & other devices" section, you will find a list of all currently paired devices.
- Manage Connections: Click on a device to view its details, including connection status, battery level (if applicable), and options to remove or rename the device.
Troubleshooting Common Bluetooth Issues
While Bluetooth in Windows 10 generally offers a smooth experience, certain issues may arise. Here are some common problems and their potential solutions:
- Device Not Found: Ensure both your computer and the device are in pairing mode. Check if Bluetooth is enabled on both devices.
- Connection Issues: Try restarting both your computer and the Bluetooth device. Ensure the device is within range and free from obstructions.
- Audio Quality Problems: Check for driver updates for your Bluetooth audio device. Ensure the device is properly connected and not experiencing interference.
- Pairing Problems: Remove the device from the list of paired devices and attempt to pair it again. Try restarting your computer and the device.
Leveraging Bluetooth for Enhanced Functionality
Beyond basic connectivity, Bluetooth offers a range of functionalities that enhance the Windows 10 experience:
- File Sharing: Transfer files wirelessly between your computer and other Bluetooth-enabled devices, such as smartphones, tablets, and even other computers.
- Tethering: Use your smartphone’s mobile data connection to provide internet access to your computer via Bluetooth.
- Remote Control: Control your computer remotely using a Bluetooth keyboard and mouse, offering a convenient way to operate from a distance.
- Audio Streaming: Stream music, podcasts, and other audio content wirelessly to Bluetooth headphones or speakers, enhancing your listening experience.
Frequently Asked Questions
Q: What is the range of Bluetooth in Windows 10?
A: The typical range of Bluetooth is approximately 30 feet (10 meters) in an open space. However, walls, furniture, and other obstructions can significantly reduce this range.
Q: How many devices can I connect to my computer via Bluetooth?
A: Windows 10 supports connecting multiple devices simultaneously. The specific number of devices that can be connected depends on the Bluetooth adapter in your computer.
Q: Can I use Bluetooth to connect to a printer?
A: Yes, many printers support Bluetooth connectivity. Simply enable Bluetooth on your printer, pair it with your computer, and print documents wirelessly.
Q: What if my computer doesn’t have a built-in Bluetooth adapter?
A: You can purchase a USB Bluetooth adapter that plugs into your computer’s USB port, enabling Bluetooth functionality.
Tips for Optimizing Bluetooth in Windows 10
- Keep Drivers Updated: Ensure that your Bluetooth drivers are up to date for optimal performance and compatibility.
- Minimize Interference: Avoid using Bluetooth devices near other wireless devices, such as Wi-Fi routers, as interference can affect connectivity.
- Check Battery Levels: Regularly check the battery levels of your Bluetooth devices to avoid unexpected disconnections.
- Use a High-Quality Adapter: Invest in a reputable Bluetooth adapter for reliable connectivity and extended range.
Conclusion
Windows 10’s seamless integration of Bluetooth technology empowers users to connect and interact with a wide range of devices wirelessly. From audio streaming and file sharing to remote control and printer connectivity, Bluetooth offers a versatile and convenient solution for enhancing the user experience. By understanding the fundamentals of Bluetooth in Windows 10, users can leverage its capabilities to streamline their workflow, expand their digital horizons, and enjoy a more connected computing experience.
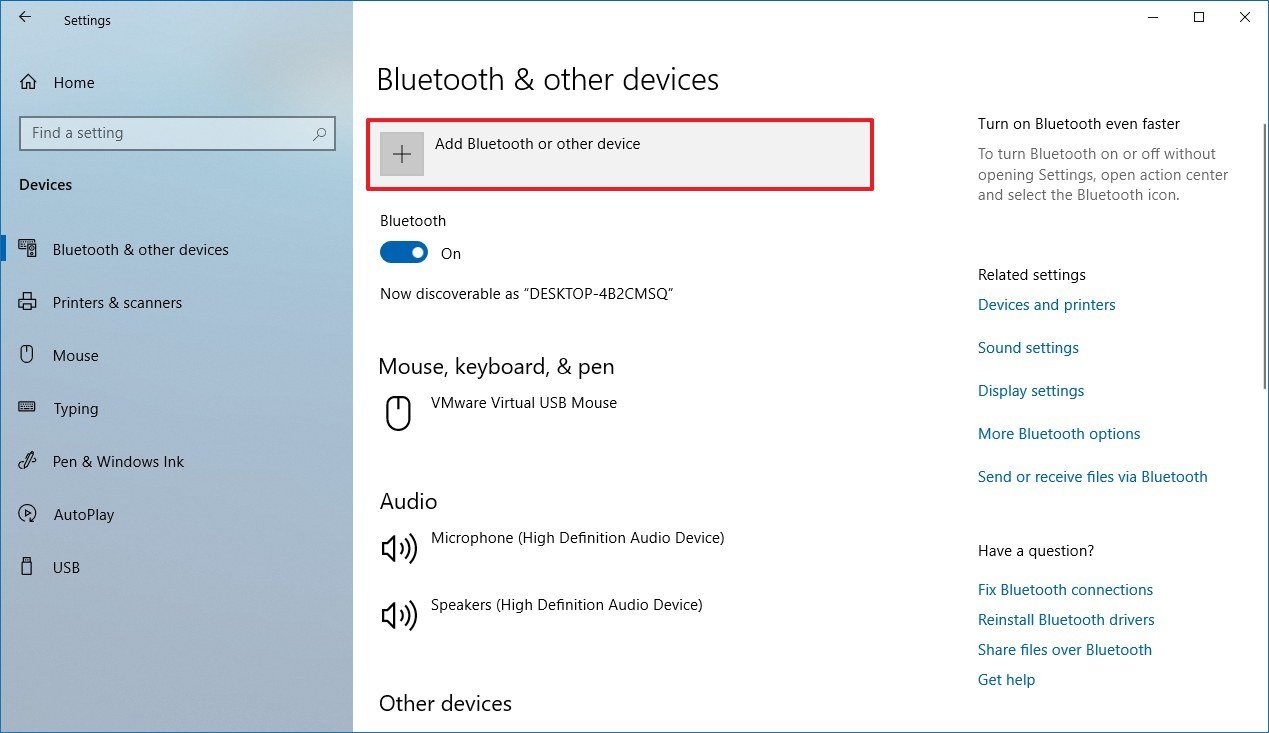
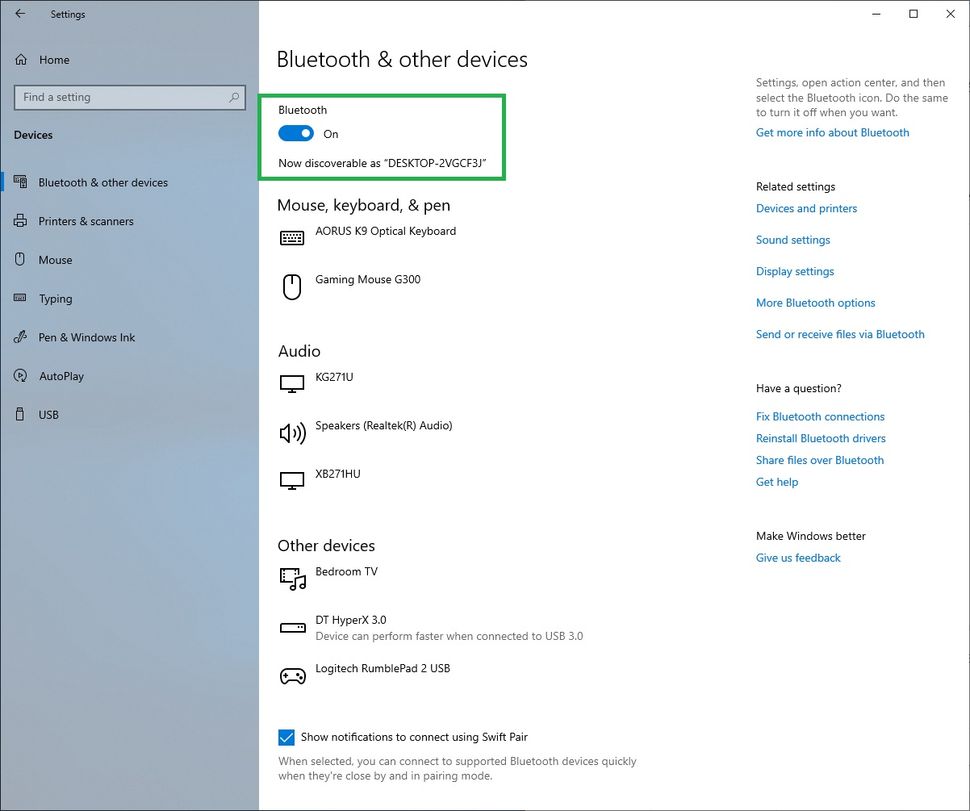
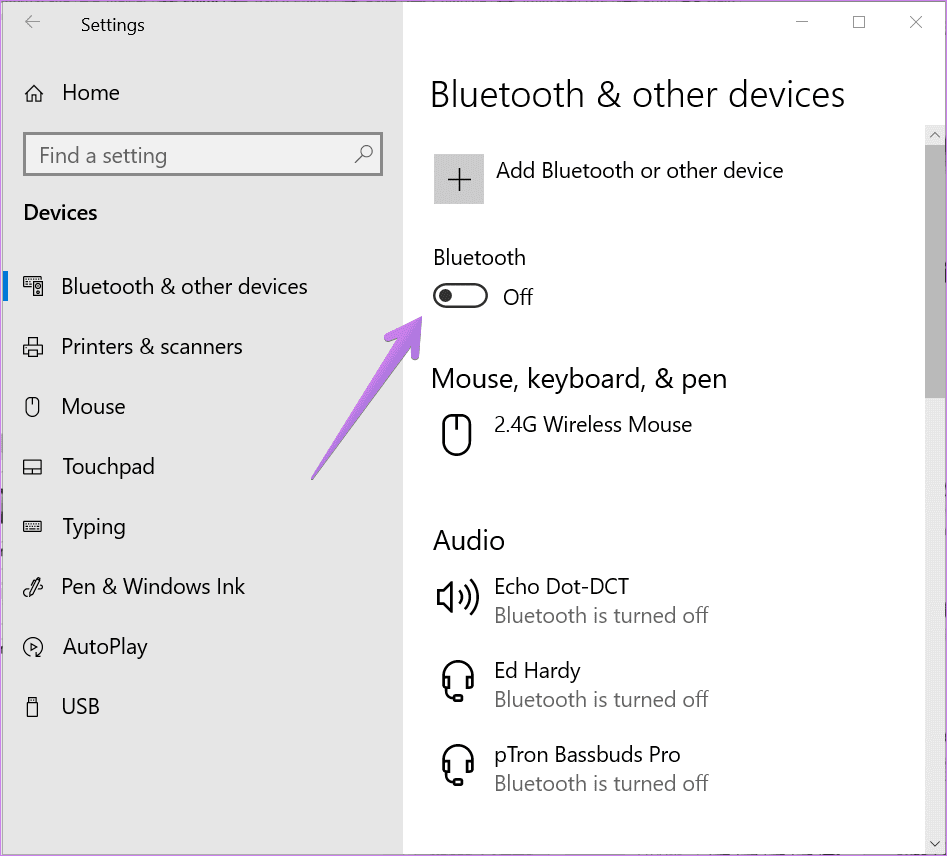

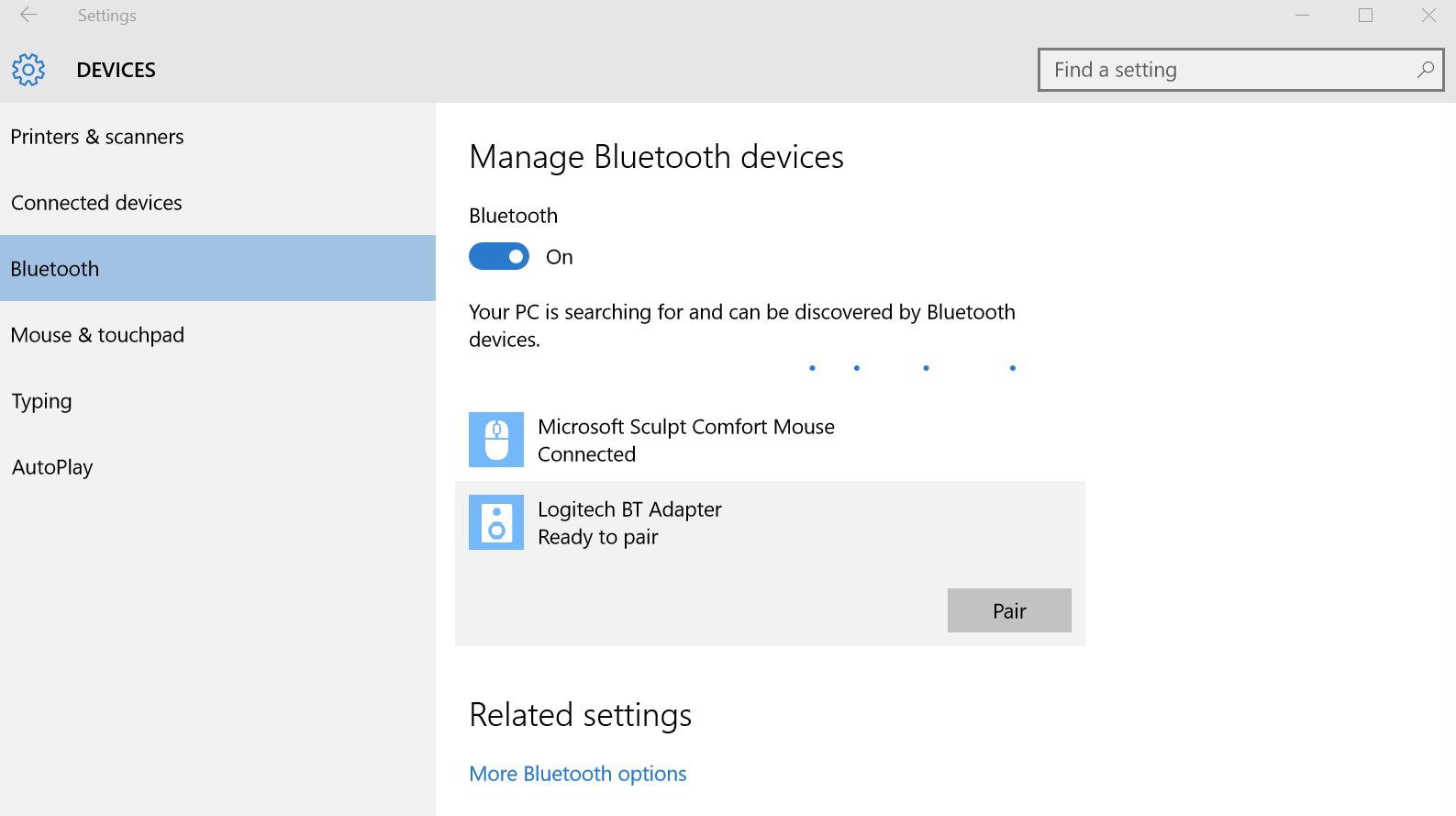
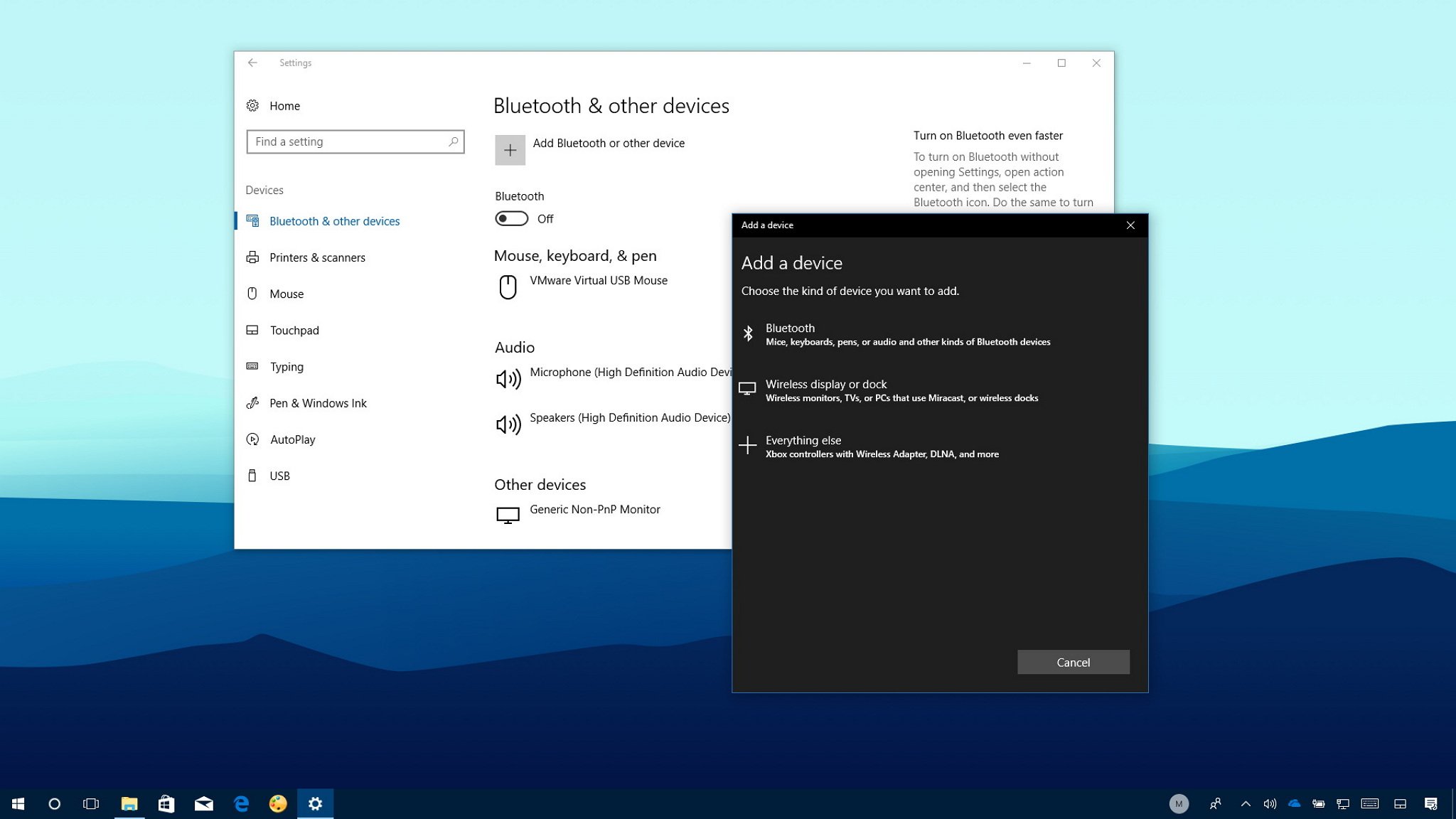
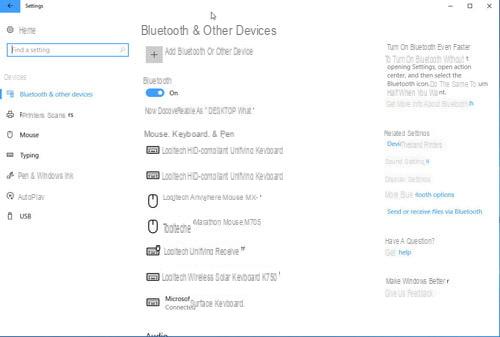
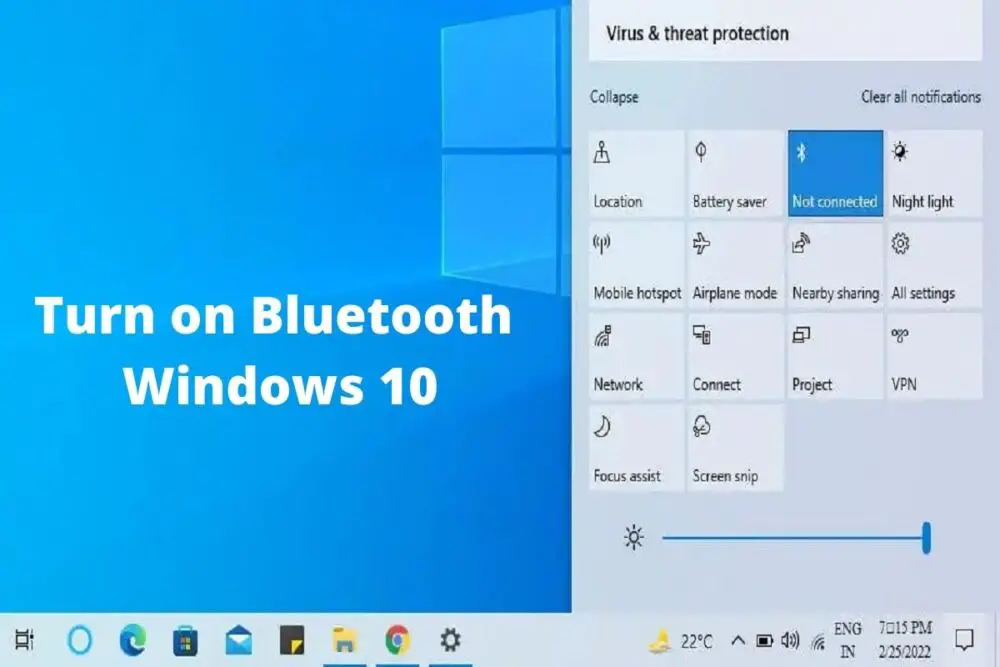
Closure
Thus, we hope this article has provided valuable insights into Navigating the Wireless World: A Comprehensive Guide to Bluetooth in Windows 10. We thank you for taking the time to read this article. See you in our next article!