Navigating the Wireless Frontier: Troubleshooting 5GHz Wi-Fi Connectivity Issues in Windows 11
Related Articles: Navigating the Wireless Frontier: Troubleshooting 5GHz Wi-Fi Connectivity Issues in Windows 11
Introduction
With enthusiasm, let’s navigate through the intriguing topic related to Navigating the Wireless Frontier: Troubleshooting 5GHz Wi-Fi Connectivity Issues in Windows 11. Let’s weave interesting information and offer fresh perspectives to the readers.
Table of Content
Navigating the Wireless Frontier: Troubleshooting 5GHz Wi-Fi Connectivity Issues in Windows 11

The advent of 5GHz Wi-Fi has ushered in a new era of wireless connectivity, promising faster speeds and more stable connections. However, users of Windows 11 may occasionally encounter difficulties connecting to 5GHz networks, leading to frustration and a yearning for the seamless wireless experience they anticipate. This article aims to provide a comprehensive understanding of the potential causes behind these connectivity issues and equip users with the necessary tools to diagnose and resolve them.
Understanding the 5GHz Spectrum
The 5GHz frequency band offers several advantages over its 2.4GHz counterpart. It provides a wider channel bandwidth, leading to faster data transfer rates and reduced interference from other devices. This makes it particularly beneficial for activities like online gaming, video streaming, and file transfers. However, the 5GHz band has a shorter range and is more susceptible to physical obstructions like walls and furniture.
Common Causes of 5GHz Wi-Fi Connectivity Issues in Windows 11
A variety of factors can contribute to difficulties connecting to a 5GHz network in Windows 11. These include:
- Hardware Limitations: Some older Wi-Fi adapters may not support the 5GHz frequency band. This is particularly true for laptops and desktops purchased several years ago.
- Driver Compatibility: Outdated or incompatible Wi-Fi drivers can prevent proper communication between the adapter and the 5GHz network.
- Network Interference: While 5GHz is less susceptible to interference than 2.4GHz, it can still be affected by other devices operating in the same frequency band. Microwave ovens, Bluetooth devices, and even neighboring Wi-Fi networks can cause disruptions.
- Router Configuration: Improper router settings, such as a disabled 5GHz band or a strong security protocol that the device cannot authenticate with, can hinder connectivity.
- Physical Obstacles: As mentioned earlier, the 5GHz band is more sensitive to physical obstacles. Thick walls, furniture, and even large appliances can significantly weaken the signal strength.
- Network Congestion: In densely populated areas, the 5GHz band can become congested, leading to slower speeds and unreliable connections.
- Windows 11 Settings: Windows 11 itself may have settings that inadvertently restrict the use of the 5GHz band or prioritize the 2.4GHz band.
Troubleshooting Steps for 5GHz Wi-Fi Connectivity Issues
Addressing these connectivity issues requires a systematic approach that involves identifying the root cause and implementing the appropriate solutions. Here’s a step-by-step guide to troubleshooting 5GHz Wi-Fi connectivity problems in Windows 11:
-
Verify Hardware Compatibility:
- Check the Wi-Fi Adapter Specifications: Confirm that your Wi-Fi adapter supports the 5GHz frequency band. This information can typically be found in the device’s user manual or online specifications.
- Update the Driver: Visit the manufacturer’s website and download the latest driver for your Wi-Fi adapter. Install the driver and reboot your computer.
-
Optimize Network Settings:
- Enable the 5GHz Band on the Router: Access your router’s settings page and ensure that the 5GHz band is enabled.
- Change the Router’s Security Protocol: If your router is using a strong security protocol like WPA3, consider temporarily switching to WPA2 to see if it improves connectivity.
- Adjust the Router’s Channel: Experiment with different channels on the 5GHz band to minimize interference from other devices.
- Disable the 2.4GHz Band (Optional): Temporarily disabling the 2.4GHz band can help isolate the issue and determine if the 5GHz band is truly the problem.
-
Minimize Interference:
- Move the Router: Relocate the router to a more open area, away from potential sources of interference like microwave ovens and other Wi-Fi networks.
- Reduce the Number of Devices: If multiple devices are connected to the 5GHz network, try disconnecting some to reduce congestion.
-
Troubleshoot Windows 11 Settings:
- Check the Wi-Fi Settings: In Windows 11, navigate to Settings > Network & internet > Wi-Fi and ensure that the 5GHz network is selected and that the "Connect to suggested networks" option is enabled.
- Disable Wi-Fi Sense: Wi-Fi Sense, a feature designed to automatically connect to nearby Wi-Fi networks, can sometimes interfere with 5GHz connectivity. Disable it by navigating to Settings > Network & internet > Wi-Fi > Manage Wi-Fi settings and turning off the "Connect to suggested networks" option.
-
Run Network Troubleshooter:
- Windows Network Troubleshooter: Windows 11 includes a built-in network troubleshooter that can identify and resolve common connectivity issues. Open the Start Menu, type "Troubleshoot settings," and select "Open." Choose "Network adapter" from the list and follow the prompts.
Frequently Asked Questions (FAQs)
Q: Why can’t I connect to the 5GHz network, but I can connect to the 2.4GHz network?
A: This could be due to several factors, including hardware limitations, driver compatibility issues, or network interference. It’s important to check the compatibility of your Wi-Fi adapter and update the drivers. You should also try moving the router or disabling the 2.4GHz band to isolate the problem.
Q: Is it normal for the 5GHz signal to be weaker than the 2.4GHz signal?
A: Yes, the 5GHz signal generally has a shorter range than the 2.4GHz signal. This is because the higher frequency waves are more susceptible to physical obstructions.
Q: My 5GHz connection keeps disconnecting. What should I do?
A: Frequent disconnections can be caused by network interference, driver issues, or router configuration problems. Try moving the router to a less congested area, updating the drivers, or adjusting the router’s channel.
Q: How can I improve my 5GHz signal strength?
A: To improve signal strength, consider using a Wi-Fi extender, placing the router in a central location, and minimizing physical obstructions.
Tips for Optimizing 5GHz Wi-Fi Performance
- Use a 5GHz-compatible Router: Ensure your router supports the 5GHz frequency band and has a strong signal strength.
- Utilize a High-Quality Wi-Fi Adapter: Invest in a high-performance Wi-Fi adapter that supports the 5GHz band and has a good range.
- Minimize Network Congestion: Reduce the number of devices connected to the 5GHz network and avoid using bandwidth-intensive applications during peak hours.
- Regularly Update Drivers: Keep your Wi-Fi adapter drivers up to date to ensure optimal performance and compatibility.
- Consider a Mesh Wi-Fi System: For larger homes or areas with thick walls, a mesh Wi-Fi system can provide seamless coverage throughout the entire space.
Conclusion
Successfully connecting to a 5GHz Wi-Fi network in Windows 11 requires a comprehensive understanding of the potential causes and a systematic approach to troubleshooting. By diligently addressing compatibility issues, optimizing network settings, and minimizing interference, users can unlock the full potential of the 5GHz band and enjoy faster, more reliable wireless connectivity. It is crucial to remember that each network environment is unique, and the solution may require a combination of troubleshooting steps. With patience and persistence, users can overcome these connectivity challenges and reap the benefits of the 5GHz Wi-Fi revolution.
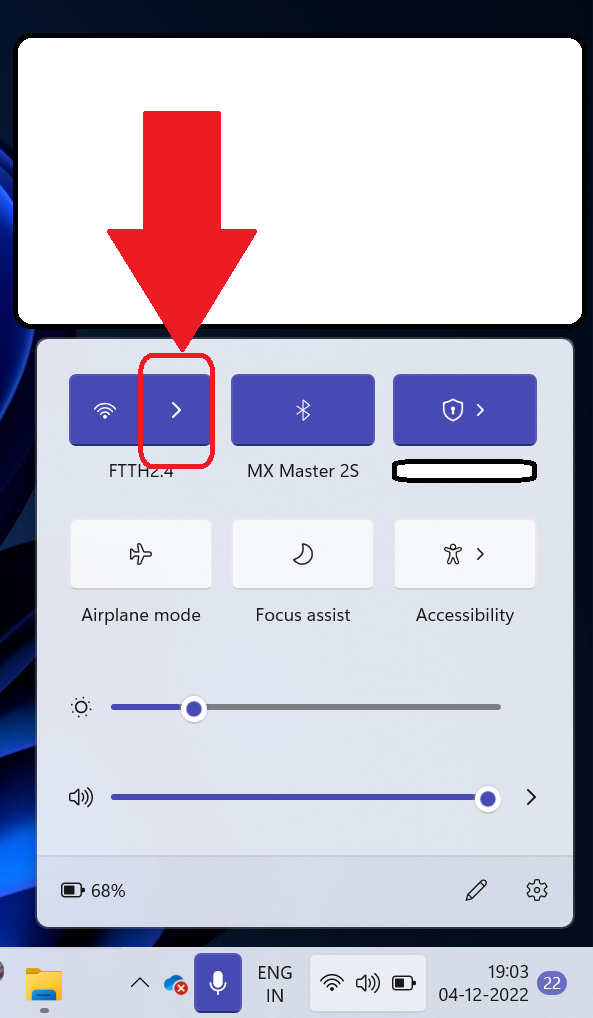



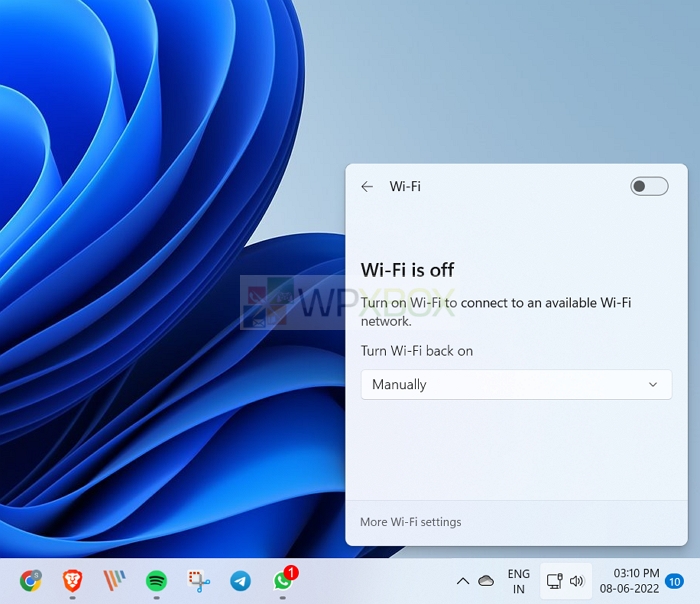


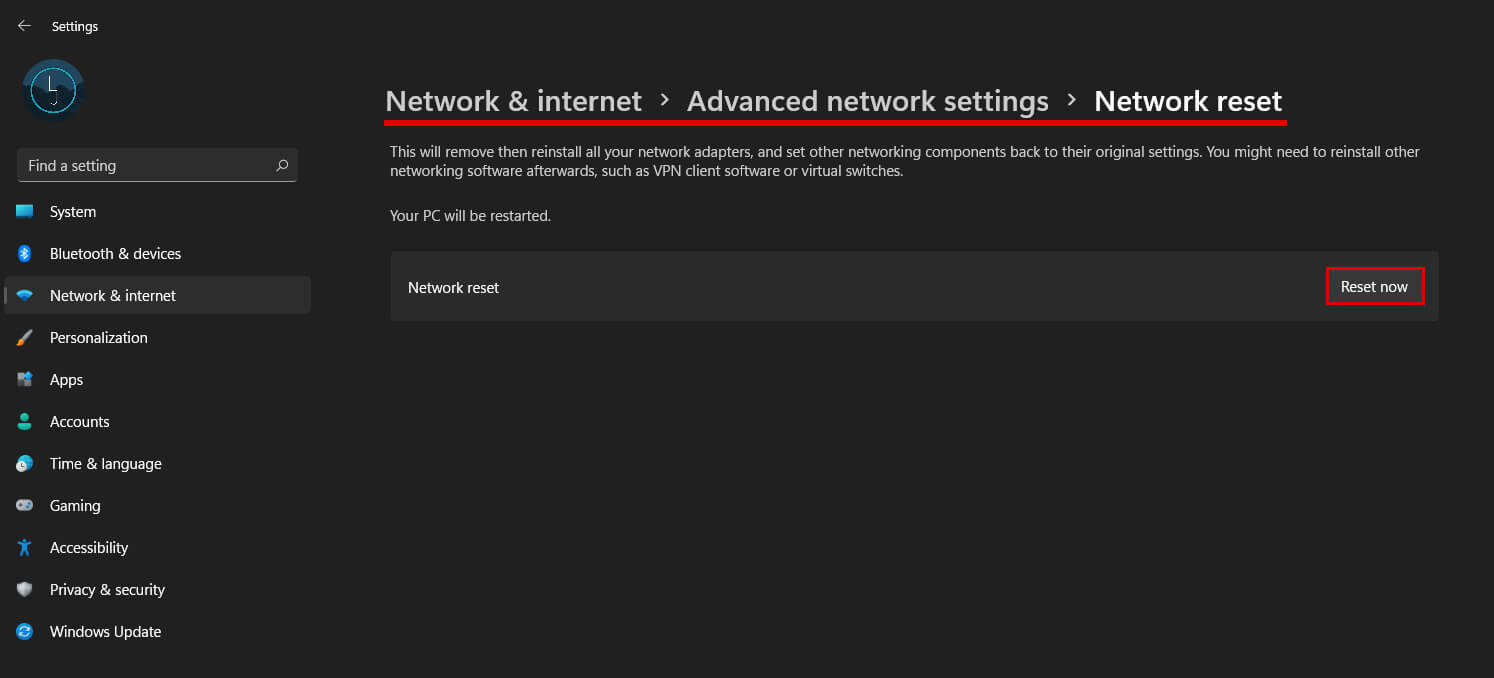
Closure
Thus, we hope this article has provided valuable insights into Navigating the Wireless Frontier: Troubleshooting 5GHz Wi-Fi Connectivity Issues in Windows 11. We appreciate your attention to our article. See you in our next article!