Navigating the Windows Upgrade Path: From Windows 10 22H2 to Windows 11
Related Articles: Navigating the Windows Upgrade Path: From Windows 10 22H2 to Windows 11
Introduction
With enthusiasm, let’s navigate through the intriguing topic related to Navigating the Windows Upgrade Path: From Windows 10 22H2 to Windows 11. Let’s weave interesting information and offer fresh perspectives to the readers.
Table of Content
Navigating the Windows Upgrade Path: From Windows 10 22H2 to Windows 11
The transition from Windows 10 to Windows 11 has been a significant event in the world of personal computing. While Microsoft initially outlined strict hardware requirements for Windows 11 compatibility, the company has since relaxed those restrictions, making the upgrade path more accessible. This article delves into the intricacies of upgrading from Windows 10 22H2, the latest feature update for Windows 10, to Windows 11, providing a comprehensive guide for users considering this transition.
Understanding the Upgrade Process:
The upgrade from Windows 10 22H2 to Windows 11 is a straightforward process, largely automated by Microsoft’s tools. Users can typically initiate the upgrade through the Windows Update settings, where the system will check for compatibility and initiate the download and installation process. However, it is crucial to understand the implications of this upgrade before proceeding.
Compatibility Considerations:
While Microsoft has eased the hardware requirements for Windows 11, it is still essential to verify that the system meets the minimum specifications. Key factors to consider include:
- Processor: Windows 11 requires a 1 GHz or faster processor with at least two cores.
- RAM: A minimum of 4 GB of RAM is necessary for a smooth operating experience.
- Storage: At least 64 GB of storage space is required for the operating system and necessary files.
- TPM: Trusted Platform Module (TPM) 2.0 is now a mandatory requirement for Windows 11. This security chip enhances the overall security of the system.
- Secure Boot: Secure Boot is another essential feature for Windows 11, enabling the system to boot only from trusted sources.
It is highly recommended to check the specific hardware requirements on Microsoft’s official website for the most up-to-date information.
Data Backup: A Crucial Precaution
Before initiating any operating system upgrade, data backup is paramount. This ensures the safety of critical files, documents, and personal data in case of unforeseen issues during the upgrade process. Several backup options are available, including:
- Cloud Storage: Services like OneDrive, Google Drive, or Dropbox offer convenient and reliable cloud storage solutions.
- External Hard Drives: Physical hard drives provide ample storage space for large backups.
- System Image Backup: Windows offers built-in tools to create system images, capturing the entire operating system and user data.
The Upgrade Process: A Step-by-Step Guide
Once the system meets the minimum requirements and a proper backup is in place, the upgrade process can be initiated:
- Check for Updates: Open the Windows Update settings and check for any pending updates. Ensure the system is running the latest version of Windows 10, including the 22H2 update.
- Initiate the Upgrade: If the system meets the requirements, the Windows Update settings will display an option to upgrade to Windows 11.
- Download and Installation: The upgrade process involves downloading the Windows 11 installation files and then performing the installation. This process can take several hours depending on the system’s specifications and internet speed.
- Post-Upgrade Configuration: After the installation is complete, the system will restart and guide the user through the initial setup process. This includes setting up user accounts, configuring privacy settings, and customizing the system’s appearance.
Potential Challenges and Solutions
While the upgrade process is generally straightforward, some challenges may arise:
- Compatibility Issues: Certain software or hardware may not be fully compatible with Windows 11. It is essential to check for driver updates and software compatibility before upgrading.
- Upgrade Errors: In some cases, the upgrade process might encounter errors. These errors can be addressed by troubleshooting steps outlined on Microsoft’s support website or by seeking assistance from technical support.
- Data Loss: While data loss is rare, it is crucial to have a reliable backup in place to mitigate the risk of losing critical information.
Benefits of Upgrading to Windows 11
Upgrading to Windows 11 offers several benefits:
- Enhanced Security: Windows 11 incorporates robust security features, including TPM 2.0 and Secure Boot, to protect the system from malicious attacks.
- Improved Performance: Windows 11 is optimized for modern hardware, offering smoother performance and faster boot times.
- Modern User Interface: The redesigned interface in Windows 11 offers a more intuitive and user-friendly experience.
- New Features: Windows 11 introduces several new features, including widgets, improved multitasking capabilities, and enhanced gaming experiences.
FAQs: Addressing Common Queries
Q: Is it necessary to upgrade to Windows 11?
A: Upgrading to Windows 11 is not mandatory. Windows 10 will continue to receive security updates until October 2025. The decision to upgrade depends on individual needs and preferences.
Q: What happens to my existing data and applications after the upgrade?
A: Most data and applications will be transferred to Windows 11 during the upgrade process. However, it is recommended to check for compatibility issues and back up critical data before upgrading.
Q: Can I roll back to Windows 10 after upgrading to Windows 11?
A: Yes, it is possible to roll back to Windows 10 within a limited time frame after upgrading. However, this option may not be available if the system is cleaned up or significant changes are made after the upgrade.
Q: What if my system does not meet the minimum requirements for Windows 11?
A: If the system does not meet the minimum requirements, it will not be eligible for the upgrade. In this case, users can continue using Windows 10 or consider upgrading the hardware to meet the requirements.
Tips for a Smooth Upgrade Experience:
- Check for Compatibility: Verify that software and hardware are compatible with Windows 11 before upgrading.
- Perform a Backup: Create a complete backup of critical data before initiating the upgrade.
- Free Up Disk Space: Ensure sufficient disk space is available for the upgrade process.
- Update Drivers: Install the latest drivers for hardware components to ensure optimal compatibility.
- Disable Antivirus Software: Temporarily disable antivirus software during the upgrade process to avoid conflicts.
Conclusion:
Upgrading from Windows 10 22H2 to Windows 11 offers a path to a modern and secure computing experience. By carefully considering compatibility, performing a thorough backup, and following the outlined steps, users can seamlessly transition to Windows 11 and enjoy its enhanced features and security improvements. However, it is crucial to weigh the benefits against individual needs and preferences before making the decision to upgrade. Ultimately, the choice of whether or not to upgrade remains with the user.
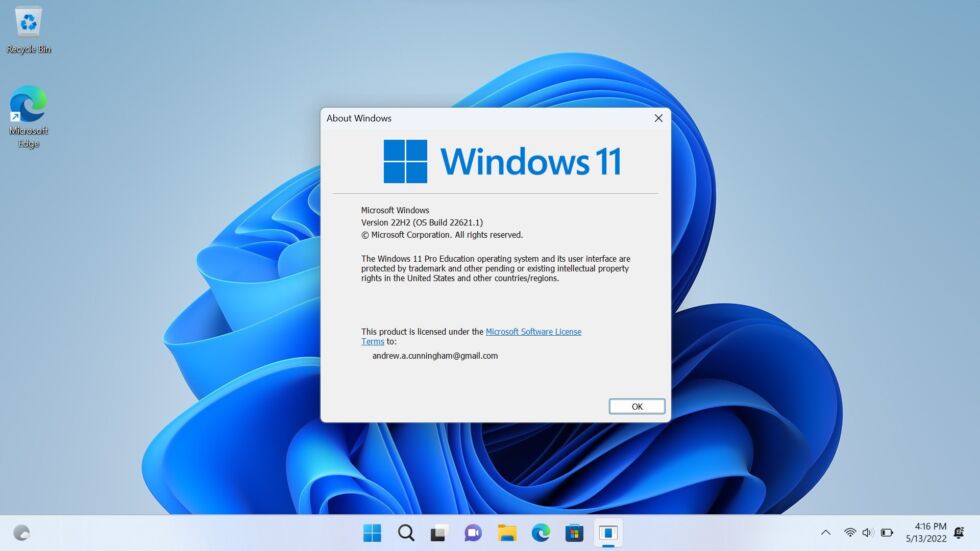

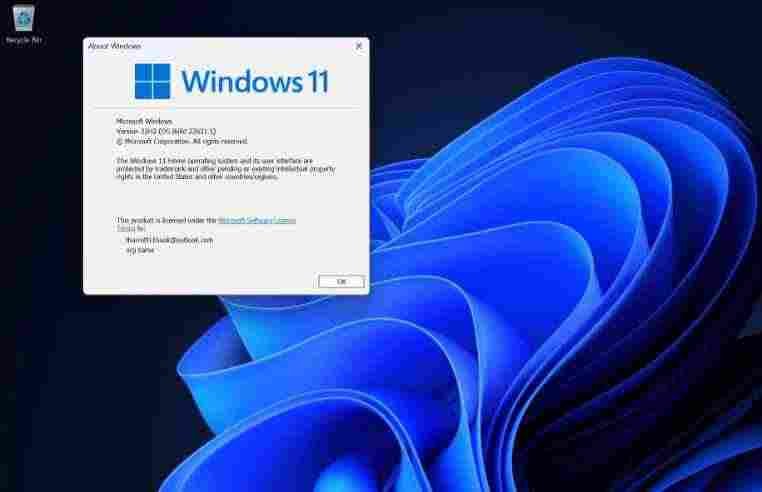
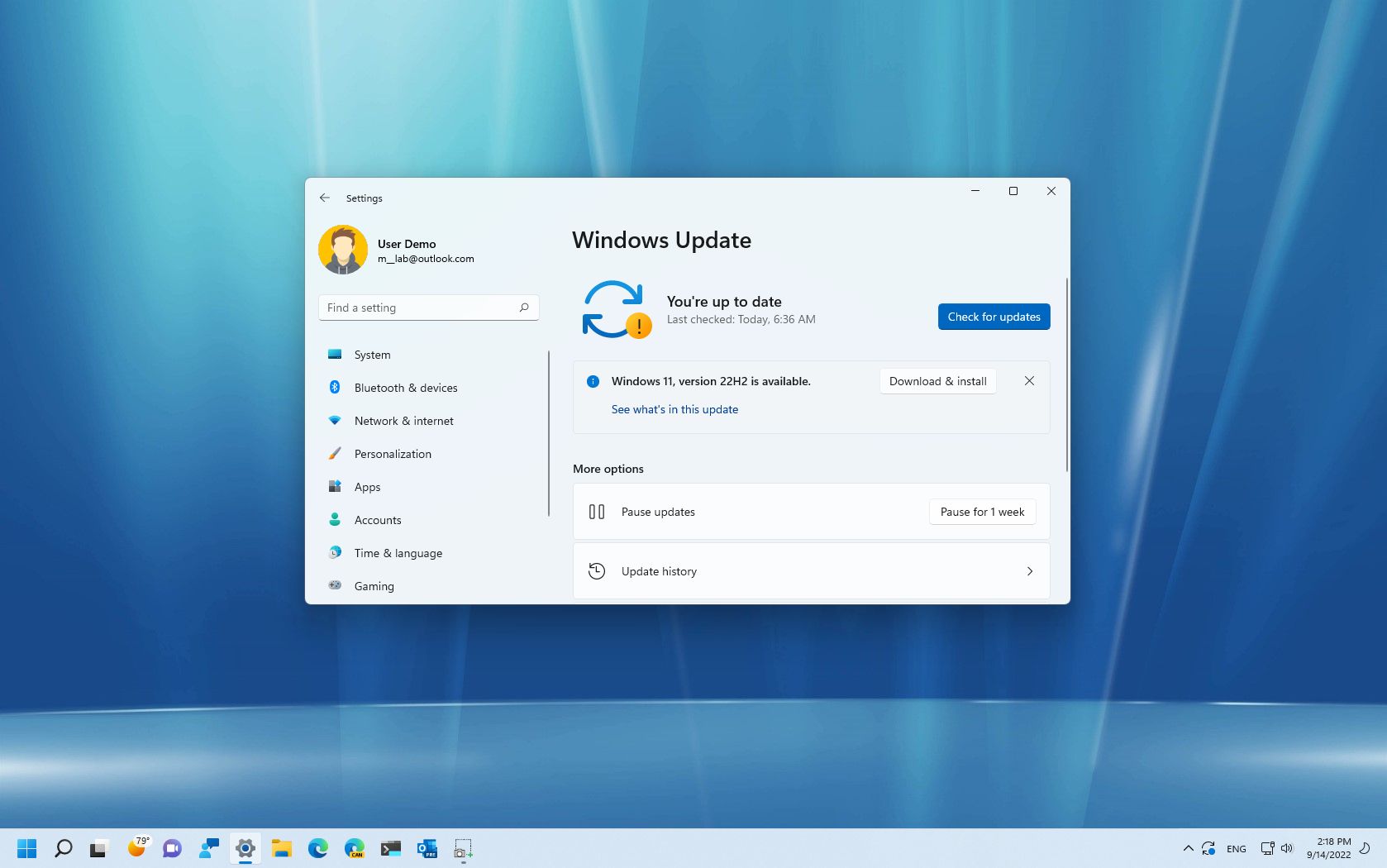

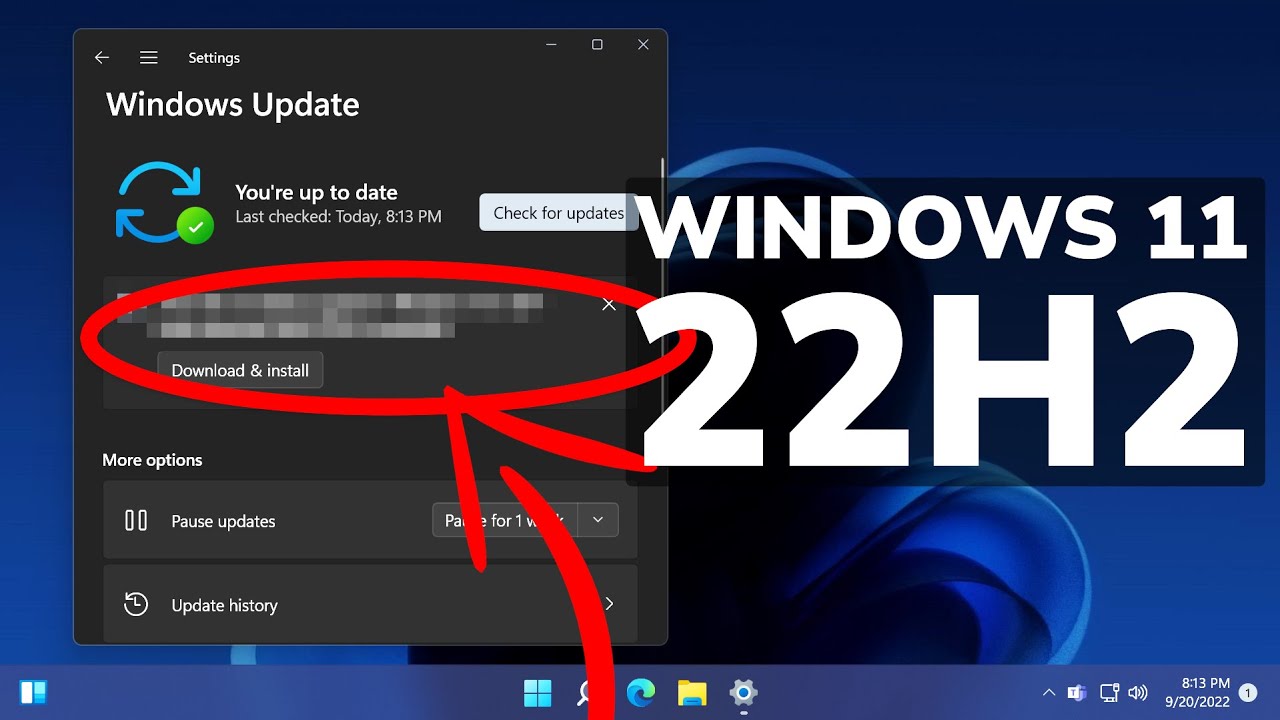


Closure
Thus, we hope this article has provided valuable insights into Navigating the Windows Upgrade Path: From Windows 10 22H2 to Windows 11. We thank you for taking the time to read this article. See you in our next article!
