Navigating the Windows Store: A Comprehensive Guide to Optimizing Your Experience
Related Articles: Navigating the Windows Store: A Comprehensive Guide to Optimizing Your Experience
Introduction
With great pleasure, we will explore the intriguing topic related to Navigating the Windows Store: A Comprehensive Guide to Optimizing Your Experience. Let’s weave interesting information and offer fresh perspectives to the readers.
Table of Content
Navigating the Windows Store: A Comprehensive Guide to Optimizing Your Experience
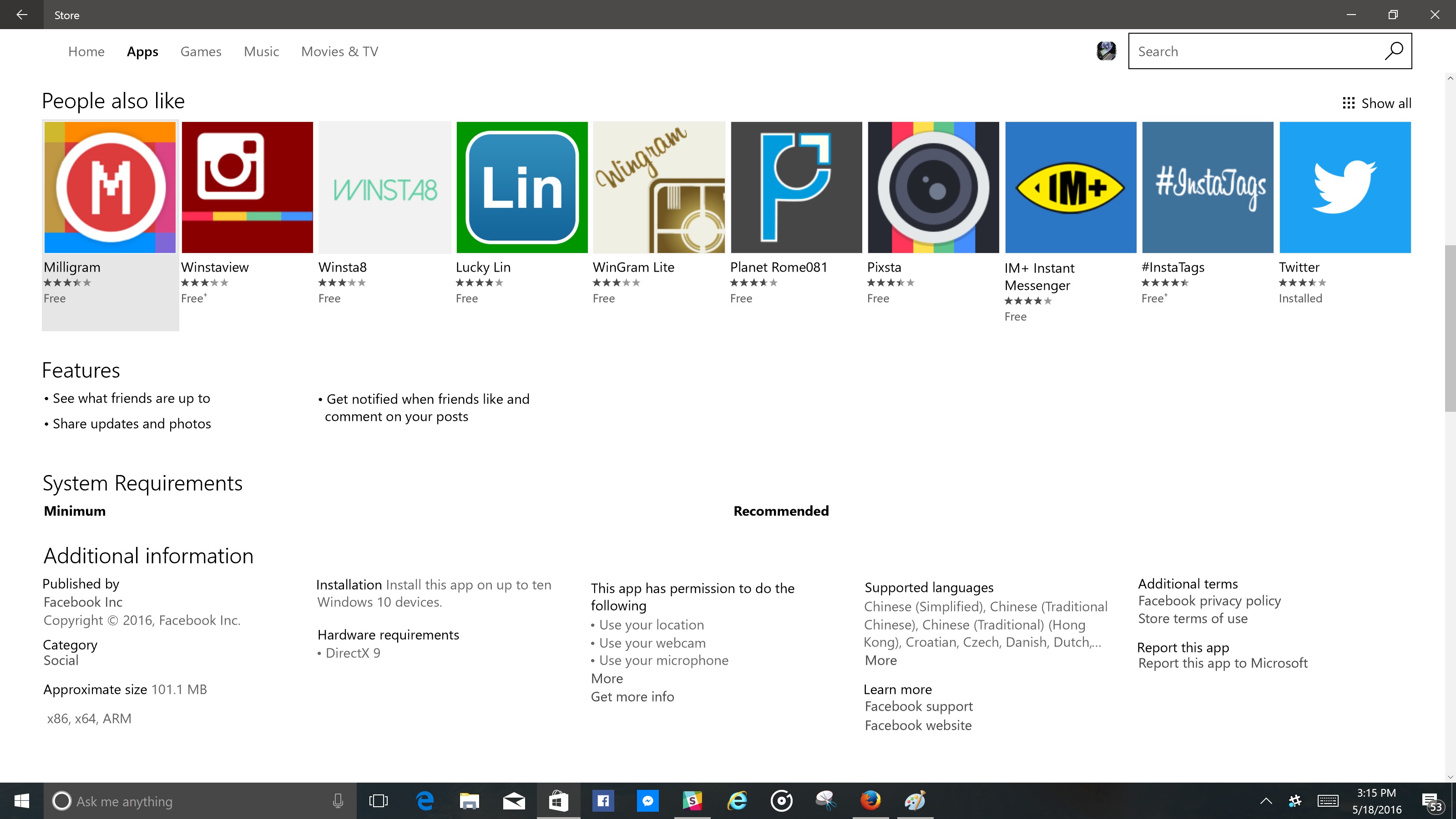
The Windows Store, a digital marketplace for applications, games, and other software, plays a crucial role in enhancing the functionality and entertainment value of your Windows device. While it functions seamlessly for most users, understanding and customizing its settings can significantly improve your overall experience. This comprehensive guide delves into the intricacies of navigating the Windows Store settings, explaining their purpose and offering valuable insights for maximizing its potential.
Understanding the Importance of Windows Store Settings
The Windows Store settings act as a control panel for managing various aspects of your interaction with the platform. From controlling data usage and privacy to fine-tuning app updates and parental controls, these settings empower you to tailor the Windows Store experience to your specific needs and preferences.
Accessing the Windows Store Settings
The Windows Store settings are conveniently accessible through a straightforward process:
- Open the Windows Store: Click the Windows Store icon on your taskbar or search for "Microsoft Store" using the Windows search bar.
- Navigate to Settings: Click the three dots icon (ellipsis) located in the upper-right corner of the Windows Store window.
- Select Settings: From the dropdown menu, choose "Settings."
Delving into the Settings Menu
The Windows Store settings menu is divided into several sections, each addressing a distinct aspect of your interaction with the platform. Let’s explore each section in detail:
1. Account
This section focuses on managing your Microsoft account within the Windows Store. Here, you can:
- View your Microsoft account details: This includes your email address, account name, and associated payment methods.
- Manage your payment methods: Add, remove, or edit payment methods for purchasing apps and games.
- Access your order history: Review past purchases and manage subscriptions.
- Change your Microsoft account password: Ensure the security of your account by updating your password.
- Sign out of your account: Temporarily or permanently log out of your Microsoft account.
2. Downloads and Updates
This section allows you to control how apps are downloaded and updated on your device. Key features include:
- Automatic updates: Enable or disable automatic app updates. This setting determines whether apps update automatically in the background or require manual intervention.
- Download location: Specify the location where apps are downloaded and installed. You can choose to install apps directly on your hard drive or on an external storage device.
- Metered connections: Opt to download apps only over Wi-Fi or allow downloads over both Wi-Fi and cellular networks. This setting helps manage data usage on metered connections.
- Update history: View a detailed list of apps that have been updated recently.
3. Family
This section is dedicated to managing family-related features within the Windows Store. Here, you can:
- Create a family group: Invite family members to join a group for shared access and parental controls.
- Set spending limits: Control how much money family members can spend on apps and games.
- Manage app permissions: Control which apps family members can access and use.
- View family activity: Monitor the apps and games family members are using and their online activity.
4. Privacy
The Privacy section allows you to control the data that the Windows Store collects and uses. Key features include:
- Personalized recommendations: Enable or disable personalized recommendations based on your app usage and preferences.
- Advertising: Choose to receive or opt out of targeted advertising based on your activity within the Windows Store.
- Diagnostics data: Control the type of diagnostic data that is sent to Microsoft for improving the platform.
- Location: Allow or deny the Windows Store from accessing your location data. This setting is particularly relevant for apps that require location-based services.
5. General
This section covers various general settings that affect the Windows Store experience. Key features include:
- Language: Choose the language for the Windows Store interface.
- Region: Specify your region to ensure that the Windows Store displays relevant content and pricing.
- Content filtering: Enable or disable content filtering to restrict access to inappropriate apps and games.
- Notifications: Control the type of notifications you receive from the Windows Store, such as app updates and promotional offers.
Optimizing Your Windows Store Experience
By understanding and configuring the Windows Store settings, you can optimize your experience in numerous ways:
- Data Management: Control data usage, especially on metered connections, by adjusting download settings and enabling or disabling automatic updates.
- Enhanced Privacy: Protect your privacy by carefully managing data collection and sharing preferences within the Privacy section.
- Family-Friendly Environment: Create a safe and controlled environment for family members by leveraging the Family settings.
- Personalized Experience: Tailor the Windows Store to your preferences by customizing language, region, and content filtering settings.
- Efficient Updates: Manage app updates effectively by choosing between automatic updates or manual intervention.
FAQs on Windows Store Settings
1. Can I disable the Windows Store altogether?
While you cannot completely disable the Windows Store, you can prevent it from running automatically at startup. To do this, search for "Startup Apps" in the Windows search bar and disable the "Microsoft Store" entry.
2. How do I remove unwanted apps from my device?
To remove an unwanted app, open the Start menu, locate the app, right-click on its icon, and select "Uninstall." Alternatively, you can access the "Apps & features" section in the Windows Settings to manage installed applications.
3. What happens if I sign out of my Microsoft account in the Windows Store?
Signing out of your account will prevent you from accessing your purchased apps, games, and subscriptions. You will also lose access to personalized recommendations and other account-specific features.
4. Can I change my payment method after purchasing an app?
You can change your payment method by accessing the "Payment methods" section within the "Account" settings of the Windows Store.
5. How do I report a fraudulent or malicious app?
To report a suspicious app, open the Windows Store, find the app in question, and click the three dots icon (ellipsis) next to the app’s name. Select "Report" and follow the on-screen instructions.
Tips for Managing Windows Store Settings
- Regularly review your settings: Ensure that your settings align with your current needs and preferences.
- Utilize family features: Leverage the Family settings to create a safe and controlled environment for children.
- Be mindful of data usage: Control data usage on metered connections by adjusting download settings and disabling automatic updates when necessary.
- Keep your account secure: Regularly update your Microsoft account password and enable two-factor authentication for enhanced security.
- Stay informed about updates: Review the update history to stay informed about recent app updates.
Conclusion
The Windows Store settings provide a powerful mechanism for tailoring your experience with the platform. By understanding and configuring these settings, you can enhance data management, optimize privacy, create a family-friendly environment, and personalize your interactions with the Windows Store. Embrace the control and flexibility offered by these settings to unlock the full potential of the Windows Store and enjoy a seamless and enjoyable experience.




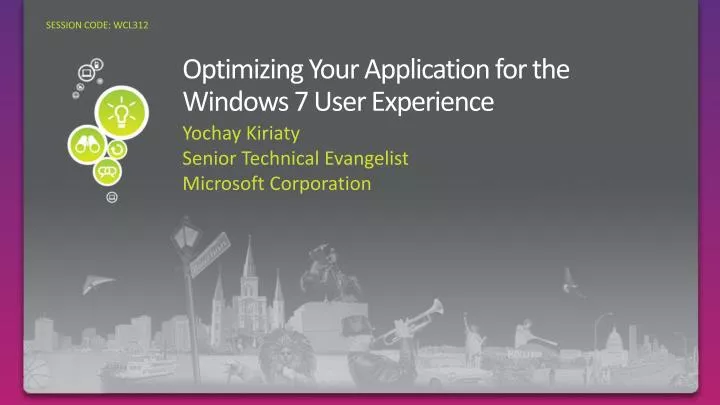
![Best Windows 11 Folder Settings [Tips & Tricks]](https://cdn.windowsreport.com/wp-content/uploads/2022/12/Best-Windows-11-Folder-Settings-Tips-and-Tricks.png)
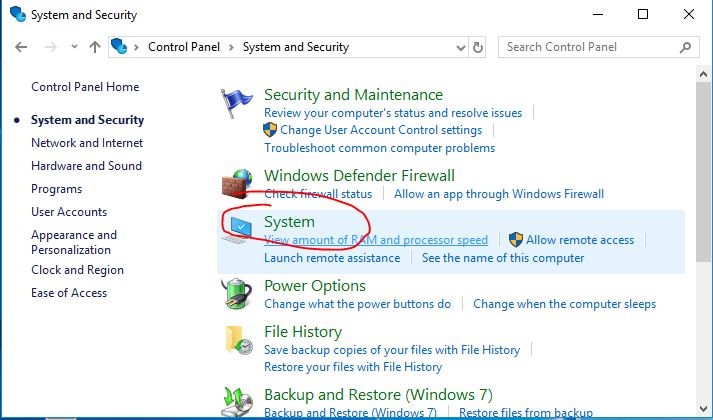
Closure
Thus, we hope this article has provided valuable insights into Navigating the Windows Store: A Comprehensive Guide to Optimizing Your Experience. We appreciate your attention to our article. See you in our next article!