Navigating the Windows 11 Upgrade Path: A Comprehensive Guide
Related Articles: Navigating the Windows 11 Upgrade Path: A Comprehensive Guide
Introduction
With enthusiasm, let’s navigate through the intriguing topic related to Navigating the Windows 11 Upgrade Path: A Comprehensive Guide. Let’s weave interesting information and offer fresh perspectives to the readers.
Table of Content
Navigating the Windows 11 Upgrade Path: A Comprehensive Guide

The release of Windows 11 sparked a wave of curiosity among Windows 10 users, prompting a common question: "Can my current operating system be upgraded?" This guide aims to provide a comprehensive understanding of the Windows 11 upgrade process, exploring its requirements, benefits, and potential challenges.
Understanding the Windows 11 Upgrade Eligibility
The ability to upgrade to Windows 11 hinges on meeting specific hardware and software requirements. These criteria are designed to ensure a smooth and efficient experience on the newer operating system.
Hardware Requirements:
- Processor: The system must be equipped with a 1 gigahertz (GHz) or faster, with at least two cores.
- RAM: A minimum of 4 gigabytes (GB) of RAM is required for a seamless experience.
- Storage: The device needs at least 64 GB of storage space for the operating system and associated files.
- TPM: A Trusted Platform Module (TPM) version 2.0 is essential for security and system integrity.
- Secure Boot: The system should support Secure Boot, a security feature that helps prevent unauthorized software from loading at startup.
- Display: A display with a minimum resolution of 1366 x 768 pixels is necessary for proper rendering of the user interface.
Software Requirements:
- Windows 10 Version: The system must be running Windows 10 version 2004 or later.
- System Firmware: The system’s firmware should be up-to-date to ensure compatibility with the latest Windows 11 features.
Assessing Compatibility:
To determine if your current Windows 10 system meets the requirements for an upgrade, Microsoft provides a dedicated tool called the "PC Health Check app." This application analyzes your system’s hardware and software, providing a clear assessment of its compatibility with Windows 11. It also offers guidance on addressing any potential issues or limitations.
Benefits of Upgrading to Windows 11
The transition to Windows 11 offers a range of benefits, including:
- Enhanced Security: Windows 11 introduces robust security features, such as TPM 2.0 and Secure Boot, to safeguard against malicious software and unauthorized access.
- Improved User Experience: The operating system boasts a streamlined and modern interface, enhancing usability and navigation for users.
- Optimized Performance: Windows 11 leverages hardware advancements to deliver improved performance, faster boot times, and smoother application execution.
- Enhanced Gaming Experience: The operating system includes features tailored for gamers, such as DirectX 12 Ultimate and Auto HDR, enhancing visual fidelity and gameplay.
- Integration with Microsoft Ecosystem: Windows 11 seamlessly integrates with other Microsoft services, such as OneDrive, Microsoft Teams, and Xbox Game Pass, fostering a unified user experience.
Potential Challenges and Considerations
While the upgrade to Windows 11 offers numerous advantages, it’s important to be aware of potential challenges:
- Hardware Limitations: If your system fails to meet the minimum hardware requirements, upgrading to Windows 11 may not be feasible.
- Software Compatibility: Some older applications or peripherals might not be fully compatible with Windows 11.
- Data Migration: The upgrade process may require data migration, potentially involving time and effort to transfer files and settings.
- Performance Impact: On older hardware, the upgrade might result in a noticeable performance decrease due to the increased resource demands of Windows 11.
Upgrade Paths: A Detailed Overview
There are two primary ways to upgrade to Windows 11:
1. Direct Upgrade from Windows 10:
- This method involves using the "Windows Update" feature in Windows 10 to download and install Windows 11.
- This option is typically the easiest and most convenient, but it requires a compatible system and a stable internet connection.
- During the upgrade process, your personal files and settings will be preserved.
2. Clean Installation:
- This method involves formatting your hard drive and installing Windows 11 from scratch.
- This option is recommended for users who want a fresh start or are experiencing compatibility issues.
- It requires a bootable USB drive containing the Windows 11 installation files and involves backing up your data before proceeding.
FAQs: Addressing Common Concerns
Q: Is it mandatory to upgrade to Windows 11?
A: No, upgrading to Windows 11 is not mandatory. Microsoft continues to provide security updates and support for Windows 10, allowing users to remain on the older operating system if they choose.
Q: Can I revert to Windows 10 after upgrading to Windows 11?
A: Yes, you can revert to Windows 10 within a 10-day period after the upgrade. However, this option is available only for direct upgrades. Clean installations do not offer a rollback feature.
Q: What happens to my existing applications after upgrading?
A: Most applications will be compatible with Windows 11, but older software might require updates or replacements. It’s recommended to check application compatibility before upgrading.
Q: Will the upgrade affect my existing files and settings?
A: During a direct upgrade, your personal files and settings will be preserved. However, it’s always prudent to create a backup of your important data before proceeding with the upgrade.
Q: What are the system requirements for a clean installation of Windows 11?
A: The system requirements for a clean installation of Windows 11 are the same as those for a direct upgrade. The system must meet the minimum hardware and software criteria outlined earlier.
Tips for a Smooth Upgrade Process:
- Backup Your Data: Before initiating the upgrade, ensure you have a recent backup of all your essential data, including files, settings, and applications.
- Check for Updates: Ensure your Windows 10 system is up-to-date with the latest updates and patches.
- Free Up Disk Space: Clear unnecessary files and programs to ensure sufficient disk space for the upgrade.
- Review Compatibility: Verify that your hardware and software are compatible with Windows 11 using the PC Health Check app.
- Disconnect Peripherals: Disconnect any unnecessary peripherals, such as external drives and printers, to avoid potential conflicts.
- Connect to a Stable Network: Ensure a stable internet connection throughout the upgrade process.
- Allocate Time: The upgrade process can take time, so schedule it during a period when you can dedicate uninterrupted attention.
Conclusion:
The decision to upgrade to Windows 11 is a personal one, influenced by individual needs and preferences. Carefully evaluating your system’s compatibility, understanding the benefits and potential challenges, and following the recommended tips can ensure a smooth and successful upgrade experience. By thoughtfully navigating the upgrade path, users can unlock the potential of Windows 11 and enjoy its enhanced features and functionality.
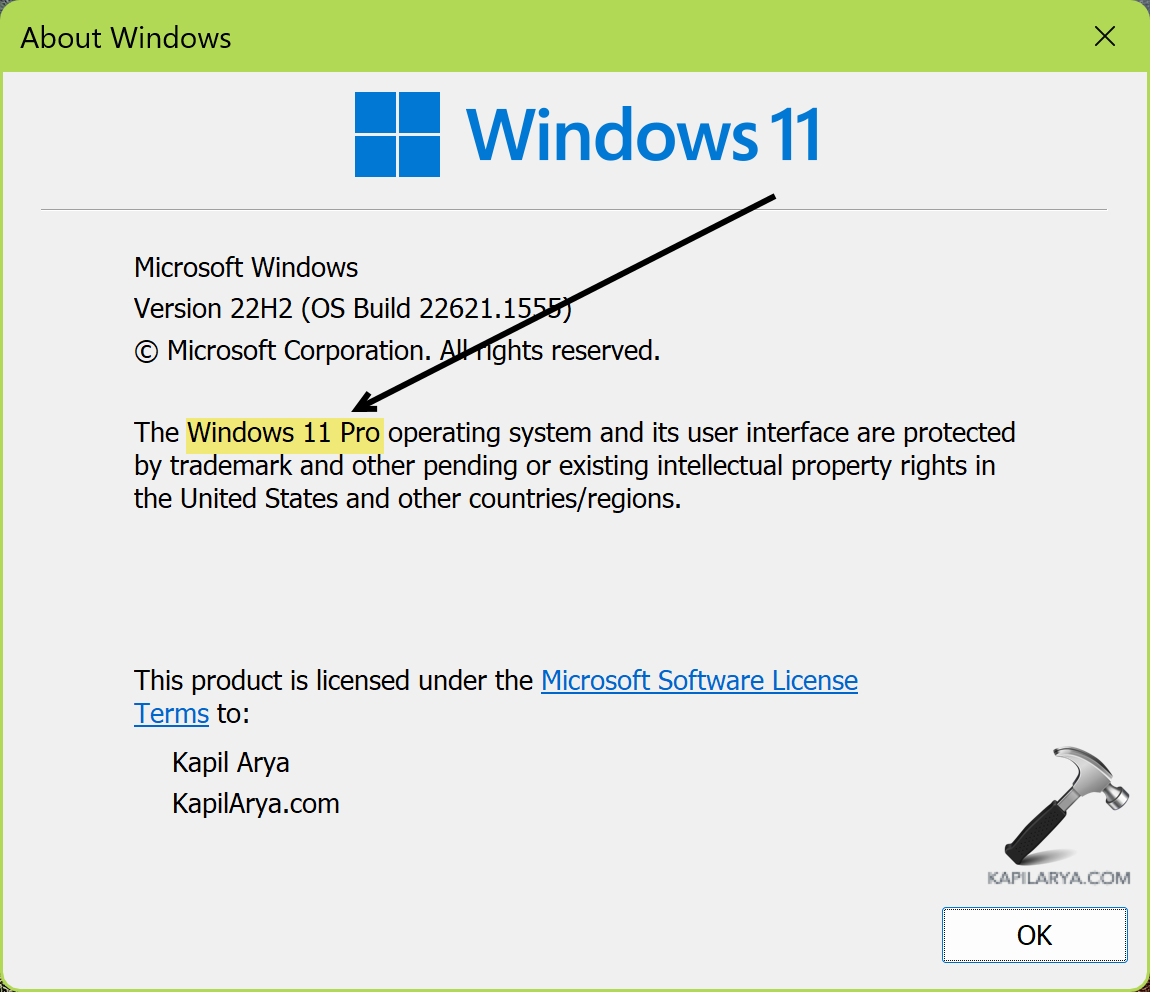

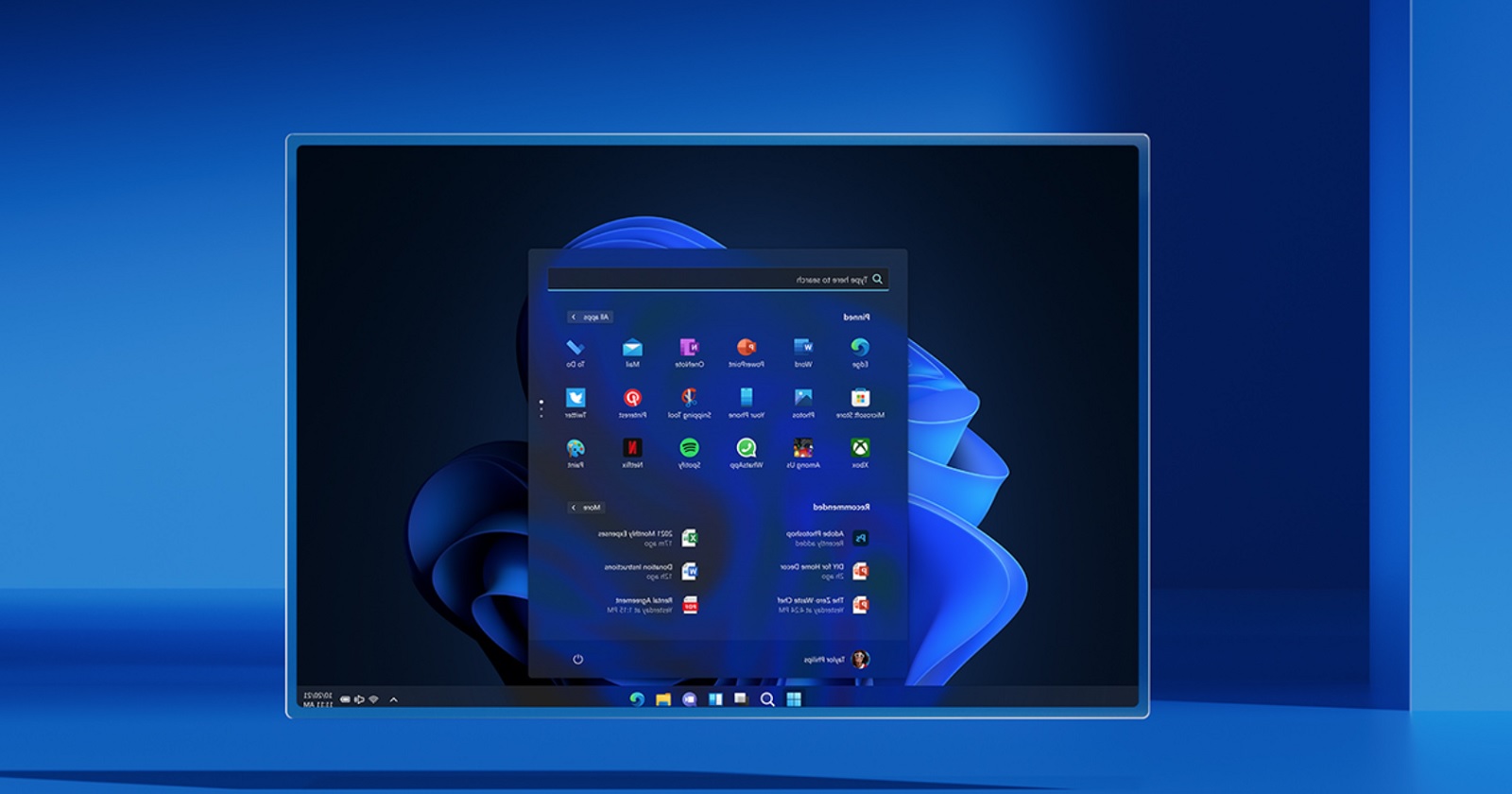





Closure
Thus, we hope this article has provided valuable insights into Navigating the Windows 11 Upgrade Path: A Comprehensive Guide. We hope you find this article informative and beneficial. See you in our next article!