Navigating the Windows 11 Upgrade Path: A Comprehensive Guide for Windows 10 Pro Users
Related Articles: Navigating the Windows 11 Upgrade Path: A Comprehensive Guide for Windows 10 Pro Users
Introduction
With enthusiasm, let’s navigate through the intriguing topic related to Navigating the Windows 11 Upgrade Path: A Comprehensive Guide for Windows 10 Pro Users. Let’s weave interesting information and offer fresh perspectives to the readers.
Table of Content
Navigating the Windows 11 Upgrade Path: A Comprehensive Guide for Windows 10 Pro Users

The release of Windows 11 marked a significant shift in Microsoft’s operating system landscape. With its refined interface, enhanced security features, and improved performance, Windows 11 presented a compelling upgrade opportunity for users of its predecessor, Windows 10. However, the transition wasn’t entirely seamless. Microsoft implemented specific hardware and software requirements, creating a situation where not all Windows 10 devices were eligible for the upgrade.
This article aims to provide a clear and comprehensive understanding of the upgrade path from Windows 10 Pro to Windows 11, exploring the key factors that determine eligibility, the process involved, and the potential benefits and drawbacks of making the switch.
Understanding the Upgrade Requirements
The most crucial aspect of the Windows 11 upgrade path is understanding the minimum system requirements. Microsoft introduced these requirements to ensure a smooth and optimal user experience on the new operating system. Here are the key components:
1. Processor:
- Windows 11 requires a 1 gigahertz (GHz) or faster processor with 2 or more cores. This requirement ensures that the system can handle the demands of the new operating system’s features and applications.
2. RAM:
- A minimum of 4 gigabytes (GB) of RAM is required for Windows 11. This ensures sufficient memory for running applications and multitasking efficiently.
3. Storage:
- Windows 11 necessitates at least 64 GB of storage space. This requirement accommodates the operating system itself, user files, and applications.
4. TPM:
- A Trusted Platform Module (TPM) version 2.0 is a critical requirement for Windows 11. The TPM is a hardware security module that enhances system security by storing cryptographic keys and providing secure boot capabilities.
5. Secure Boot:
- Secure Boot is a feature that ensures only trusted software loads during startup, enhancing system security. This feature is mandatory for Windows 11.
6. Display:
- Windows 11 requires a display with a minimum resolution of 1366 x 768 pixels. This ensures that the user interface elements are displayed correctly and legibly.
7. Compatibility:
- While the above requirements are the minimum for running Windows 11, it’s essential to ensure that your existing hardware and software are compatible with the new operating system. This includes drivers for your peripherals, applications you rely on, and other software components.
The Upgrade Process: A Step-by-Step Guide
If your Windows 10 Pro device meets the minimum system requirements, you can proceed with the upgrade process. Here’s a detailed breakdown:
1. Check for Compatibility:
- The first step is to confirm that your device meets the Windows 11 system requirements. You can use the official Microsoft PC Health Check app, available for download from the Microsoft website. This tool will analyze your system and inform you if it’s compatible with Windows 11.
2. Back Up Your Data:
- Before initiating the upgrade, it’s crucial to back up your important data. This includes files, documents, photos, and other critical information. You can use external hard drives, cloud storage services, or file backup software to create a complete backup of your data.
3. Ensure System Updates:
- Make sure your Windows 10 Pro installation is up to date. Install all available updates and patches to ensure a smooth transition to Windows 11.
4. Initiate the Upgrade:
- Once your system is ready, you can initiate the Windows 11 upgrade. The easiest way to do this is through the Windows Update settings. Navigate to Settings > Update & Security > Windows Update, and check for updates. If an upgrade to Windows 11 is available, it will be listed there.
5. Follow the On-Screen Instructions:
- The upgrade process will involve downloading and installing the Windows 11 files. Follow the on-screen instructions carefully, and ensure your device is connected to a reliable power source throughout the process.
6. Restart and Activate:
- Once the installation is complete, your device will restart, and you’ll be greeted with the Windows 11 interface. You may be prompted to activate Windows 11 using your existing product key.
7. Familiarize Yourself with Windows 11:
- After the upgrade, take some time to explore the new features and functionalities of Windows 11. The redesigned Start menu, new interface elements, and enhanced security features offer a fresh and improved user experience.
The Benefits of Upgrading to Windows 11
Upgrading to Windows 11 can bring several benefits to Windows 10 Pro users:
1. Enhanced Security:
- Windows 11 boasts a robust set of security features, including enhanced hardware-based security, improved threat detection, and secure boot capabilities. This provides a more secure computing environment, protecting your data and privacy.
2. Improved Performance:
- Windows 11 is designed to optimize performance, particularly on newer hardware. This translates to faster boot times, smoother application performance, and a more responsive user experience.
3. Modernized Interface:
- Windows 11 features a redesigned user interface with a cleaner, more modern aesthetic. The Start menu, taskbar, and other interface elements have been streamlined for a more intuitive and user-friendly experience.
4. Enhanced Multitasking:
- Windows 11 introduces features like Snap Layouts and Snap Groups, which make multitasking easier and more efficient. These features allow you to arrange windows side-by-side, create virtual desktops, and manage multiple applications seamlessly.
5. Integration with Microsoft 365:
- Windows 11 integrates seamlessly with Microsoft 365 services like Microsoft Teams, OneDrive, and Microsoft Edge. This offers a more cohesive and collaborative experience for users who rely heavily on these services.
Potential Drawbacks of Upgrading to Windows 11
While the benefits of upgrading to Windows 11 are significant, there are a few potential drawbacks to consider:
1. Hardware Compatibility:
- The stringent hardware requirements for Windows 11 might prevent some older devices from upgrading. If your device doesn’t meet the minimum requirements, you may not be able to upgrade to Windows 11.
2. Software Compatibility:
- Some older software applications might not be compatible with Windows 11. You may need to update or find alternative applications to ensure compatibility.
3. Learning Curve:
- The redesigned interface and new features in Windows 11 might require some time to learn and adapt to. This can be a challenge for users who are accustomed to the Windows 10 interface.
4. Performance Issues:
- While Windows 11 is designed for performance, some users may experience performance issues, especially on older devices or with resource-intensive applications.
5. Feature Limitations:
- Windows 11 might not include all the features you’re accustomed to in Windows 10. Some features may have been removed or redesigned, which could impact your workflow.
FAQs about Upgrading to Windows 11
1. Is it possible to upgrade from Windows 10 Home to Windows 11 Pro?
- No, upgrading from Windows 10 Home to Windows 11 Pro is not possible through a direct upgrade. You would need to purchase a separate Windows 11 Pro license and perform a clean installation.
2. Can I downgrade from Windows 11 to Windows 10 after upgrading?
- Microsoft offers a limited window for downgrading back to Windows 10 after upgrading to Windows 11. However, this option is available for a specific period after the upgrade and may require a clean installation.
3. What happens to my existing applications and settings after upgrading?
- Most of your existing applications and settings should be transferred to Windows 11 during the upgrade process. However, it’s always advisable to back up your data before upgrading to avoid any potential data loss.
4. Is the Windows 11 upgrade free?
- The Windows 11 upgrade was initially offered for free to eligible Windows 10 devices. However, this offer may have expired, and you may need to purchase a separate license for Windows 11.
5. How long does the upgrade process take?
- The upgrade process can take anywhere from 30 minutes to several hours, depending on your system’s configuration, internet speed, and the size of your data.
Tips for Upgrading to Windows 11
- Back up your data: This is the most important step before upgrading to avoid data loss.
- Check for compatibility: Ensure your device meets the minimum system requirements and that your applications are compatible with Windows 11.
- Update your system: Install all available updates and patches for Windows 10 before upgrading.
- Free up disk space: Make sure you have enough storage space available for the Windows 11 installation files.
- Disconnect unnecessary devices: Disconnect any external devices, like printers or USB drives, before upgrading to avoid potential conflicts.
- Create a recovery drive: Create a recovery drive in case you need to restore your system to a previous state.
- Be patient: The upgrade process can take some time, so be patient and avoid interrupting the process.
Conclusion
Upgrading from Windows 10 Pro to Windows 11 can be a beneficial step for users seeking a more secure, performant, and modern computing experience. However, it’s essential to carefully evaluate your device’s compatibility, back up your data, and understand the potential drawbacks before making the switch. By following the guidelines and tips provided in this article, Windows 10 Pro users can make an informed decision and successfully navigate the upgrade path to Windows 11.




![upgrade from Windows 10 to Windows 11 for free [Full Guide]](https://allgoodkeys.com/wp-content/uploads/2022/09/upgrade-windows-10-to-windows-11.png)
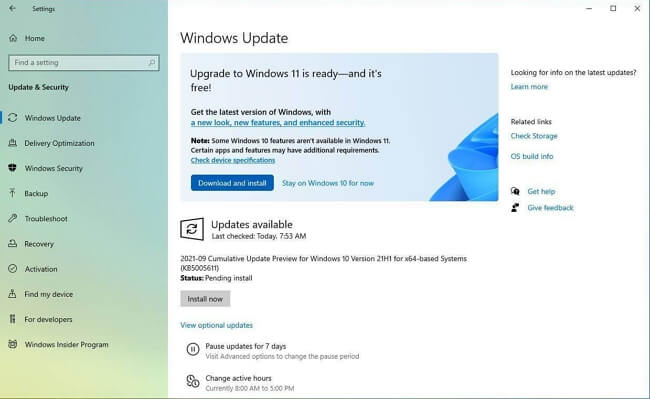
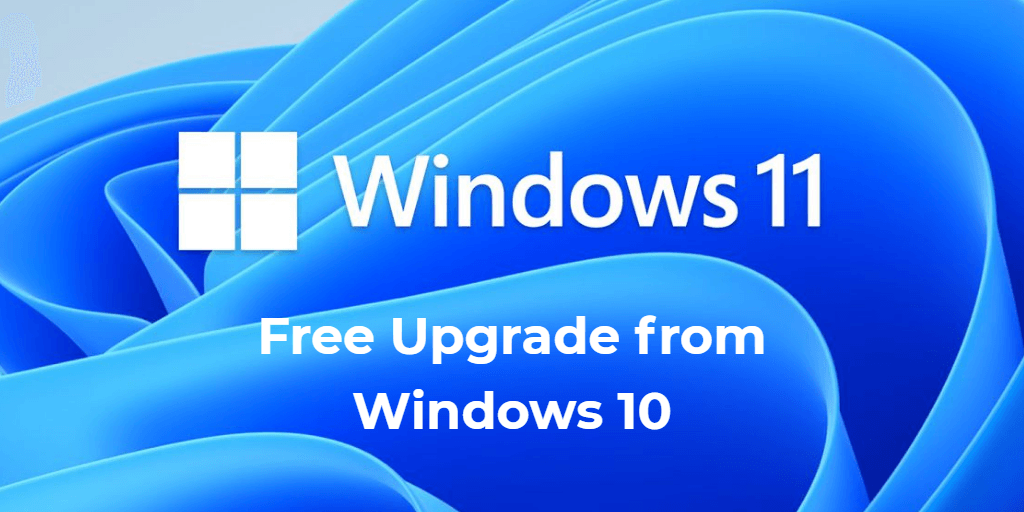
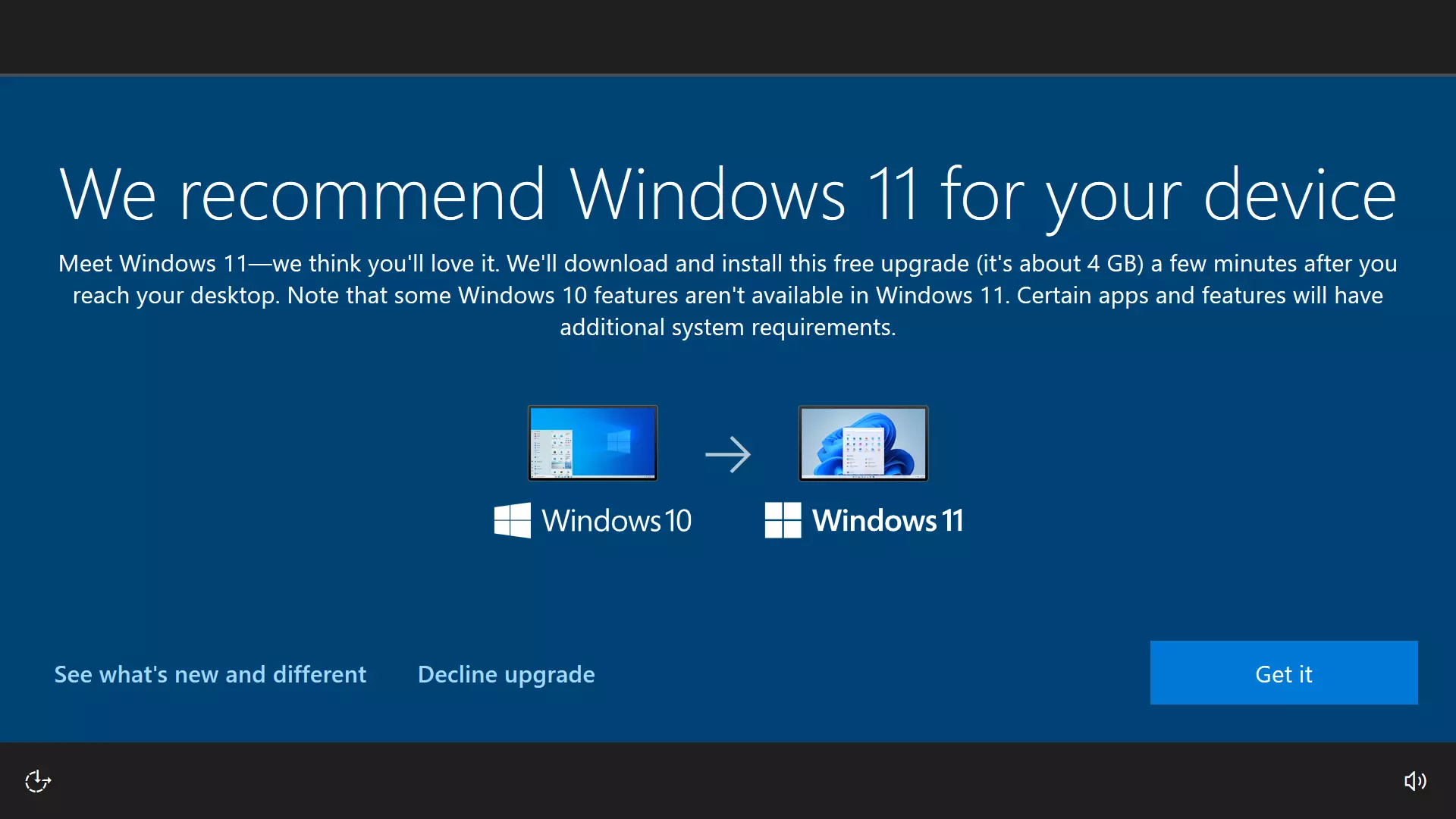
Closure
Thus, we hope this article has provided valuable insights into Navigating the Windows 11 Upgrade Path: A Comprehensive Guide for Windows 10 Pro Users. We hope you find this article informative and beneficial. See you in our next article!