Navigating the Windows 11 Upgrade: A Comprehensive Guide
Related Articles: Navigating the Windows 11 Upgrade: A Comprehensive Guide
Introduction
With enthusiasm, let’s navigate through the intriguing topic related to Navigating the Windows 11 Upgrade: A Comprehensive Guide. Let’s weave interesting information and offer fresh perspectives to the readers.
Table of Content
Navigating the Windows 11 Upgrade: A Comprehensive Guide

Microsoft’s Windows 11, released in October 2021, introduced a significant overhaul to the operating system, bringing a fresh look, enhanced features, and a focus on performance. However, the transition to this new iteration has not been universally smooth. While Windows 11 offers compelling advantages, the upgrade process itself presents certain considerations that users need to understand.
Eligibility and Hardware Requirements
The initial barrier to upgrading is compatibility. Microsoft has established specific hardware requirements for Windows 11, ensuring that devices possess the necessary capabilities to run the operating system efficiently. These requirements include:
- Processor: A 1 gigahertz (GHz) or faster, with at least two cores, compatible with 64-bit architecture.
- RAM: 4 gigabytes (GB) of RAM.
- Storage: 64 GB of storage space.
- System Firmware: A UEFI, compatible with Secure Boot.
- TPM: Trusted Platform Module (TPM) 2.0.
- Display: A high-definition (HD) display with a resolution of at least 1366 x 768 pixels.
- Graphics Card: Compatible with DirectX 12 or later.
- Internet Connection: Required for initial setup and for some features.
If your device does not meet these minimum specifications, attempting to upgrade directly to Windows 11 will be unsuccessful. You may encounter error messages indicating incompatibility.
The Upgrade Process: A Step-by-Step Guide
For devices that meet the hardware requirements, the upgrade process involves several steps:
- Check for Compatibility: Before proceeding, it is crucial to verify whether your specific device model is officially supported by Microsoft. This information is available on the Windows website or by using the PC Health Check app.
- Backup Your Data: Prior to any system-level changes, it is essential to back up all your important data, including files, documents, photos, and applications. This can be done through external hard drives, cloud storage services, or system image backups.
- Prepare Your System: Ensure that your system is up-to-date with the latest Windows 10 updates. This step helps minimize potential conflicts and ensures a smoother transition.
- Initiate the Upgrade: Once your system is prepared, you can start the upgrade process through the Windows Update settings. The upgrade will involve downloading and installing necessary files, which can take several hours depending on your internet speed and device specifications.
- Post-Upgrade Configuration: After the installation is complete, you will be guided through initial setup, including account creation, personalization settings, and app configurations.
Potential Challenges and Considerations
While the upgrade process is generally straightforward, several potential challenges may arise:
- Driver Compatibility: Some older drivers might not be compatible with Windows 11, leading to issues with specific hardware components like printers, scanners, or webcams.
- Software Compatibility: Certain older software applications may not be compatible with Windows 11, requiring updates or alternative solutions.
- Performance Issues: While Windows 11 is designed to be efficient, older hardware might experience performance degradation, especially with resource-intensive tasks.
- Data Loss: Although the upgrade process is designed to preserve user data, there is always a small risk of data loss. It is crucial to have a reliable backup strategy in place.
Alternative Upgrade Methods
For users who encounter difficulties with the direct upgrade process, there are alternative methods:
- Clean Installation: This involves formatting your hard drive and installing Windows 11 from scratch. This method offers a fresh start and eliminates potential compatibility issues but requires backing up your data beforehand.
- USB Installation Media: You can create a bootable USB drive with the Windows 11 installation files and install the operating system manually. This method offers greater control over the installation process and can be useful for troubleshooting issues.
The Benefits of Upgrading to Windows 11
Despite the potential challenges, upgrading to Windows 11 offers several advantages:
- Enhanced Security: Windows 11 includes advanced security features like TPM 2.0 and Secure Boot, bolstering protection against malware and cyber threats.
- Improved Performance: The operating system is optimized for modern hardware, resulting in faster boot times, smoother application performance, and improved energy efficiency.
- Modernized Interface: The new user interface features a streamlined design, rounded corners, and a focus on visual clarity, making navigation more intuitive.
- Enhanced Gaming Experience: Windows 11 introduces features like Auto HDR and DirectStorage, enhancing the gaming experience with improved visuals and faster loading times.
- New Features: The operating system includes new features like Focus Assist, Snap Layouts, and Windows Widgets, enhancing productivity and user experience.
FAQs: Addressing Common Concerns
Q: Is it safe to upgrade to Windows 11?
A: While upgrading to Windows 11 is generally safe, it is crucial to ensure that your device meets the minimum hardware requirements and that you have a reliable backup of your data.
Q: Will I lose my data after upgrading?
A: The upgrade process is designed to preserve user data, but it is always recommended to have a backup in place as a precautionary measure.
Q: What if my computer doesn’t meet the requirements?
A: If your computer does not meet the minimum requirements, you can either consider upgrading your hardware or continue using Windows 10. Microsoft will continue to provide security updates for Windows 10 until October 2025.
Q: Can I downgrade to Windows 10 after upgrading?
A: Yes, you can downgrade to Windows 10 within 10 days of upgrading to Windows 11. However, this option is only available for a limited time after the upgrade.
Q: What if I encounter issues during the upgrade process?
A: If you encounter issues, you can consult Microsoft support for assistance. You can also try alternative upgrade methods, such as a clean installation or using a USB installation media.
Tips for a Smooth Upgrade Experience
- Thoroughly research your device compatibility: Ensure that your specific device model is officially supported by Microsoft before proceeding with the upgrade.
- Back up your data: This is crucial to avoid data loss in case of unforeseen issues during the upgrade process.
- Update your system: Ensure that your device is running the latest Windows 10 updates to minimize potential conflicts.
- Check for driver updates: Download and install the latest drivers for your hardware components to ensure compatibility with Windows 11.
- Be patient: The upgrade process can take several hours, depending on your internet speed and device specifications.
Conclusion: A Balanced Perspective on Upgrading to Windows 11
Upgrading to Windows 11 offers a compelling opportunity to experience a modern and feature-rich operating system. However, the decision to upgrade requires careful consideration. Users need to assess their device compatibility, backup their data, and be prepared for potential challenges. If the benefits of Windows 11 align with your needs, and you are willing to navigate the potential hurdles, the upgrade can be a worthwhile endeavor. Ultimately, the decision to upgrade should be based on a thorough understanding of the requirements, benefits, and potential challenges involved.







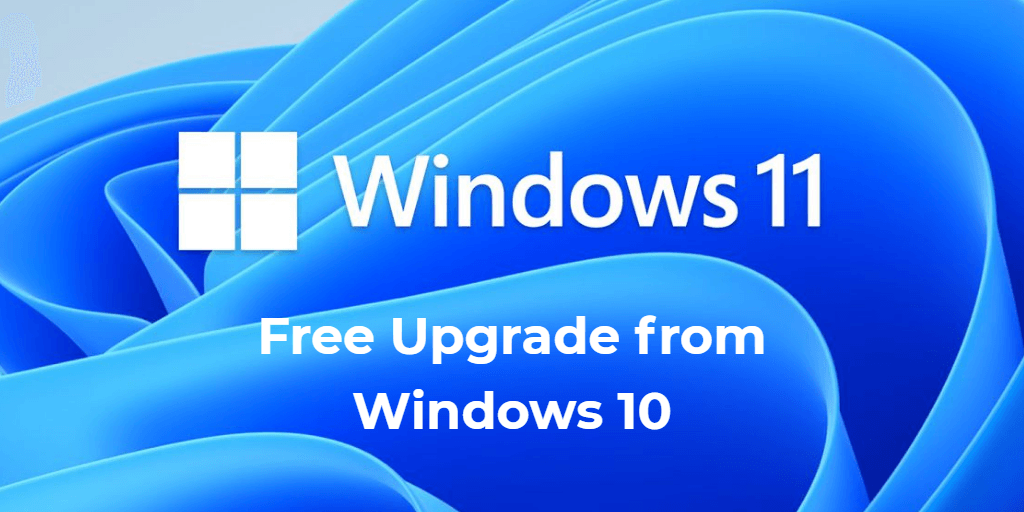
Closure
Thus, we hope this article has provided valuable insights into Navigating the Windows 11 Upgrade: A Comprehensive Guide. We thank you for taking the time to read this article. See you in our next article!