Navigating the Windows 11 Landscape: A Guide to Common Questions and Solutions
Related Articles: Navigating the Windows 11 Landscape: A Guide to Common Questions and Solutions
Introduction
With great pleasure, we will explore the intriguing topic related to Navigating the Windows 11 Landscape: A Guide to Common Questions and Solutions. Let’s weave interesting information and offer fresh perspectives to the readers.
Table of Content
Navigating the Windows 11 Landscape: A Guide to Common Questions and Solutions
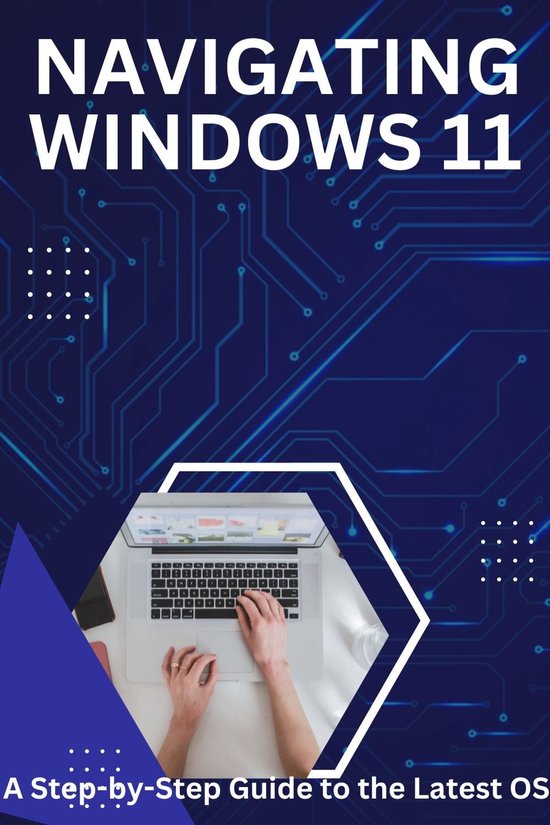
Windows 11, the latest iteration of Microsoft’s operating system, has garnered significant attention since its release. While it offers a refined user experience and a host of new features, it also comes with its share of questions and concerns. This comprehensive guide aims to address some of the most frequently asked questions about Windows 11, providing clear and concise answers for a smoother user experience.
System Requirements and Compatibility
1. Can my computer run Windows 11?
One of the first questions users often have is whether their current system can support Windows 11. Microsoft has outlined specific hardware requirements for optimal performance. These include:
- Processor: 1 gigahertz (GHz) or faster with 2 or more cores
- RAM: 4 gigabytes (GB)
- Storage: 64 GB or larger storage device
- System firmware: UEFI, Secure Boot capable
- Graphics card: Compatible with DirectX 12 or later
- Display: High Definition (720p) display with at least 9 inches diagonally
While these are the minimum requirements, it’s recommended to have a more powerful system for a smoother experience, especially if you plan to run demanding applications or games.
2. What if my computer doesn’t meet the requirements?
If your current computer falls short of the requirements, you have several options. You can:
- Upgrade your hardware: Consider upgrading components like your processor, RAM, or storage drive to meet the minimum requirements.
- Install Windows 11 on a virtual machine: This allows you to run Windows 11 on your existing operating system without affecting your current setup.
- Stick with your current operating system: Windows 10 will continue to receive security updates until October 2025, providing a stable and reliable alternative.
3. What happens to my old Windows 10 license?
If your computer meets the requirements and you have a valid Windows 10 license, you can usually upgrade to Windows 11 for free. The upgrade process will transfer your existing license to the new operating system.
Installation and Setup
4. How do I upgrade to Windows 11?
To upgrade from Windows 10 to Windows 11, follow these steps:
- Check for updates: Go to "Settings" > "Windows Update" and check for available updates. If an upgrade to Windows 11 is available, it will be listed there.
- Download and install: Follow the on-screen instructions to download and install the update. This may take some time depending on your internet speed and computer’s hardware.
- Restart your computer: After the installation is complete, your computer will restart and you will be greeted with the new Windows 11 interface.
5. Can I perform a clean install of Windows 11?
Yes, you can perform a clean install of Windows 11. This involves formatting your hard drive and installing the operating system from scratch. This is helpful if you are experiencing issues with your current installation or want a fresh start.
6. How do I create a bootable USB drive for Windows 11?
To create a bootable USB drive, you’ll need:
- A USB drive with at least 8 GB of storage space: Format the drive as FAT32.
- The Windows 11 installation media: Download the ISO image from Microsoft’s website.
- A tool like Rufus or the Media Creation Tool: These tools allow you to create a bootable USB drive from the downloaded ISO image.
User Interface and Features
7. What are some of the new features in Windows 11?
Windows 11 introduces a number of new features, including:
- A redesigned Start menu: The Start menu has been centralized and features a more streamlined layout with pinned apps and recommended content.
- Taskbar enhancements: The taskbar has been redesigned to be more efficient, with new features like the ability to align icons to the center.
- Widgets: Widgets provide quick access to information and apps, allowing you to personalize your desktop with relevant content.
- Snap layouts: Windows 11 offers several pre-defined layouts for arranging windows, making multitasking more efficient.
- Android app support: You can now run Android apps directly on your Windows 11 computer using the Amazon Appstore.
- Improved gaming features: Windows 11 includes features like Auto HDR and DirectStorage, enhancing the gaming experience.
8. How do I personalize my Windows 11 experience?
Windows 11 offers extensive customization options, allowing you to tailor your experience to your preferences. You can:
- Change the theme: Choose from a variety of pre-defined themes or create your own custom theme.
- Customize the taskbar: You can adjust the taskbar’s position, size, and icons.
- Use different wallpapers: Select from a library of wallpapers or use your own images.
- Adjust settings: You can fine-tune various settings, including notification preferences, privacy options, and accessibility features.
9. How do I use the new Start menu?
The redesigned Start menu in Windows 11 is designed to be more intuitive. You can:
- Access pinned apps: Pin your frequently used apps to the Start menu for quick access.
- Find all apps: Search for installed apps using the search bar.
- Access recent documents: View recently opened files and folders.
- Manage your accounts: Access your Microsoft account settings and manage other users on your computer.
10. How do I use the new Widgets feature?
Windows 11’s Widgets feature provides a centralized hub for accessing news, weather, calendar events, and other relevant information. You can:
- Open the Widgets panel: Click the Widgets icon on the taskbar or use the keyboard shortcut Win + W.
- Add and remove widgets: Customize the Widgets panel by adding or removing widgets based on your interests.
- View personalized content: Widgets display information based on your location, preferences, and usage patterns.
Security and Privacy
11. Is Windows 11 secure?
Windows 11 includes a number of security features to protect your data and devices. These include:
- Windows Defender: Built-in antivirus protection that constantly scans your system for threats.
- Firewall: Blocks unauthorized access to your network and computer.
- SmartScreen: Helps protect you from malicious websites and downloads.
- Windows Security: A centralized hub for managing security settings and features.
12. How do I manage privacy settings in Windows 11?
Windows 11 offers granular control over privacy settings. You can:
- Access privacy settings: Go to "Settings" > "Privacy & security".
- Control app permissions: Choose which apps have access to your location, camera, microphone, and other sensitive data.
- Manage tracking settings: Limit the tracking of your online activity by websites and apps.
- Review and adjust permissions: Regularly review and adjust privacy settings to ensure your data is protected.
13. How do I enable or disable Windows Hello?
Windows Hello is a biometric authentication feature that allows you to log in using facial recognition or fingerprint scanning. You can:
- Enable Windows Hello: Go to "Settings" > "Accounts" > "Sign-in options" and select "Set up Windows Hello".
- Disable Windows Hello: Go to "Settings" > "Accounts" > "Sign-in options" and select "Remove".
Troubleshooting and Support
14. How do I troubleshoot common Windows 11 problems?
If you encounter issues with Windows 11, you can try the following troubleshooting steps:
- Restart your computer: A simple restart can often resolve temporary glitches.
- Run System File Checker: This tool scans for and repairs corrupted system files.
- Check for updates: Ensure you have the latest updates installed.
- Use the Windows Troubleshooter: Windows includes built-in troubleshooters for common issues.
- Reset your computer: If other solutions fail, you can reset your computer to its factory settings.
15. How do I get help with Windows 11?
If you need further assistance, you can:
- Contact Microsoft Support: Visit Microsoft’s website or call their support line for assistance.
- Use the Windows Help app: This app provides information and troubleshooting tips for various Windows features.
- Search online: Many forums and websites offer solutions to common Windows 11 problems.
- Join a community forum: Connect with other Windows 11 users for support and advice.
Tips for a Better Windows 11 Experience
- Keep your system updated: Regularly install updates to receive the latest security patches and features.
- Optimize your storage: Free up space by deleting unnecessary files and apps.
- Manage your startup programs: Reduce startup time by disabling unnecessary programs.
- Customize your settings: Tailor your Windows 11 experience to your preferences.
- Explore new features: Take advantage of the new features and functionalities offered by Windows 11.
Conclusion
Windows 11 represents a significant evolution in the Windows operating system, offering a modern user interface, enhanced features, and improved security. By understanding the common questions and solutions outlined in this guide, users can navigate the Windows 11 landscape with confidence, maximizing their productivity and enjoyment. Whether you are upgrading from Windows 10 or new to the Windows ecosystem, this guide provides the essential information and tips for a seamless transition to Windows 11.








Closure
Thus, we hope this article has provided valuable insights into Navigating the Windows 11 Landscape: A Guide to Common Questions and Solutions. We thank you for taking the time to read this article. See you in our next article!