Navigating the Windows 11 Downgrade: A Comprehensive Guide
Related Articles: Navigating the Windows 11 Downgrade: A Comprehensive Guide
Introduction
In this auspicious occasion, we are delighted to delve into the intriguing topic related to Navigating the Windows 11 Downgrade: A Comprehensive Guide. Let’s weave interesting information and offer fresh perspectives to the readers.
Table of Content
Navigating the Windows 11 Downgrade: A Comprehensive Guide
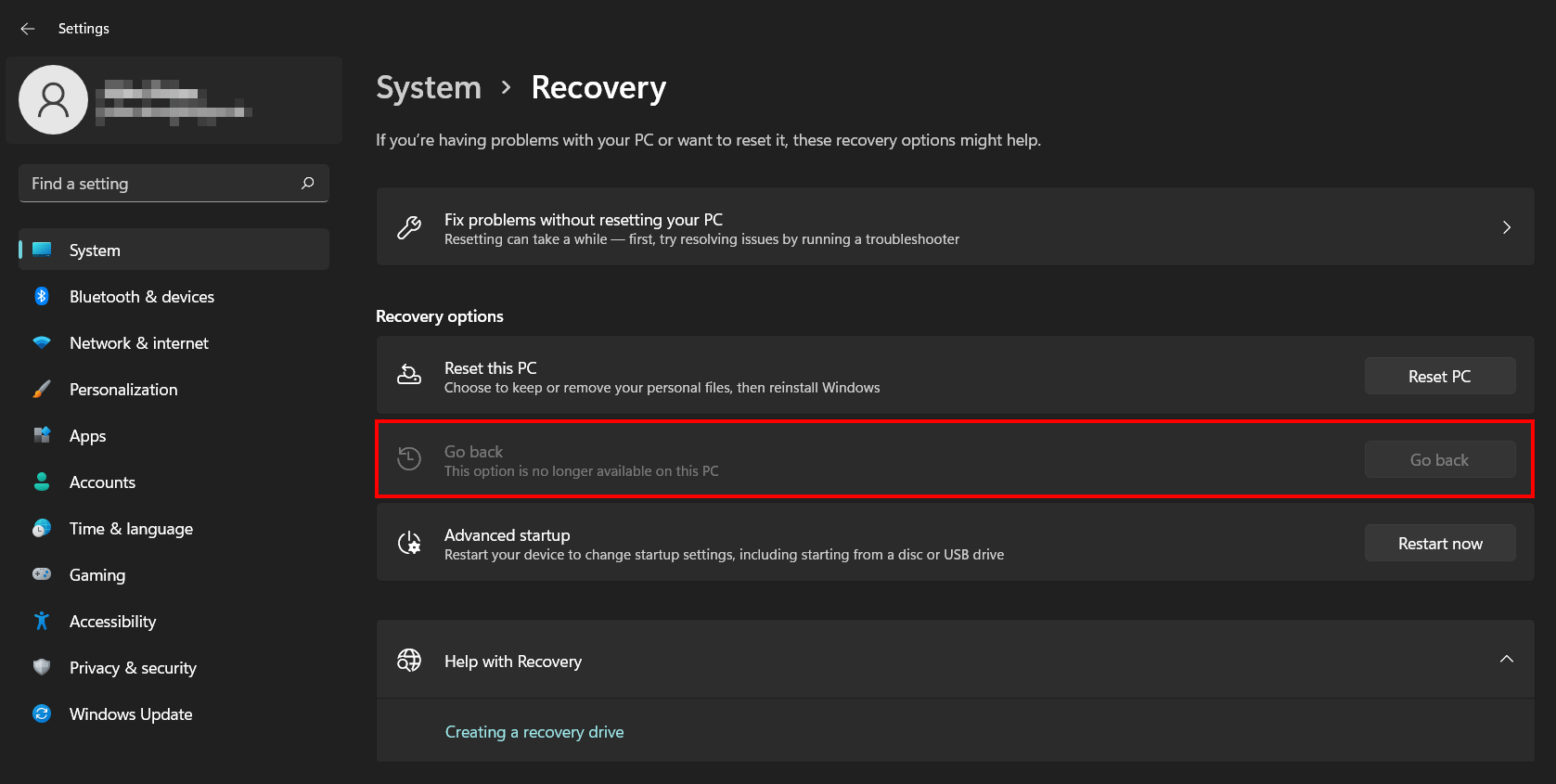
The allure of Windows 11’s new features and sleek design is undeniable. However, the transition to this new operating system is not without its challenges. Some users may find themselves grappling with compatibility issues, performance concerns, or simply a preference for the familiarity of Windows 10. This begs the question: is it possible to revert to Windows 10 after installing Windows 11?
The answer is a nuanced one. While Microsoft does not officially endorse downgrading from Windows 11 to Windows 10, it is indeed feasible, albeit with certain caveats. This guide aims to provide a comprehensive understanding of the process, its potential benefits, and the factors to consider before embarking on this journey.
Understanding the Downgrade Process
Downgrading from Windows 11 to Windows 10 involves a two-step process:
-
Reverting to a Previous Build: The first step is to leverage Windows 11’s built-in "Go Back" feature, which allows users to revert to a previous version of Windows within a 10-day window after upgrading. This feature essentially restores your system to the state it was in before the Windows 11 upgrade. However, it’s crucial to note that this option is only available for a limited time and may not be suitable for everyone.
-
Clean Installation of Windows 10: If the "Go Back" option is unavailable or you require a more thorough reset, a clean installation of Windows 10 is necessary. This involves formatting your hard drive, installing Windows 10 from scratch, and reinstalling all your applications and data. While this method provides a clean slate, it requires more effort and technical knowledge.
Factors to Consider Before Downgrading
Before making the decision to downgrade, several factors must be carefully considered:
-
Time Constraints: The "Go Back" feature is only available for a limited time after upgrading to Windows 11. If you exceed this window, you will need to resort to a clean installation of Windows 10.
-
Data Loss: A clean installation of Windows 10 necessitates formatting your hard drive, resulting in the loss of all data stored on it. It is imperative to back up all important files and applications before proceeding.
-
Software Compatibility: Ensure that all your essential software applications are compatible with Windows 10. Some applications may require specific drivers or updates for optimal performance in Windows 10.
-
Driver Compatibility: Certain hardware components, especially newer ones, might not have drivers readily available for Windows 10. It is essential to check for driver compatibility before downgrading.
-
Windows 11 Features: Consider the features you have come to rely on in Windows 11. Downgrading will mean losing access to these features, such as the updated Start menu, the redesigned taskbar, and the new widgets.
Potential Benefits of Downgrading
While downgrading might seem like a step backward, it can offer several advantages:
-
Improved Performance: Some users have reported experiencing better performance and stability with Windows 10, particularly on older hardware.
-
Software Compatibility: If you rely heavily on specific software applications that are not yet compatible with Windows 11, downgrading to Windows 10 can provide a workaround.
-
Familiarity and User Experience: Many users are accustomed to the interface and features of Windows 10, and downgrading can offer a familiar and comfortable experience.
-
Hardware Compatibility: Older hardware may not meet the minimum system requirements for Windows 11, making downgrading the only viable option.
FAQs about Downgrading from Windows 11 to Windows 10
Q1: Is it possible to downgrade from Windows 11 to Windows 10 without losing my data?
A: While the "Go Back" feature allows for a relatively painless rollback, a clean installation of Windows 10 necessitates formatting your hard drive, resulting in data loss. It is crucial to back up all important data before proceeding.
Q2: How long do I have to use the "Go Back" feature?
A: The "Go Back" feature is available for a 10-day window after upgrading to Windows 11.
Q3: What happens to my applications after downgrading?
A: A clean installation of Windows 10 will require you to reinstall all your applications. However, the "Go Back" feature should retain your applications, but they may require updates to function properly on Windows 10.
Q4: Will my hardware drivers work with Windows 10 after downgrading?
A: Most drivers should work, but it is essential to check for compatibility and update them if necessary. Some older hardware might require driver updates or specific versions to function optimally in Windows 10.
Q5: What if I encounter problems during the downgrade process?
A: Downgrading to Windows 10 can be a complex process, and it is advisable to back up your data and seek assistance from a qualified technician if you encounter any difficulties.
Tips for Downgrading from Windows 11 to Windows 10
-
Backup Your Data: Prioritize backing up all important files, documents, and applications before initiating the downgrade process.
-
Check Driver Compatibility: Ensure that your hardware components have compatible drivers available for Windows 10.
-
Familiarize Yourself with the Process: Thoroughly research and understand the downgrade process before proceeding.
-
Seek Professional Assistance: If you are not comfortable with the process, consider seeking assistance from a qualified technician.
Conclusion
Downgrading from Windows 11 to Windows 10 is a viable option for users who encounter compatibility issues, performance concerns, or simply prefer the familiar interface of Windows 10. However, it is crucial to understand the potential drawbacks, such as data loss and the need for a clean installation. Careful consideration of the factors outlined above, along with proper planning and backup procedures, can help ensure a smooth transition back to Windows 10. Remember, if you are unsure about the process, seeking professional assistance is always a wise choice.

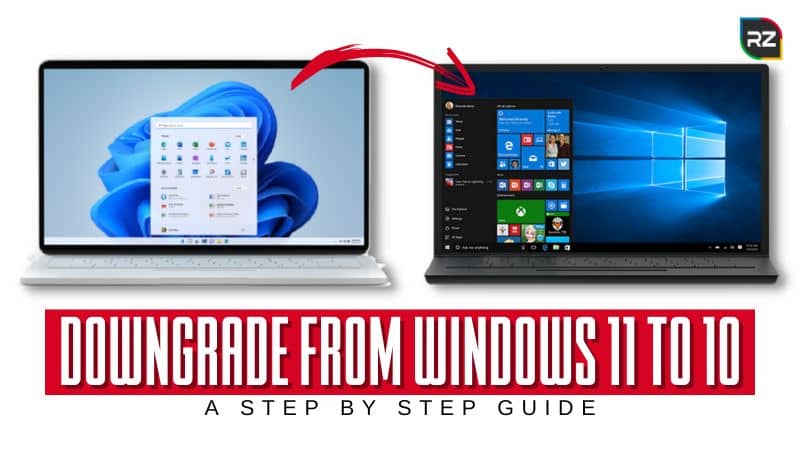
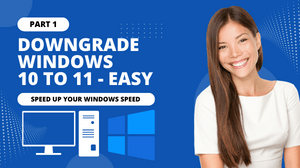

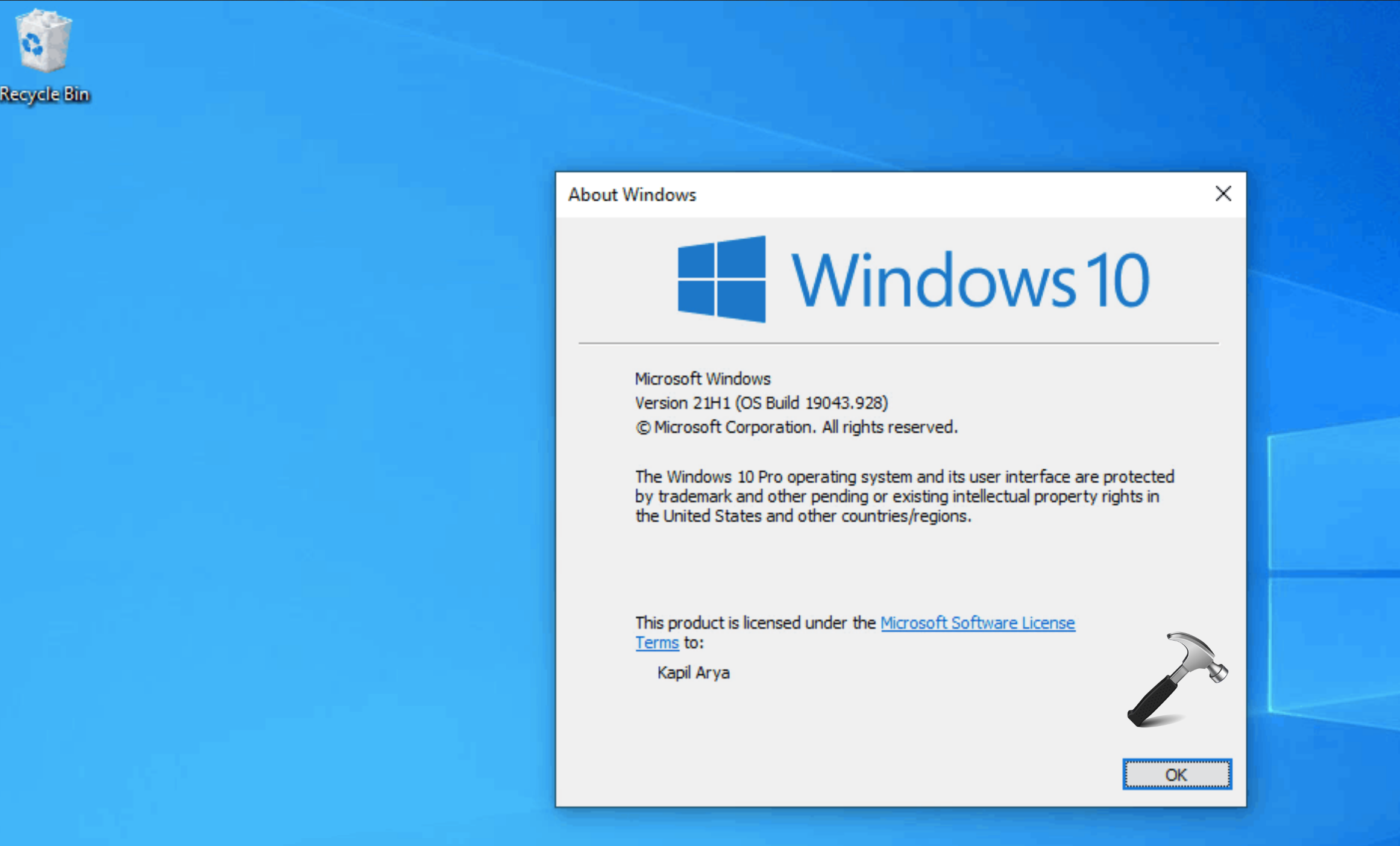

![How to downgrade from windows 11 to windows 10 without losing data? [within 30 minutes] - Say Geeks](https://saygeeks.com/wp-content/uploads/2021/07/How-to-downgrade-from-windows-11-to-windows-10-without-losing-data1.jpg)

Closure
Thus, we hope this article has provided valuable insights into Navigating the Windows 11 Downgrade: A Comprehensive Guide. We appreciate your attention to our article. See you in our next article!