Navigating the Windows 11 Control Panel: A Comprehensive Guide
Related Articles: Navigating the Windows 11 Control Panel: A Comprehensive Guide
Introduction
In this auspicious occasion, we are delighted to delve into the intriguing topic related to Navigating the Windows 11 Control Panel: A Comprehensive Guide. Let’s weave interesting information and offer fresh perspectives to the readers.
Table of Content
Navigating the Windows 11 Control Panel: A Comprehensive Guide
Windows 11, Microsoft’s latest operating system, boasts a modern and streamlined interface, but beneath the sleek visuals lies a powerful tool for managing your computer: the Control Panel. This centralized hub offers access to a vast array of settings and configurations, empowering users to customize their experience and optimize their system’s performance. This article delves into the intricacies of the Windows 11 Control Panel, providing a comprehensive guide to its features, functionalities, and importance.
Understanding the Control Panel’s Role
The Control Panel acts as the central nerve center for managing various aspects of your Windows 11 system. It allows you to:
- Customize system settings: From changing the appearance of your desktop to adjusting power options and screen brightness, the Control Panel provides granular control over your computer’s behavior.
- Manage hardware and peripherals: Configure printers, connect new devices, and manage network connections with ease.
- Control user accounts: Create, modify, and manage user accounts, ensuring secure access and appropriate permissions.
- Install and uninstall programs: Install new software or remove unwanted applications, keeping your system clean and efficient.
- Troubleshoot problems: Diagnose and resolve issues related to various system components, ensuring smooth operation.
Exploring the Control Panel’s Interface
The Windows 11 Control Panel presents a user-friendly interface designed for both novice and experienced users. Its layout is categorized into distinct sections, each focusing on a specific aspect of system management.
- System and Security: This section houses settings related to your computer’s core functionality, including system information, power management, security settings, and Windows Update.
- Hardware and Sound: Here, you can manage your computer’s hardware components, configure audio devices, and adjust system performance settings.
- Network and Internet: This section provides tools for managing network connections, setting up internet sharing, and configuring network security.
- Programs: Install and uninstall programs, manage program defaults, and set up features like Windows Features on Demand.
- User Accounts: Create, modify, and manage user accounts, set password policies, and adjust account security settings.
- Appearance and Personalization: Customize the look and feel of your Windows 11 experience, including themes, desktop backgrounds, and taskbar settings.
- Clock and Region: Adjust time and date settings, configure language and regional preferences, and manage keyboard layouts.
- Ease of Access: Configure accessibility features to enhance usability for users with disabilities.
Leveraging the Control Panel’s Power: Practical Examples
The Control Panel’s versatility extends to various practical applications, empowering users to personalize their Windows 11 experience and enhance their system’s performance.
- Optimizing Battery Life: Navigate to "Power Options" under the "System and Security" section to adjust power settings, such as screen brightness, sleep mode, and power plans, maximizing battery life on laptops.
- Enhancing Security: The "Security and Maintenance" section provides tools for managing antivirus software, setting up firewalls, and configuring data encryption for increased security.
- Customizing Appearance: Experiment with different themes, desktop backgrounds, and color schemes under the "Appearance and Personalization" section to personalize your Windows 11 experience.
- Managing Network Connections: The "Network and Internet" section allows you to manage Wi-Fi connections, set up wired connections, and configure network sharing for seamless file transfer.
- Troubleshooting System Issues: The "Troubleshooting" section offers built-in tools to diagnose and resolve common system problems, such as network connectivity issues or printer problems.
Frequently Asked Questions (FAQs)
Q: Is the Control Panel still relevant in Windows 11 with the introduction of Settings?
A: While Settings provides a streamlined interface for managing many common settings, the Control Panel remains a crucial tool for accessing advanced configurations and managing specialized tasks.
Q: How do I find the Control Panel in Windows 11?
A: You can access the Control Panel by searching for "Control Panel" in the Windows search bar or by navigating to the "Start" menu and typing "Control Panel."
Q: Can I customize the Control Panel’s appearance?
A: While you cannot directly change the Control Panel’s visual theme, you can adjust the size and layout of icons within the Control Panel’s interface.
Q: How do I uninstall a program using the Control Panel?
A: Navigate to the "Programs" section, select "Uninstall a program," and choose the program you wish to remove.
Q: Is it possible to create a shortcut to a specific Control Panel applet?
A: Yes, you can create a desktop shortcut to any Control Panel applet by right-clicking the desired applet, selecting "Create shortcut," and dragging the shortcut to your desktop.
Tips for Effective Control Panel Usage
- Search for specific settings: Instead of navigating through multiple categories, use the search bar at the top of the Control Panel to find the desired setting quickly.
- Utilize the "View by" option: The Control Panel offers various views, including "Large icons," "Small icons," and "Category," allowing you to choose the most suitable view for your needs.
- Explore the "Help" section: Each Control Panel applet includes a "Help" section that provides detailed information and instructions on its usage.
- Experiment with settings: The Control Panel offers a wide range of customization options. Don’t hesitate to experiment with different settings to find what works best for you.
- Regularly review and update settings: As you use your computer, your needs may change. Regularly review your Control Panel settings to ensure they align with your current preferences and system requirements.
Conclusion
The Windows 11 Control Panel remains a powerful and versatile tool for managing your computer’s settings and configurations. Its user-friendly interface and wide range of functionalities empower users to personalize their Windows 11 experience, optimize system performance, and troubleshoot issues effectively. By understanding its features and functionalities, users can leverage the Control Panel’s potential to enhance their computing experience and maintain a smoothly running system.


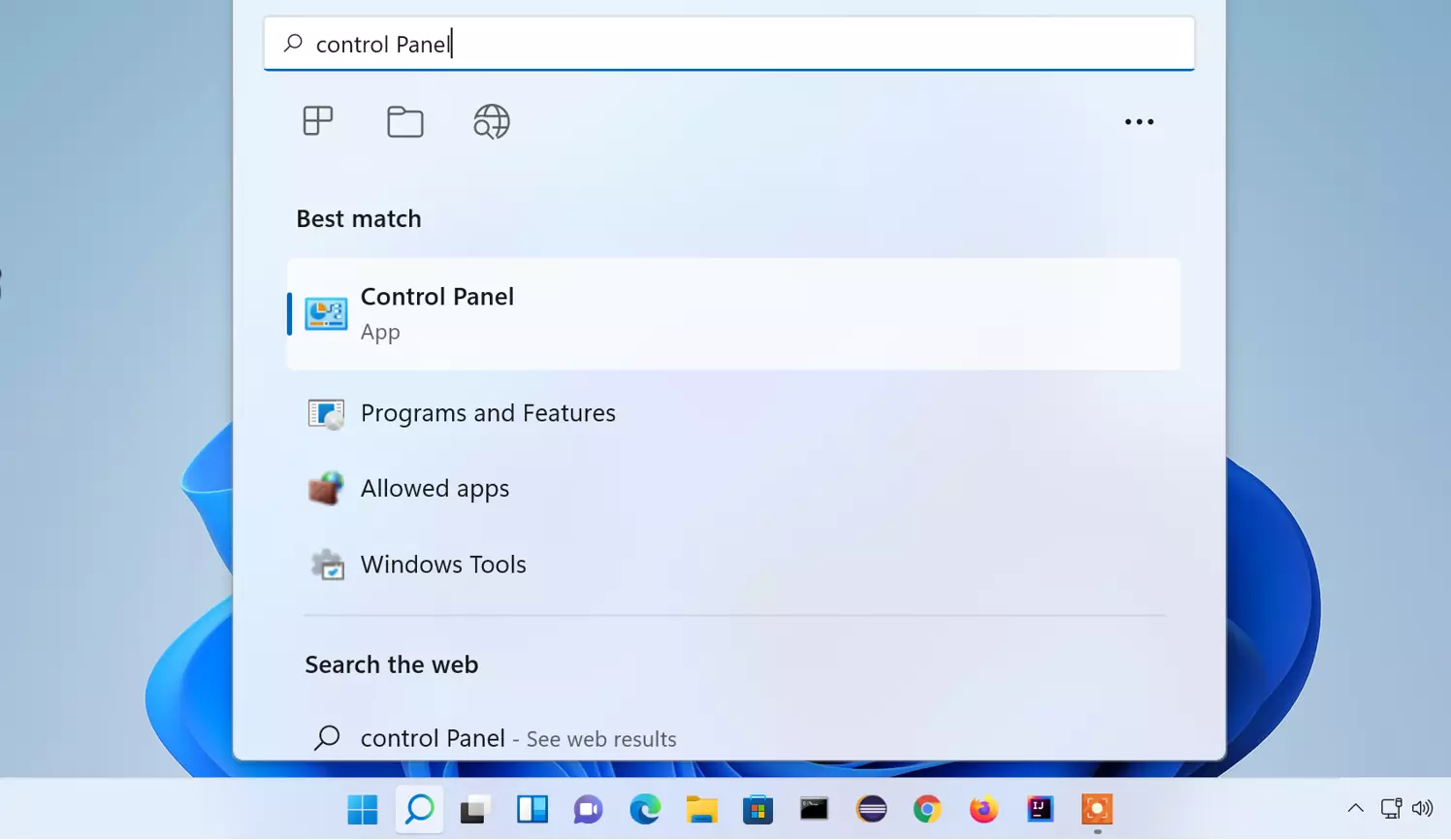
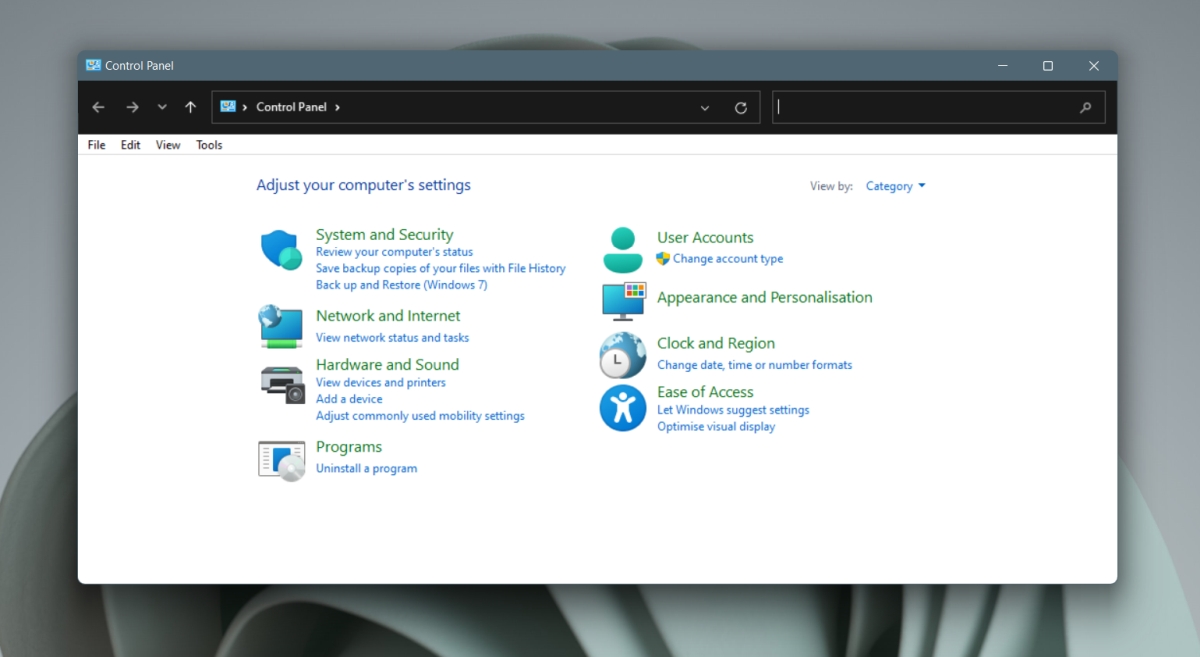

![How to Open Control Panel in Windows 11? [7 Ways] - MiniTool](https://www.minitool.com/images/uploads/news/2021/08/how-to-open-control-panel-in-windows-11/how-to-open-control-panel-in-windows-11-2.jpg)

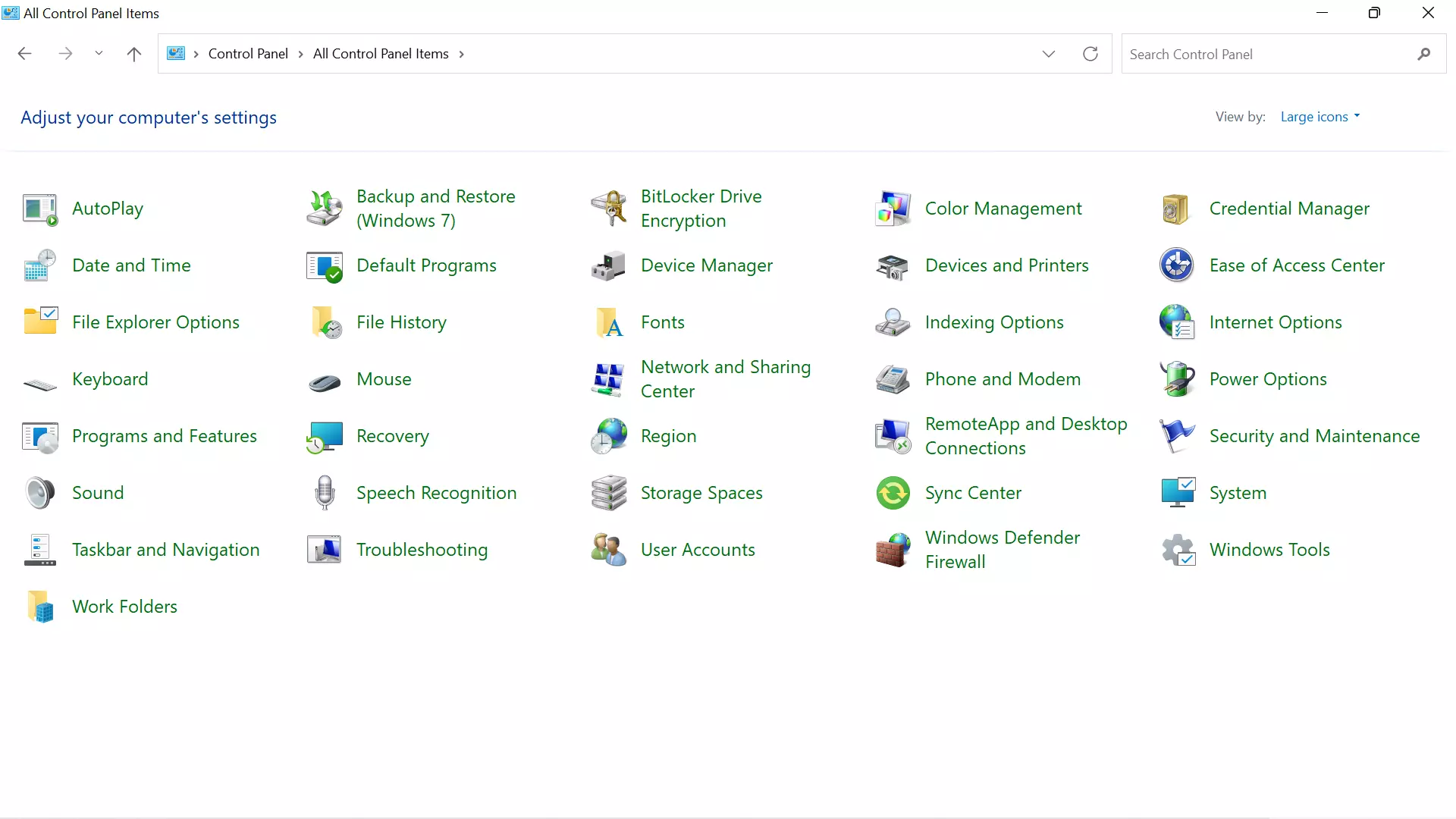
Closure
Thus, we hope this article has provided valuable insights into Navigating the Windows 11 Control Panel: A Comprehensive Guide. We hope you find this article informative and beneficial. See you in our next article!