Navigating the Windows 11 Compatibility Landscape: A Comprehensive Guide
Related Articles: Navigating the Windows 11 Compatibility Landscape: A Comprehensive Guide
Introduction
With great pleasure, we will explore the intriguing topic related to Navigating the Windows 11 Compatibility Landscape: A Comprehensive Guide. Let’s weave interesting information and offer fresh perspectives to the readers.
Table of Content
Navigating the Windows 11 Compatibility Landscape: A Comprehensive Guide
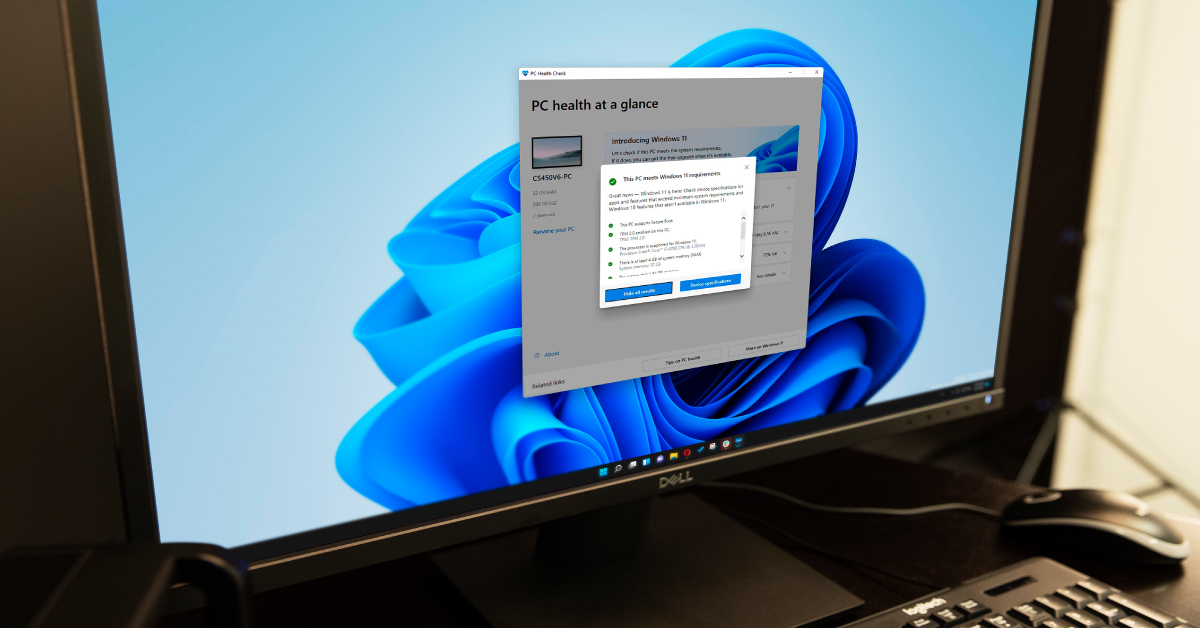
The release of Windows 11 ushered in a new era of computing, boasting enhanced security features, a refined user interface, and improved performance. However, this upgrade isn’t universally accessible. Microsoft has established specific hardware requirements that must be met for a computer to run Windows 11 smoothly. Understanding these requirements is crucial for users considering an upgrade or purchasing a new device.
The Importance of Compatibility:
Ensuring compatibility before installing Windows 11 is paramount for several reasons:
- Performance: A system that falls short of the minimum requirements might struggle to run Windows 11 efficiently, leading to slowdowns, crashes, and an overall frustrating user experience.
- Security: Windows 11 incorporates advanced security features, including TPM 2.0, which is crucial for protecting your data. Systems without this capability may be vulnerable to security risks.
- Future Updates: Microsoft regularly releases updates for Windows 11 to enhance security and performance. A system that doesn’t meet the minimum requirements may not be eligible for these updates, leaving it susceptible to vulnerabilities and potentially outdated features.
- Software Compatibility: Some software applications may not be compatible with Windows 11, especially older programs. This could disrupt workflow and necessitate finding alternative solutions.
Understanding the Key Requirements:
Microsoft has outlined the following key hardware requirements for running Windows 11:
- Processor (CPU): A 1 gigahertz (GHz) or faster, with 2 or more cores, compatible with 64-bit architecture.
- RAM (Memory): At least 4 gigabytes (GB) of RAM.
- Storage: 64 GB or larger storage device.
- System Firmware: A UEFI firmware that supports Secure Boot.
- TPM: Trusted Platform Module (TPM) version 2.0.
- Graphics Card: A graphics card compatible with DirectX 12 or later.
- Display: A high-definition (HD) display with a minimum resolution of 1366 x 768 pixels.
Verifying Your System’s Compatibility:
Microsoft offers several convenient methods to check if your existing computer meets the Windows 11 compatibility requirements:
1. PC Health Check App:
- This free tool is readily available from Microsoft’s website.
- Download and run the application.
- The tool will analyze your system’s hardware and provide a clear assessment of its compatibility with Windows 11.
- It will highlight any areas that need improvement, offering specific details about the missing requirements.
2. System Information:
- Access the "System Information" tool by pressing the Windows key + R and typing "msinfo32" in the "Run" dialog box.
- Navigate to the "System Summary" section.
- Check the specifications listed under "Processor," "Installed Physical Memory (RAM)," and "System Type" to ensure they meet the minimum requirements.
3. BIOS Settings:
- Access your BIOS settings by restarting your computer and pressing the designated key (usually F2, F10, or Del) during the boot process.
- Look for options related to "Secure Boot" and "TPM."
- Ensure that Secure Boot is enabled and that a TPM module is present and active.
4. Device Manager:
- Open the Device Manager by searching for it in the Windows search bar.
- Expand the "System Devices" category.
- Look for a device named "Trusted Platform Module 2.0" to confirm the presence of a compatible TPM.
5. DirectX Diagnostic Tool:
- Open the DirectX Diagnostic Tool by pressing the Windows key + R and typing "dxdiag" in the "Run" dialog box.
- Navigate to the "System" tab.
- Check the "DirectX Version" to ensure it is DirectX 12 or later.
FAQs:
Q: What if my computer doesn’t meet the requirements?
A: If your system falls short of the requirements, you have several options:
- Upgrade Hardware: Consider upgrading your CPU, RAM, or storage to meet the minimum specifications.
- Install a Different Operating System: Explore alternative operating systems like Linux distributions, which are generally less demanding on hardware resources.
- Purchase a New Computer: Investing in a new computer that meets the Windows 11 requirements may be the most practical solution, especially if your current system is aging.
Q: Can I upgrade to Windows 11 if my computer is not officially supported?
A: While it is possible to install Windows 11 on unsupported systems using a workaround, it is strongly discouraged. Doing so may lead to compatibility issues, performance problems, and security vulnerabilities.
Q: What are the benefits of upgrading to Windows 11?
A: Windows 11 offers several advantages over its predecessor:
- Enhanced Security: Includes features like TPM 2.0 and Secure Boot, bolstering data protection against malware and unauthorized access.
- Modernized User Interface: Features a streamlined and intuitive interface with a focus on simplicity and efficiency.
- Improved Performance: Leverages advanced hardware capabilities for smoother operation, faster loading times, and enhanced multitasking.
- New Features: Introduces innovative features like Android app support, improved multitasking capabilities, and a redesigned Start menu.
Tips for Ensuring Compatibility:
- Check System Specifications: Before purchasing a new computer, confirm that it meets the Windows 11 requirements.
- Review Hardware Compatibility: If upgrading components, verify that the new parts are compatible with your motherboard and other existing hardware.
- Enable Secure Boot and TPM: Ensure that Secure Boot is enabled in your BIOS settings and that a TPM 2.0 module is active.
- Update Drivers: Keep your device drivers up-to-date to ensure optimal compatibility with Windows 11.
- Back Up Your Data: Create a backup of your important data before upgrading to Windows 11, just in case any issues arise during the process.
Conclusion:
Navigating the Windows 11 compatibility landscape requires a thorough understanding of the minimum requirements and a commitment to ensuring your system meets them. By taking the necessary steps to verify compatibility and address any shortcomings, users can confidently embrace the benefits of Windows 11, enjoying a secure, efficient, and feature-rich computing experience. Remember, prioritizing compatibility guarantees a seamless transition to the latest operating system, maximizing performance and minimizing potential issues.
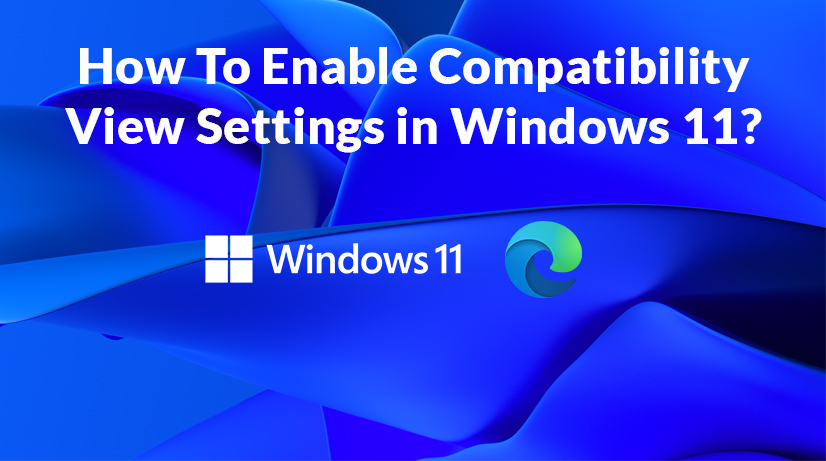


![How to Check Windows 11 Compatibility [3 Easy Methods] - Waftr.com](https://www.waftr.com/wp-content/uploads/2021/07/how-to-check-windows-11-compatibility.jpg)




Closure
Thus, we hope this article has provided valuable insights into Navigating the Windows 11 Compatibility Landscape: A Comprehensive Guide. We appreciate your attention to our article. See you in our next article!