Navigating the Windows 11 Boot Process: Understanding BIOS and Command Prompt Access
Related Articles: Navigating the Windows 11 Boot Process: Understanding BIOS and Command Prompt Access
Introduction
In this auspicious occasion, we are delighted to delve into the intriguing topic related to Navigating the Windows 11 Boot Process: Understanding BIOS and Command Prompt Access. Let’s weave interesting information and offer fresh perspectives to the readers.
Table of Content
Navigating the Windows 11 Boot Process: Understanding BIOS and Command Prompt Access

The boot process of a Windows 11 computer is a complex sequence of events that brings your operating system to life. Understanding this process, particularly the role of the BIOS (Basic Input/Output System) and the command prompt, is crucial for troubleshooting, system customization, and advanced problem-solving.
The BIOS: A Foundation for System Operations
The BIOS is a firmware program embedded in the motherboard of your computer. It is the first software that runs when you power on your device. The BIOS’s primary functions include:
- Initializing Hardware: The BIOS checks and initializes the computer’s hardware components, including the CPU, RAM, hard drive, and peripherals.
- Boot Sequence Management: The BIOS determines the order in which the computer attempts to boot from different storage devices (like hard drives, USB drives, or optical drives).
- Boot Loader Selection: The BIOS locates and loads the boot loader, a small program responsible for loading the operating system.
- Basic System Configuration: The BIOS allows users to adjust fundamental system settings, such as boot order, time and date, and hardware configurations.
Accessing the BIOS: A Gateway to System Settings
Accessing the BIOS is often referred to as entering the "BIOS Setup" or "UEFI Setup" (Unified Extensible Firmware Interface). This is a crucial step for various tasks, including:
- Changing Boot Order: Prioritize boot devices, like USB drives, for installing operating systems or troubleshooting.
- Enabling or Disabling Devices: Control the functionality of specific hardware components, such as the network card or integrated graphics.
- Overclocking: Adjust CPU and memory settings for performance optimization (advanced users).
- Setting Boot Mode: Choose between legacy BIOS mode and UEFI mode, depending on your needs and hardware compatibility.
The Command Prompt: A Powerful Tool for System Management
The command prompt is a text-based interface that allows users to interact with the operating system using commands. While Windows 11 offers a graphical user interface (GUI), the command prompt provides access to a wide range of functionalities, including:
- System Administration: Managing users, files, and system settings.
- Troubleshooting: Diagnosing and resolving system issues.
- Network Management: Configuring network connections and managing network resources.
- Script Execution: Automating tasks and running scripts for repetitive operations.
Accessing the Command Prompt During Boot: Advanced Problem Solving
In certain scenarios, accessing the command prompt during the boot process can be essential for troubleshooting and recovering from system errors. This is typically done through the "Windows Recovery Environment" (WinRE), which is a built-in troubleshooting tool available in Windows 11.
Steps to Access the Command Prompt During Boot:
- Restart Your Computer: Press the "Restart" button or select "Restart" from the Start menu.
- Enter the Boot Menu: As the computer restarts, press the designated key (usually F2, F10, or Del) to enter the BIOS setup. The specific key may vary depending on your motherboard manufacturer.
- Navigate to Boot Options: Within the BIOS setup, locate the section related to boot options.
- Select Boot Device: Choose the boot device where your operating system is installed (typically your hard drive).
- Access Recovery Environment: As Windows 11 attempts to boot, select the "Troubleshoot" option, followed by "Advanced options."
- Choose Command Prompt: Select the "Command Prompt" option to access a command prompt environment within the WinRE.
Importance and Benefits of Accessing the Command Prompt During Boot
- Troubleshooting System Errors: The command prompt allows you to run diagnostic tools, check system logs, and potentially resolve issues that prevent Windows 11 from booting correctly.
- Recovering Lost Data: In cases of data loss, the command prompt can be used to access and recover files from corrupted hard drives or partitions.
- System Repairs: The command prompt enables you to run system repair tools, fix boot sector errors, and restore damaged system files.
- Advanced System Configuration: The command prompt provides access to advanced system settings, including network configuration and driver management.
FAQs
Q: What are the potential risks associated with accessing the command prompt during boot?
A: Improper use of commands in the command prompt can lead to data loss or system instability. Always proceed with caution and only execute commands that you understand.
Q: Can I access the command prompt during boot on a new computer with no operating system installed?
A: No, the command prompt is a component of the Windows operating system. It is not accessible during the initial setup or when no operating system is installed.
Q: What if I forget the key to enter the BIOS setup?
A: Refer to your motherboard manual or search online for the specific key combination for your motherboard model. You can also try pressing various function keys (F1-F12) during the boot process.
Tips
- Backup Your Data: Before making any significant changes to your system settings, ensure you have a backup of your important data.
- Consult Documentation: Refer to the documentation for your motherboard and operating system for detailed information and instructions.
- Use Reliable Sources: When searching for solutions online, rely on reputable sources like Microsoft’s official support website or forums.
- Practice Caution: Only execute commands that you understand and avoid making changes without proper knowledge.
Conclusion
Understanding the boot process of Windows 11, including the BIOS and the command prompt, is crucial for system management, troubleshooting, and advanced problem-solving. Accessing the command prompt during boot provides a powerful tool for resolving system errors, recovering data, and performing system repairs. By navigating the boot process effectively and utilizing the command prompt responsibly, users can gain greater control over their Windows 11 system and enhance its stability and performance.
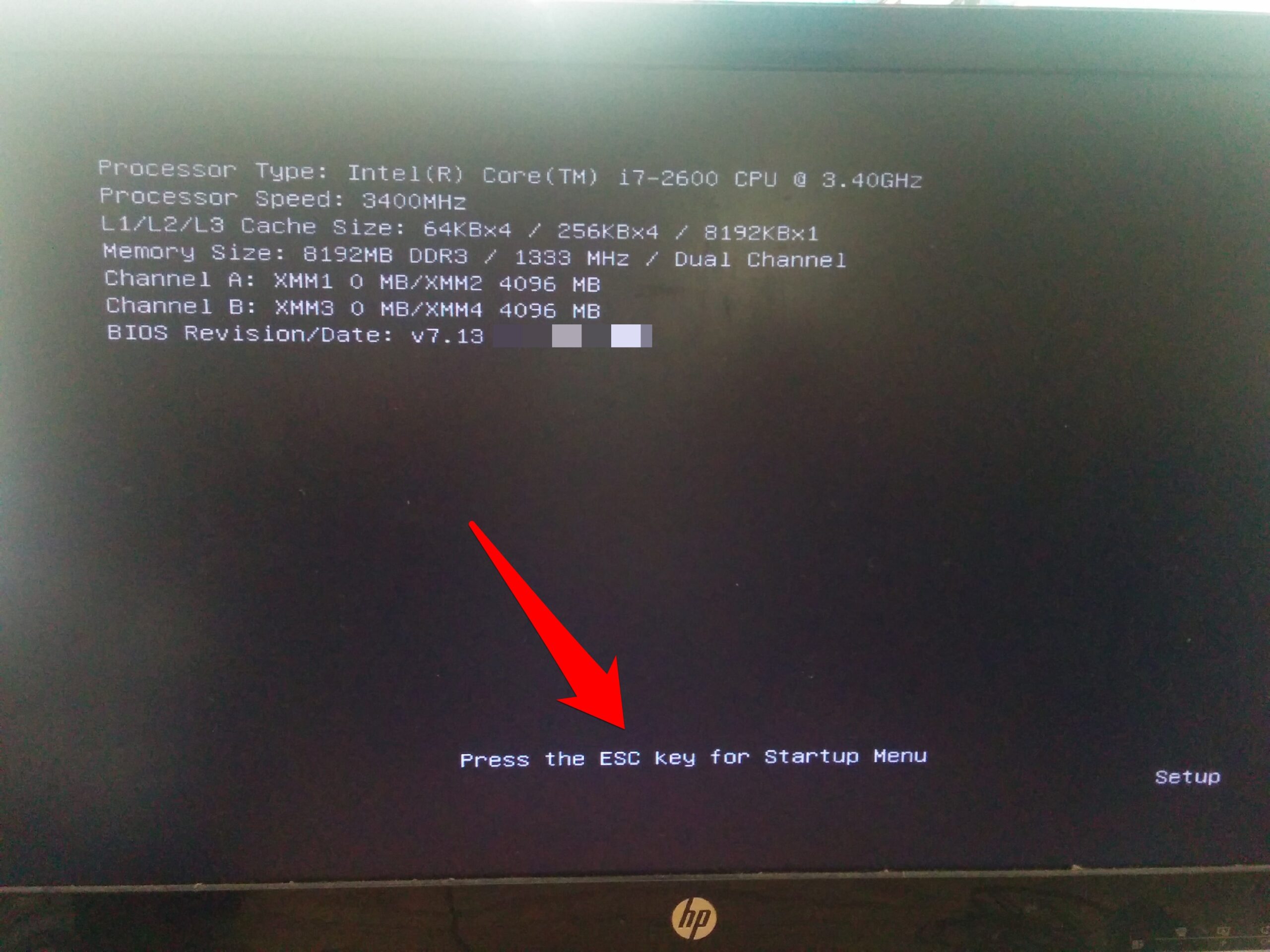
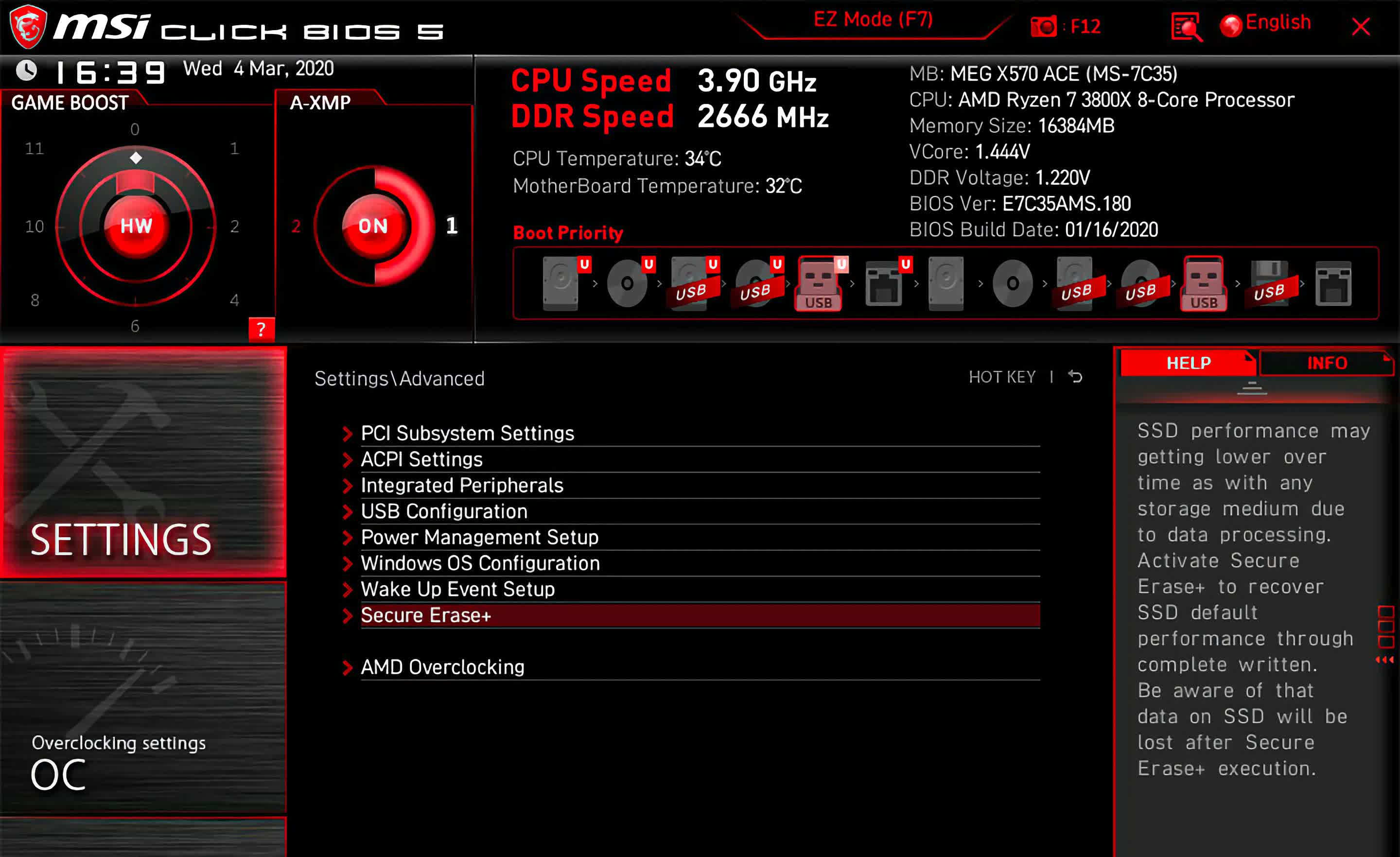

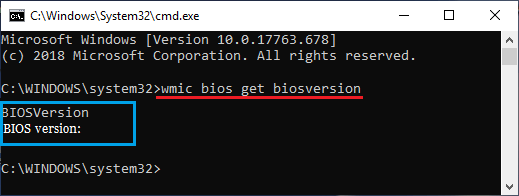
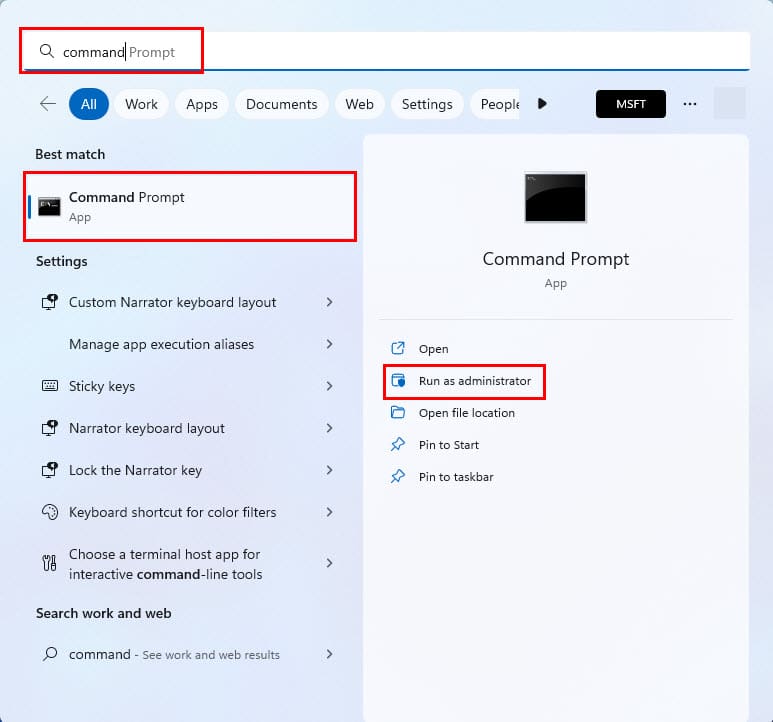
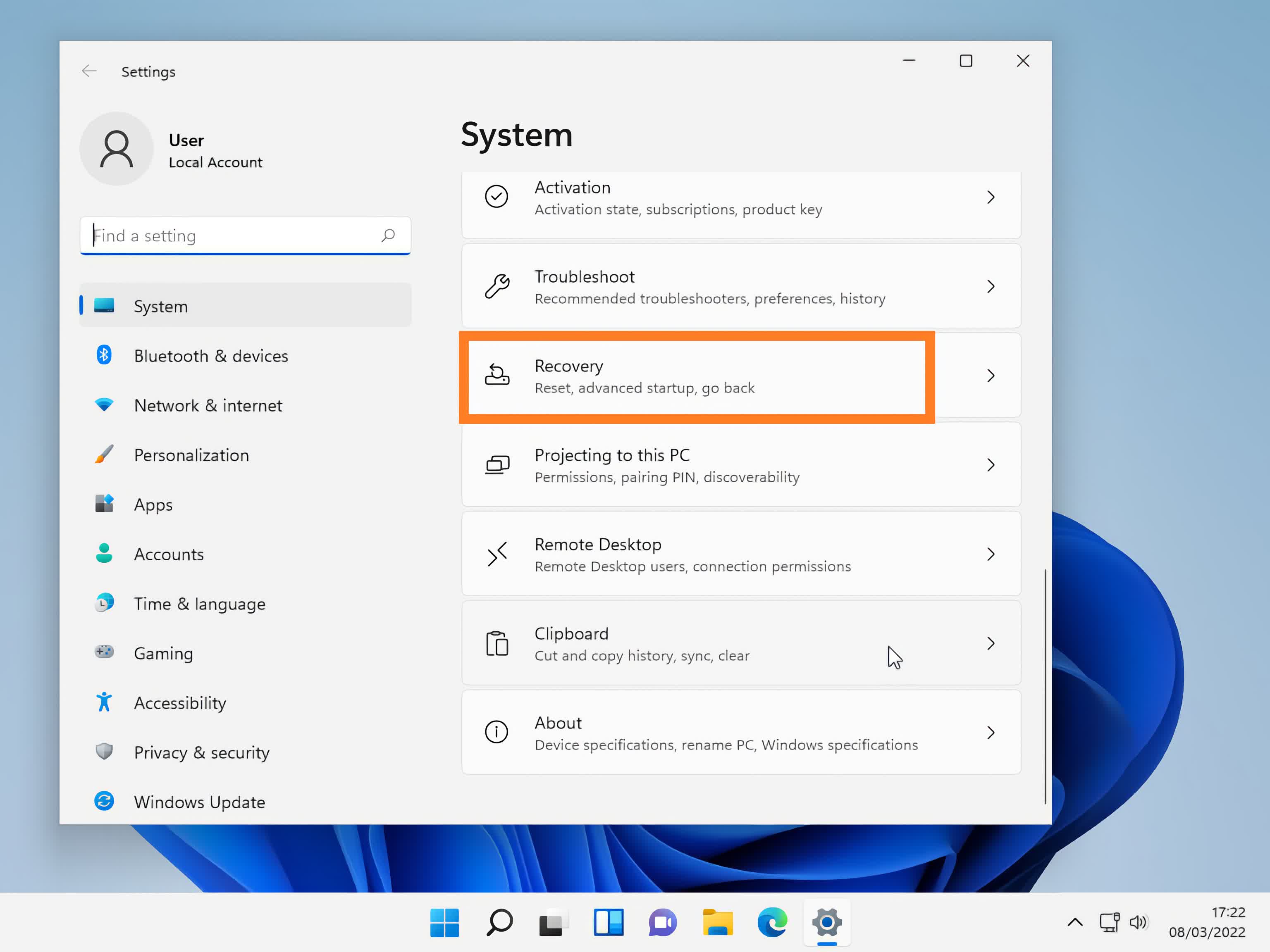


Closure
Thus, we hope this article has provided valuable insights into Navigating the Windows 11 Boot Process: Understanding BIOS and Command Prompt Access. We hope you find this article informative and beneficial. See you in our next article!