Navigating the Windows 10 to Windows 11 Upgrade Path: A Comprehensive Guide
Related Articles: Navigating the Windows 10 to Windows 11 Upgrade Path: A Comprehensive Guide
Introduction
With great pleasure, we will explore the intriguing topic related to Navigating the Windows 10 to Windows 11 Upgrade Path: A Comprehensive Guide. Let’s weave interesting information and offer fresh perspectives to the readers.
Table of Content
Navigating the Windows 10 to Windows 11 Upgrade Path: A Comprehensive Guide
![upgrade from Windows 10 to Windows 11 for free [Full Guide]](https://allgoodkeys.com/wp-content/uploads/2022/09/upgrade-windows-10-to-windows-11.png)
The release of Windows 11 marked a significant shift in Microsoft’s operating system landscape, offering a redesigned interface, enhanced security features, and improved performance. While the upgrade to Windows 11 was initially met with excitement, the question of compatibility with existing Windows 10 systems quickly arose. This article aims to provide a comprehensive understanding of the Windows 10 to Windows 11 upgrade process, outlining the compatibility requirements, benefits, and potential challenges.
Understanding the Upgrade Eligibility
Not all Windows 10 devices are eligible for a direct upgrade to Windows 11. Microsoft established specific hardware and software requirements to ensure optimal performance and security for the new operating system. These requirements are designed to guarantee a smooth user experience and prevent compatibility issues that could arise from outdated hardware.
Key Hardware Requirements:
- Processor: The device must have a compatible 1 gigahertz (GHz) or faster processor with at least two cores. This ensures that the device can handle the demands of Windows 11’s new features and functionalities.
- RAM: A minimum of 4 gigabytes (GB) of RAM is required for a smooth operating experience. This allows Windows 11 to run multiple applications simultaneously without performance degradation.
- Storage: A minimum of 64 gigabytes (GB) of storage space is necessary to accommodate the operating system and its associated files. This requirement ensures sufficient space for user files and applications.
- TPM: Trusted Platform Module (TPM) 2.0 is a hardware security module that enhances system security by protecting sensitive data. Windows 11 mandates the presence of a TPM 2.0 chip for enhanced security and data protection.
- Secure Boot: Secure Boot is a security feature that helps prevent malicious software from loading during system startup. Windows 11 requires Secure Boot to be enabled to ensure a secure boot environment.
- Display: The device must have a display with a minimum resolution of 1366 x 768 pixels. This requirement ensures that the user interface elements are displayed clearly and without distortion.
- Graphics Card: A compatible graphics card is necessary to support the graphical features of Windows 11. This requirement ensures that the user interface elements are rendered smoothly and efficiently.
Software Requirements:
- Windows 10 Version: The device must be running Windows 10, version 2004 or later. This requirement ensures that the device has the necessary updates and features to support the upgrade to Windows 11.
Checking Compatibility:
Microsoft provides a dedicated tool to help users determine if their device meets the minimum requirements for upgrading to Windows 11. This tool can be downloaded from the official Microsoft website and provides a detailed report outlining the device’s compatibility status.
Benefits of Upgrading to Windows 11:
- Redesigned User Interface: Windows 11 boasts a visually appealing and modern user interface with rounded corners, centered taskbar icons, and a streamlined design. This new interface aims to provide a more intuitive and user-friendly experience.
- Enhanced Security: Windows 11 introduces several security enhancements, including improved phishing protection, enhanced malware detection, and enhanced data encryption capabilities. These features aim to protect users from online threats and ensure data security.
- Improved Performance: Windows 11 features performance optimizations and hardware acceleration capabilities that enhance system responsiveness and overall performance. These optimizations aim to provide a smoother and more efficient user experience.
- New Features: Windows 11 introduces several new features, including the integration of Android apps, improved gaming capabilities, and a redesigned Microsoft Store. These new features aim to enhance user productivity and entertainment options.
Potential Challenges:
- Hardware Compatibility Issues: Although Microsoft provides a compatibility checker, some devices may experience compatibility issues despite meeting the minimum requirements. These issues may involve driver incompatibility, software conflicts, or hardware limitations.
- Data Migration: Migrating data from a Windows 10 installation to Windows 11 can be a complex process. Users need to ensure that they have adequate backup solutions and understand the data migration process to avoid data loss.
- Software Compatibility: Some older applications may not be compatible with Windows 11. Users need to check software compatibility before upgrading to avoid encountering issues with essential applications.
Navigating the Upgrade Process:
If your device meets the minimum requirements, you can upgrade to Windows 11 through the Windows Update feature. The process involves downloading and installing the upgrade files, which may take some time depending on your internet speed and device specifications.
Tips for a Smooth Upgrade:
- Back Up Your Data: Before initiating the upgrade process, it is essential to create a complete backup of your data. This backup can be stored on an external hard drive, cloud storage, or a USB drive.
- Check Software Compatibility: Ensure that all your essential applications are compatible with Windows 11 before upgrading. You can check software compatibility information on the application developer’s website.
- Update Drivers: Ensure that your device drivers are up to date before upgrading. Outdated drivers can cause compatibility issues and affect the performance of Windows 11.
- Clear Disk Space: Ensure that you have sufficient disk space available to accommodate the upgrade files and the new operating system. You can free up disk space by deleting unnecessary files or moving them to an external storage device.
- Disable Antivirus Software: Temporarily disable your antivirus software during the upgrade process. Antivirus software can sometimes interfere with the upgrade process, leading to errors.
FAQs:
Q: What if my device does not meet the minimum requirements for upgrading to Windows 11?
A: If your device does not meet the minimum requirements, you will not be able to upgrade to Windows 11 through the official channels. You may be able to manually install Windows 11, but this is not recommended as it can lead to compatibility issues and security risks.
Q: Is the upgrade to Windows 11 free?
A: The upgrade to Windows 11 is free for eligible devices that are running Windows 10. However, you may need to purchase a new license if you are upgrading from a non-genuine or pirated version of Windows 10.
Q: How long does the upgrade process take?
A: The upgrade process can take anywhere from 30 minutes to several hours, depending on your internet speed, device specifications, and the size of your data files.
Q: What happens to my data after upgrading to Windows 11?
A: Your data will be preserved during the upgrade process. However, it is still recommended to create a backup before upgrading to ensure data safety.
Q: Can I downgrade to Windows 10 after upgrading to Windows 11?
A: You can downgrade to Windows 10 within 10 days of upgrading to Windows 11. However, after 10 days, you will need to perform a clean installation of Windows 10, which will erase all data from your device.
Conclusion:
The upgrade to Windows 11 offers several benefits, including a redesigned user interface, enhanced security features, and improved performance. However, it is essential to ensure that your device meets the minimum requirements and understand the potential challenges involved. By following the tips and guidelines outlined in this article, you can navigate the upgrade process smoothly and enjoy the benefits of Windows 11. Remember to back up your data, check software compatibility, and update your drivers before initiating the upgrade. With proper preparation and a clear understanding of the process, you can seamlessly transition to the latest Windows operating system.



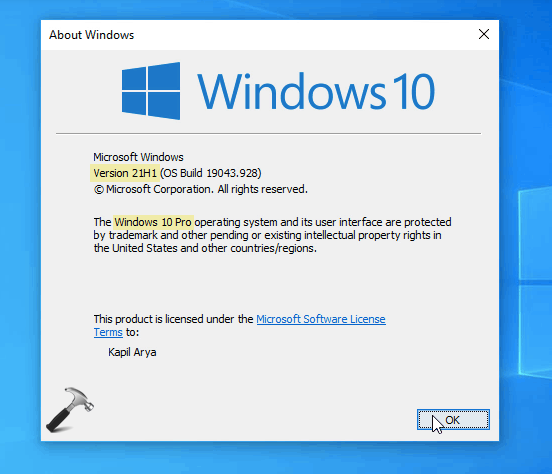
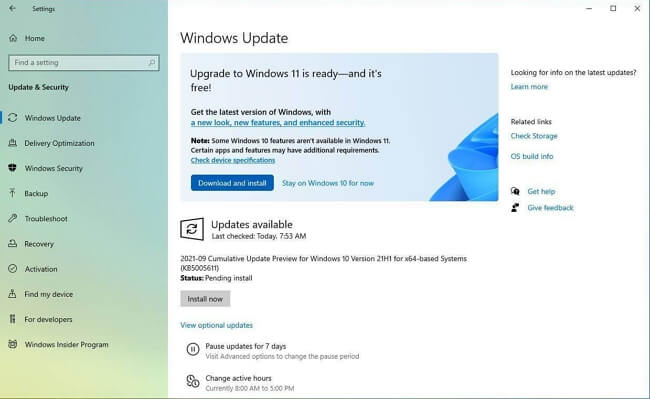



Closure
Thus, we hope this article has provided valuable insights into Navigating the Windows 10 to Windows 11 Upgrade Path: A Comprehensive Guide. We hope you find this article informative and beneficial. See you in our next article!