Navigating the Web with the Latest Chrome: A Comprehensive Guide for Windows 10 Users
Related Articles: Navigating the Web with the Latest Chrome: A Comprehensive Guide for Windows 10 Users
Introduction
In this auspicious occasion, we are delighted to delve into the intriguing topic related to Navigating the Web with the Latest Chrome: A Comprehensive Guide for Windows 10 Users. Let’s weave interesting information and offer fresh perspectives to the readers.
Table of Content
Navigating the Web with the Latest Chrome: A Comprehensive Guide for Windows 10 Users

The internet is an ever-evolving landscape, and to navigate it effectively, users need a reliable and up-to-date web browser. Google Chrome, a popular choice for its speed, security, and user-friendly interface, regularly releases new versions to enhance performance, address security vulnerabilities, and introduce innovative features. This guide provides a comprehensive overview of Chrome’s latest version for Windows 10, highlighting its key benefits and guiding users through the download and installation process.
Understanding the Importance of Updates
Chrome updates are not mere cosmetic changes; they are crucial for maintaining a secure and efficient browsing experience. Each update incorporates:
- Enhanced Security: New versions often include patches for vulnerabilities that could be exploited by malicious actors, safeguarding user data and privacy.
- Performance Improvements: Updates optimize browser performance, leading to faster loading times, smoother browsing, and reduced resource consumption.
- New Features and Enhancements: Chrome updates introduce new functionalities, such as improved extensions, enhanced accessibility features, and integration with other Google services.
Downloading the Latest Chrome Version
Downloading the latest Chrome version for Windows 10 is a straightforward process. Users can choose from the following methods:
-
Direct Download from Google:
- Visit the official Chrome website (https://www.google.com/chrome/).
- Click the "Download Chrome" button.
- The download will automatically initiate.
-
Update through Existing Chrome Installation:
- Open Google Chrome.
- Click the three vertical dots in the top-right corner.
- Select "Help" and then "About Google Chrome."
- Chrome will automatically check for updates and install them if available.
Installation and Configuration
Once the download is complete, the installation process is simple:
- Run the Setup File: Double-click the downloaded file to initiate the installation.
- Follow On-Screen Instructions: The installer will guide users through the process, providing options for language selection, installation location, and shortcuts.
- Accept Terms and Conditions: Read and accept the terms and conditions before proceeding.
- Complete Installation: The installation process usually takes a few minutes.
Customizing Chrome for Optimal Experience
After installation, users can customize Chrome to suit their preferences:
- Sync Settings: Users can synchronize their browsing history, bookmarks, passwords, and other settings across multiple devices using their Google account.
- Manage Extensions: Chrome’s extension library offers a wide range of tools to enhance browsing functionality, from ad blockers to password managers.
- Customize Appearance: Users can change the theme, background color, and other visual elements to personalize their Chrome experience.
FAQs: Addressing Common Concerns
Q: Is it necessary to update Chrome regularly?
A: Yes, regular updates are essential for maintaining security, improving performance, and accessing new features. Chrome automatically checks for updates, but users can manually trigger an update by navigating to "Help" > "About Google Chrome."
Q: What happens if I don’t update Chrome?
A: While Chrome may continue to function, it becomes vulnerable to security threats and may not perform optimally. Users may experience slower loading times, compatibility issues, and potential data breaches.
Q: Will updating Chrome affect my existing settings and data?
A: No, updating Chrome does not affect existing settings, bookmarks, or data. Users can continue browsing with their preferred configurations.
Q: How can I ensure my Chrome installation is secure?
A: Users should always download Chrome from the official website and ensure that the installation file is verified. Additionally, keeping the browser updated, using strong passwords, and avoiding suspicious websites are crucial for maintaining security.
Tips for a Smooth and Secure Chrome Experience
- Enable Auto-Updates: Chrome can automatically download and install updates in the background, ensuring a secure and up-to-date browsing experience.
- Use Strong Passwords: Utilize unique and complex passwords for all online accounts, including Chrome login.
- Enable Two-Factor Authentication: Two-factor authentication adds an extra layer of security by requiring a second verification step, often through a code sent to a mobile device.
- Avoid Suspicious Websites: Be cautious of websites that appear suspicious or offer unrealistic deals.
- Install Security Extensions: Chrome offers a variety of security extensions that can help block malicious websites, detect phishing attempts, and enhance privacy.
Conclusion
Keeping Chrome up to date is crucial for a secure, efficient, and feature-rich browsing experience. By regularly updating the browser, users can benefit from enhanced security, improved performance, and access to new functionalities. The latest Chrome version for Windows 10 offers a seamless and user-friendly experience, allowing users to navigate the digital world with confidence and ease. Remember to prioritize security, stay informed about updates, and customize your browsing experience to maximize efficiency and enjoyment.

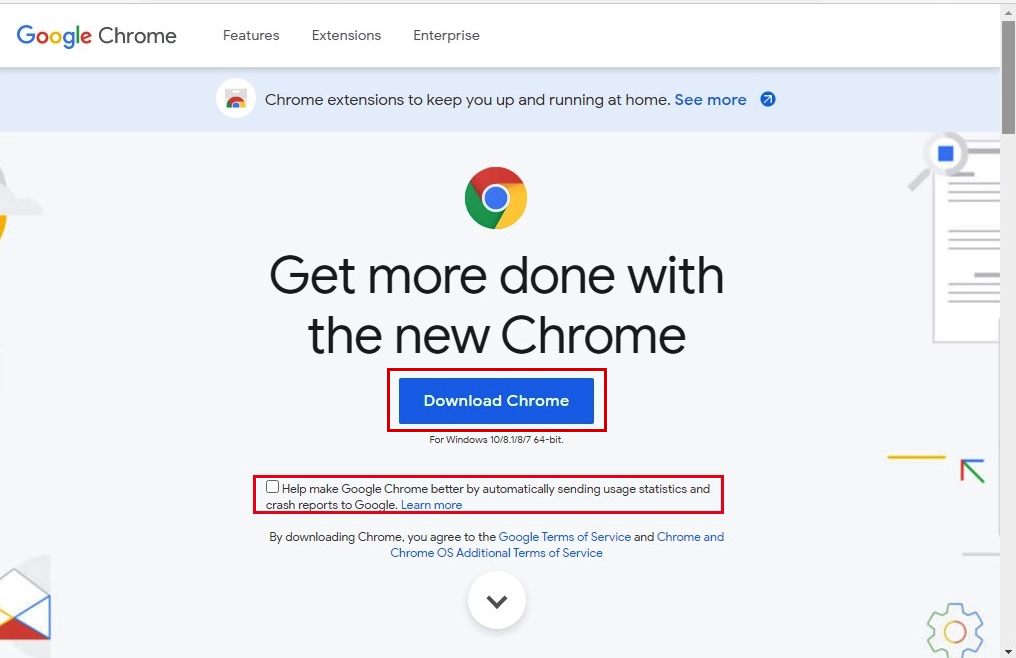




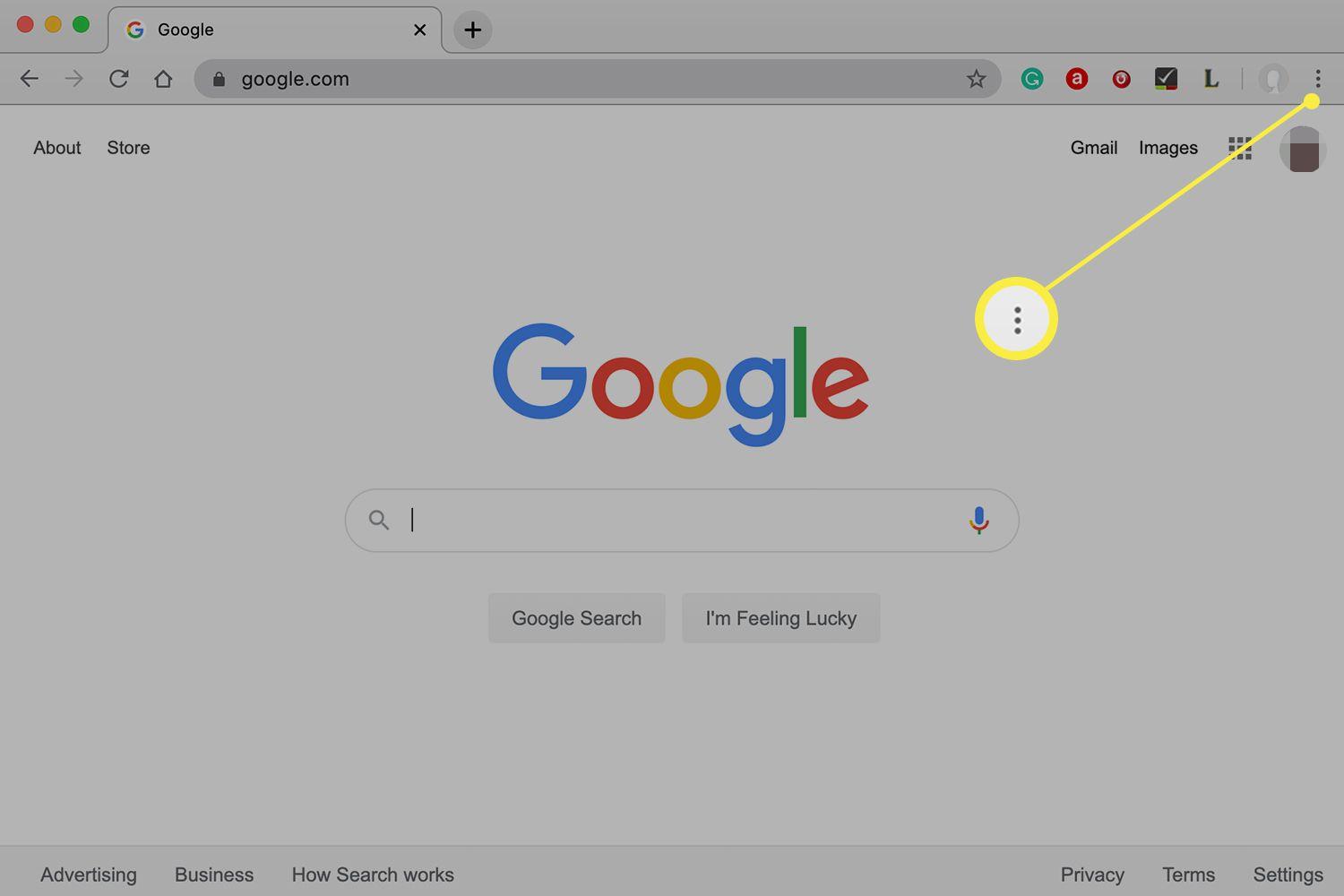
Closure
Thus, we hope this article has provided valuable insights into Navigating the Web with the Latest Chrome: A Comprehensive Guide for Windows 10 Users. We hope you find this article informative and beneficial. See you in our next article!