Navigating the Web with Google Chrome on Windows 10: A Comprehensive Guide
Related Articles: Navigating the Web with Google Chrome on Windows 10: A Comprehensive Guide
Introduction
In this auspicious occasion, we are delighted to delve into the intriguing topic related to Navigating the Web with Google Chrome on Windows 10: A Comprehensive Guide. Let’s weave interesting information and offer fresh perspectives to the readers.
Table of Content
Navigating the Web with Google Chrome on Windows 10: A Comprehensive Guide

Google Chrome, a widely popular web browser, offers a seamless and efficient browsing experience across various platforms, including Windows 10. This article provides a comprehensive guide to installing and utilizing Google Chrome on Windows 10, highlighting its key features and benefits.
Understanding the Importance of Google Chrome on Windows 10:
Google Chrome is a highly regarded web browser for several reasons:
- Speed and Performance: Chrome is renowned for its fast loading times and smooth performance, even when handling multiple tabs and demanding web applications.
- Security and Privacy: Chrome prioritizes user security through built-in malware and phishing protection, regular updates, and robust privacy settings.
- Cross-Platform Compatibility: Chrome seamlessly synchronizes browsing data, bookmarks, and passwords across various devices, ensuring a consistent experience.
- Extensive Extension Ecosystem: Chrome boasts a vast library of extensions that enhance functionality, personalize browsing, and streamline workflows.
- Intuitive User Interface: The user-friendly interface makes navigation and managing tabs straightforward, even for novice users.
Installing Google Chrome on Windows 10:
Installing Google Chrome on Windows 10 is a straightforward process:
- Visit the Official Website: Open your preferred web browser and navigate to the official Google Chrome download page.
- Download the Installer: Click the "Download Chrome" button, selecting the appropriate version for your Windows 10 system (32-bit or 64-bit).
- Run the Installer: Locate the downloaded installer file and double-click it to initiate the installation process.
- Follow the On-Screen Instructions: The installer will guide you through the setup, prompting you to accept the terms of service and choose installation options.
- Launch Google Chrome: Once the installation is complete, Chrome will automatically launch. You can then start exploring the web.
Customizing Your Chrome Experience:
After installing Chrome, you can customize it to suit your preferences:
- Sync Your Data: Sign in to your Google account to synchronize your browsing data, bookmarks, passwords, and settings across devices.
- Manage Extensions: Access the Chrome Web Store to discover and install extensions that enhance your browsing experience.
- Customize Appearance: Modify the browser’s theme, font, and other visual elements to create a personalized browsing environment.
- Configure Privacy Settings: Control your privacy settings, including cookies, location tracking, and browsing history.
Troubleshooting Common Installation Issues:
While installing Chrome is generally smooth, you may encounter some issues:
- Insufficient Disk Space: Ensure sufficient disk space is available for the installation.
- Outdated Operating System: Ensure your Windows 10 system is up-to-date.
- Antivirus Interference: Temporarily disable your antivirus software during installation if necessary.
- Corrupted Installer: Download the installer again from the official website if you suspect a corrupted file.
FAQs about Google Chrome on Windows 10:
Q: Is Google Chrome safe to use on Windows 10?
A: Yes, Google Chrome prioritizes security through regular updates, built-in malware and phishing protection, and robust privacy settings.
Q: Can I use Google Chrome on multiple devices?
A: Yes, Chrome offers seamless cross-platform compatibility, allowing you to synchronize your browsing data, bookmarks, and passwords across various devices.
Q: How do I update Google Chrome on Windows 10?
A: Chrome automatically updates in the background, but you can manually check for updates by clicking the three dots in the top right corner of the browser and selecting "Help" -> "About Google Chrome."
Q: Can I use Chrome without a Google account?
A: Yes, you can use Chrome without signing in to a Google account. However, you will not be able to synchronize your data across devices.
Tips for Using Google Chrome on Windows 10:
- Use Incognito Mode: Browse privately without saving your history or cookies by opening an incognito window.
- Manage Tabs Efficiently: Use tab groups to organize multiple tabs, and pin important tabs to keep them readily accessible.
- Utilize Extensions: Explore the Chrome Web Store to find extensions that enhance your browsing experience, from password managers to productivity tools.
- Customize the New Tab Page: Replace the default new tab page with a custom one that displays your favorite websites or information.
Conclusion:
Google Chrome offers a robust and user-friendly web browsing experience on Windows 10. Its speed, security, cross-platform compatibility, and extensive extension ecosystem make it a popular choice for both casual users and professionals. By following the installation steps, customizing your preferences, and utilizing its features effectively, you can unlock the full potential of Google Chrome on your Windows 10 system.

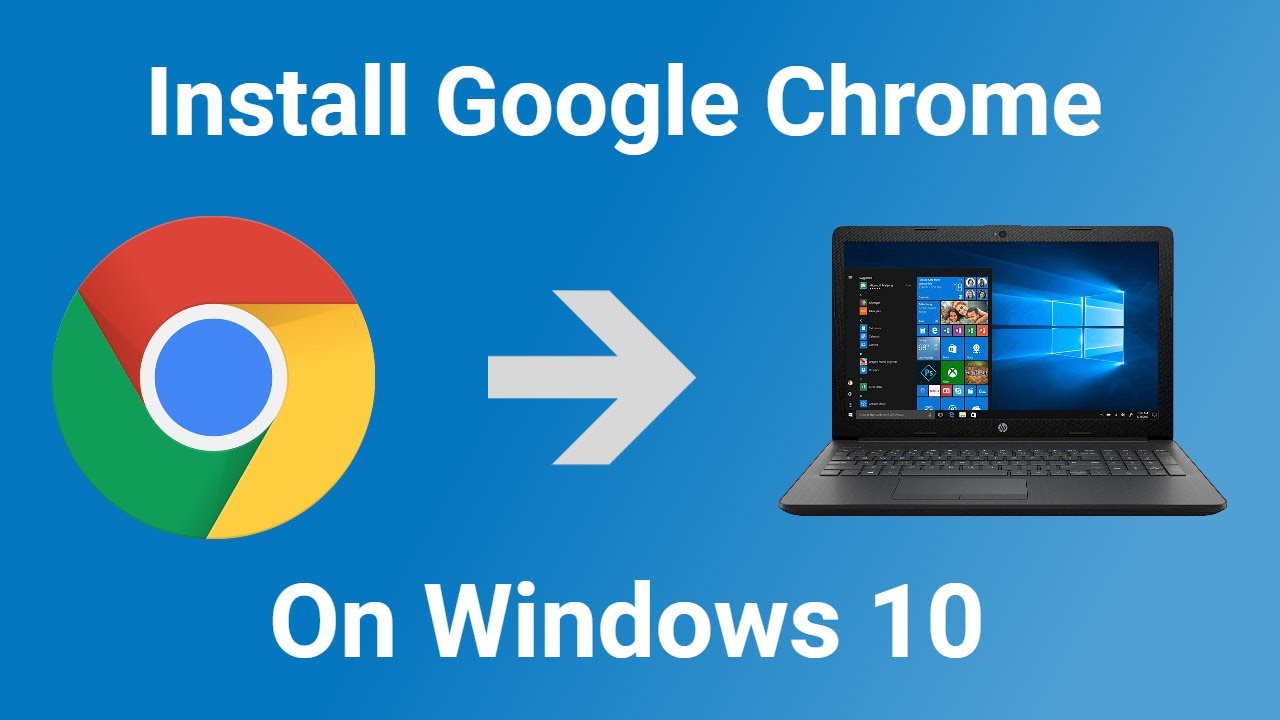

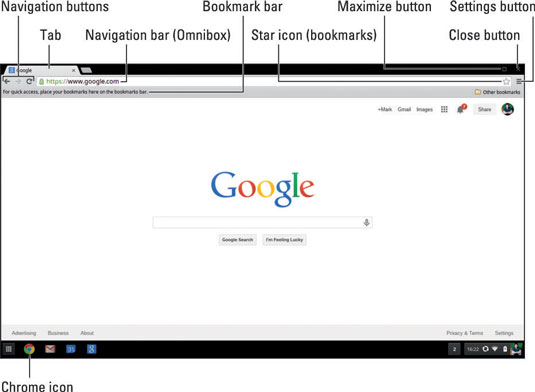
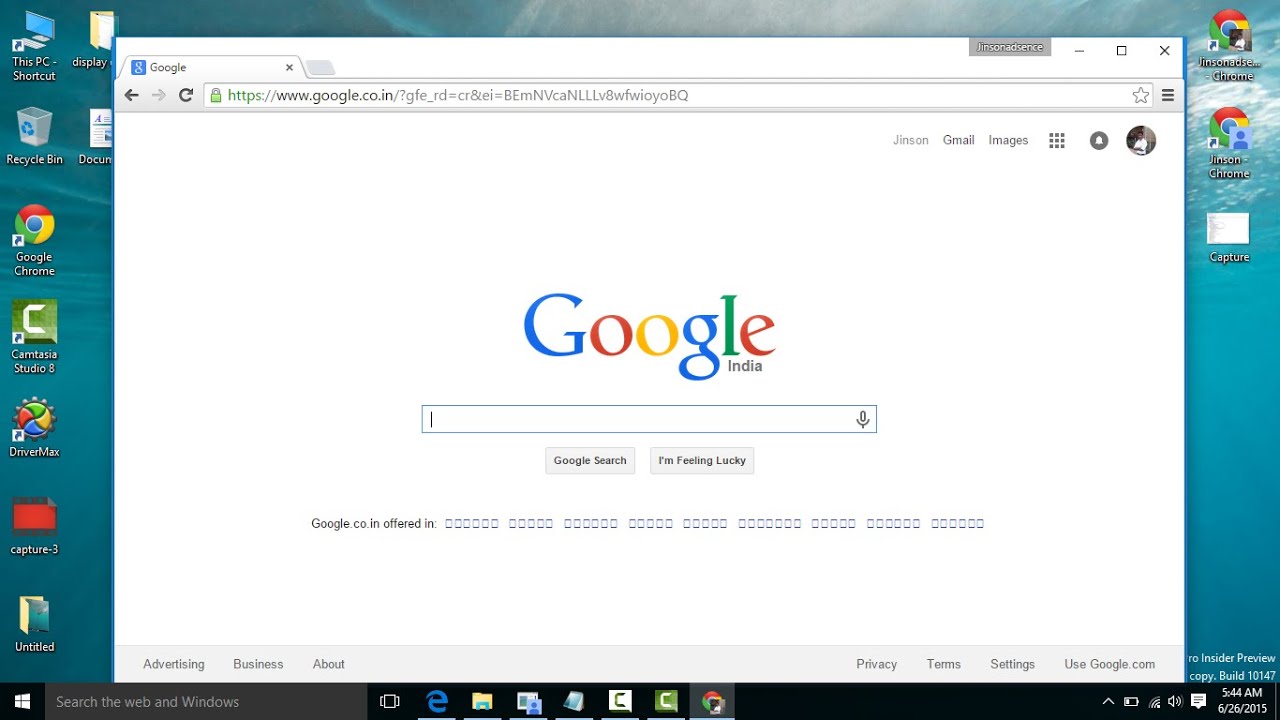
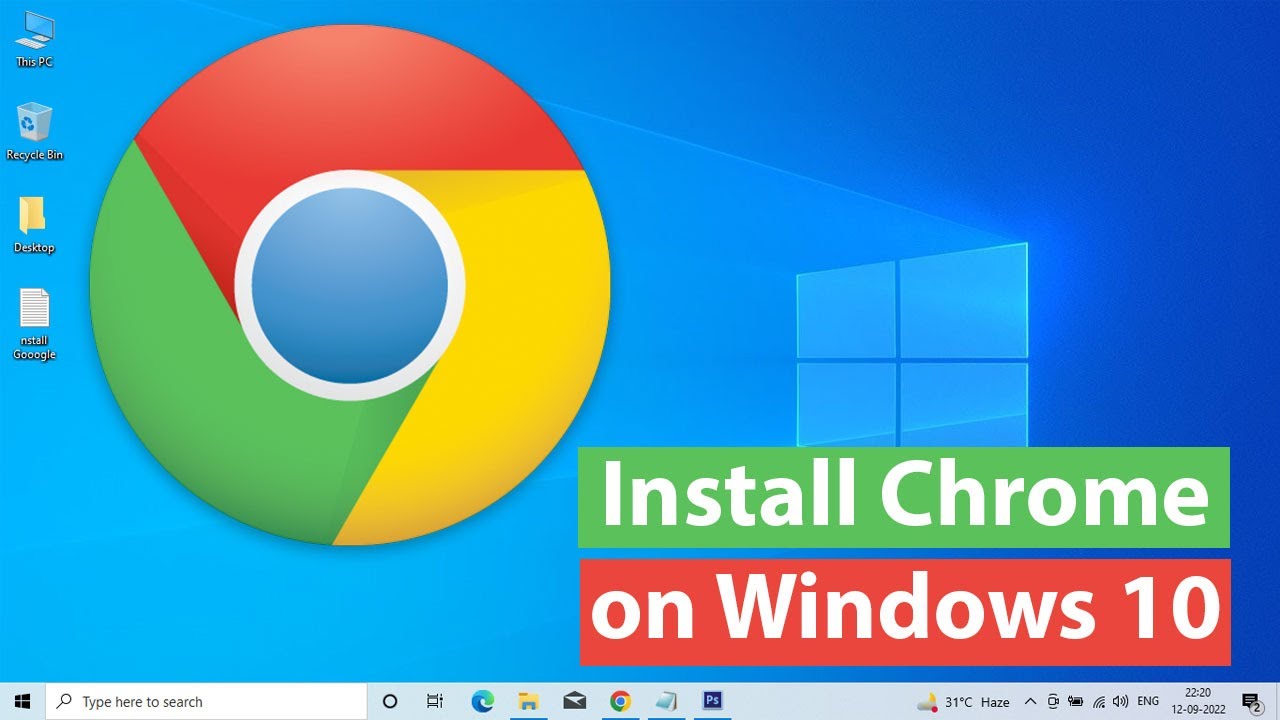

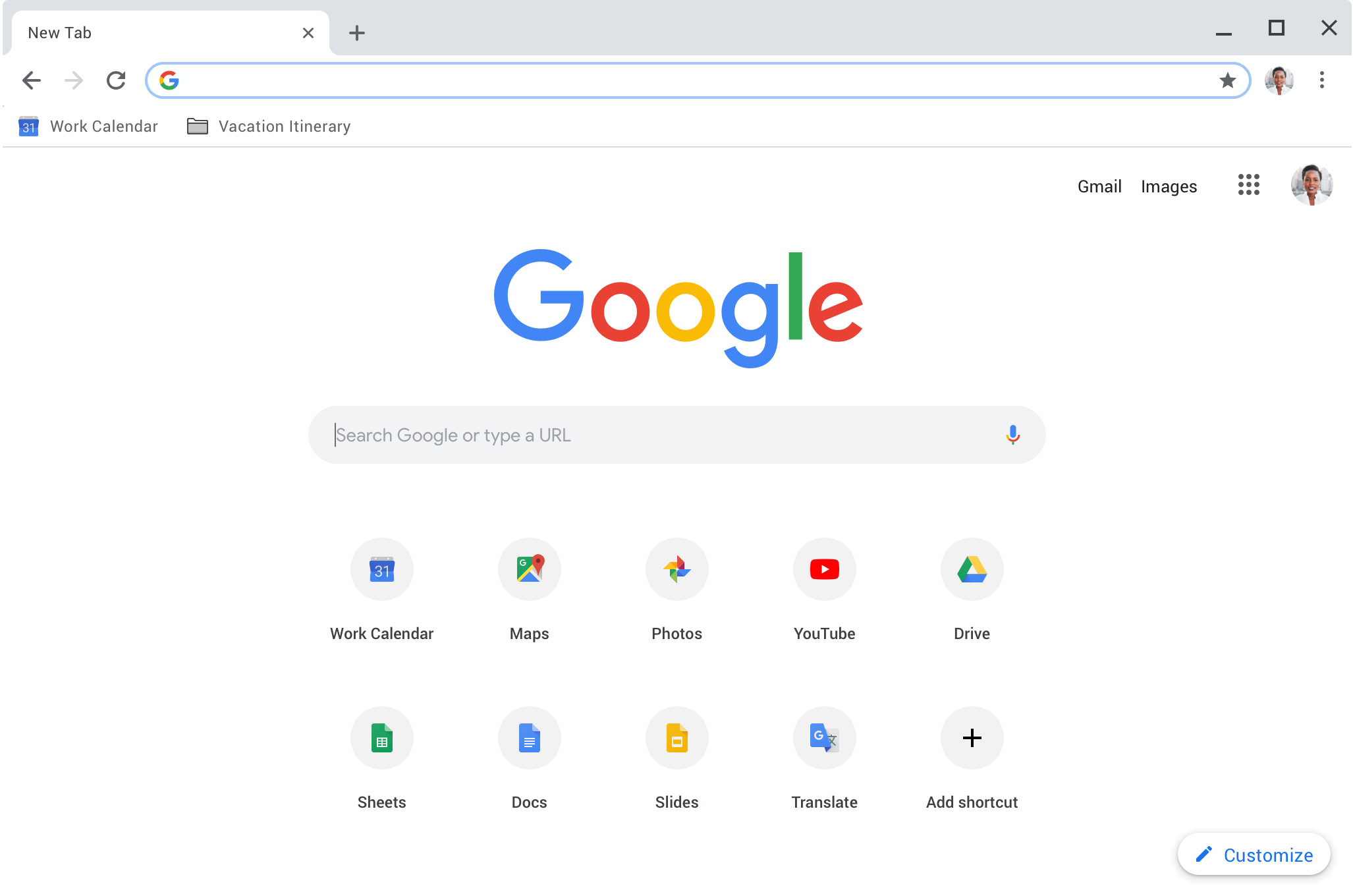
Closure
Thus, we hope this article has provided valuable insights into Navigating the Web with Google Chrome on Windows 10: A Comprehensive Guide. We hope you find this article informative and beneficial. See you in our next article!