Navigating the Web with Chrome on Windows 11 Pro 64-bit: A Comprehensive Guide
Related Articles: Navigating the Web with Chrome on Windows 11 Pro 64-bit: A Comprehensive Guide
Introduction
With enthusiasm, let’s navigate through the intriguing topic related to Navigating the Web with Chrome on Windows 11 Pro 64-bit: A Comprehensive Guide. Let’s weave interesting information and offer fresh perspectives to the readers.
Table of Content
Navigating the Web with Chrome on Windows 11 Pro 64-bit: A Comprehensive Guide
The modern world is inextricably linked to the internet, and a powerful web browser is essential for navigating its vast expanse. For Windows 11 Pro 64-bit users, Google Chrome stands out as a robust and versatile choice, offering a seamless and secure browsing experience. This article delves into the intricacies of downloading and utilizing Chrome on this specific operating system, providing a comprehensive guide for users of all levels.
Understanding the Significance of Chrome
Chrome’s popularity stems from its core strengths: speed, security, and user-friendliness. Its lightning-fast performance ensures swift page loading and smooth browsing, while its robust security features protect against online threats. The intuitive interface, coupled with extensive customization options, caters to diverse user preferences.
Downloading Chrome: A Step-by-Step Guide
-
Accessing the Official Website: Begin by opening your preferred web browser and navigating to the official Google Chrome download page. You can easily find it by searching for "Google Chrome download" on any search engine.
-
Selecting the Appropriate Version: The website will automatically detect your operating system. However, it’s crucial to confirm that you’re downloading the correct version for Windows 11 Pro 64-bit. Ensure the download button clearly indicates compatibility with your system.
-
Initiating the Download: Click the download button, and the Chrome installer will be saved to your computer. The download process may take a few minutes depending on your internet connection speed.
-
Launching the Installer: Once the download is complete, locate the installer file (typically named "ChromeSetup.exe") and double-click it to initiate the installation process.
-
Following the Installation Wizard: The Chrome installer will guide you through a series of simple steps. Accept the terms and conditions, choose your preferred installation location, and click "Install." The installation process may take a few minutes.
-
Completing the Setup: Once the installation is complete, a confirmation message will appear. Click "Finish" to close the installer and launch Chrome.
Exploring Chrome’s Features: A Comprehensive Overview
1. Intuitive Interface: Chrome boasts a clean and minimalist design that prioritizes ease of use. The address bar, tabs, and navigation buttons are strategically placed for effortless access.
2. Tab Management: Chrome’s tab management features are highly efficient. You can easily open multiple tabs, group them into separate windows, and pin essential tabs for quick access.
3. Extensions and Themes: Chrome’s vast library of extensions and themes allows you to personalize your browsing experience. Extensions enhance functionality by adding features like password managers, ad blockers, and productivity tools. Themes customize the browser’s appearance with different colors and styles.
4. Synchronization: Chrome’s synchronization feature seamlessly integrates your browsing data across all your devices. This includes bookmarks, passwords, browsing history, and other settings, allowing you to access them effortlessly on any computer or mobile device.
5. Incognito Mode: For enhanced privacy, Chrome offers Incognito Mode, which disables browsing history, cookies, and other data tracking. This mode is ideal for browsing sensitive information or maintaining privacy while using public computers.
6. Built-in PDF Viewer: Chrome’s built-in PDF viewer eliminates the need for separate software to open and view PDF documents. You can easily annotate, search, and print PDFs directly within the browser.
7. Voice Search: Chrome supports voice search, allowing you to search the web using your voice. This feature is particularly convenient for hands-free browsing or when typing is inconvenient.
8. Built-in Translation: Chrome’s built-in translation feature automatically translates web pages into your preferred language. This removes language barriers and facilitates seamless browsing of international websites.
9. Security and Privacy: Chrome prioritizes security and privacy with features like automatic updates, sandboxing, and HTTPS support. These features protect against malware, phishing attacks, and other online threats.
FAQs: Addressing Common Concerns
1. Is Chrome Safe to Download?
Yes, Chrome is a safe and reputable browser. It is developed by Google, a trusted technology company, and undergoes rigorous security testing. However, it’s always advisable to download Chrome from the official Google website to avoid malicious software.
2. Is Chrome Compatible with Windows 11 Pro 64-bit?
Yes, Chrome is fully compatible with Windows 11 Pro 64-bit. The official Chrome download page automatically detects your operating system and provides the appropriate version for your device.
3. Does Chrome Use a Lot of System Resources?
Chrome is known for its efficient resource management. However, its performance can be affected by the number of tabs open, extensions installed, and other factors. If you experience slow performance, consider closing unnecessary tabs, disabling unused extensions, and clearing your browsing data.
4. Can I Use Chrome with Other Browsers?
Yes, you can use Chrome alongside other browsers like Microsoft Edge, Firefox, or Safari. Each browser offers unique features and caters to different user preferences.
5. How Do I Update Chrome?
Chrome automatically updates in the background. However, you can manually check for updates by clicking the three dots in the top right corner of the browser window and selecting "Help > About Google Chrome."
Tips for Optimizing Chrome Performance
1. Close Unnecessary Tabs: Keep the number of open tabs to a minimum to reduce memory consumption and improve browsing speed.
2. Disable Unused Extensions: Disable extensions you don’t regularly use to reduce resource usage and potential security risks.
3. Clear Browsing Data: Regularly clear your browsing data, including cookies, cache, and browsing history, to enhance performance and free up disk space.
4. Adjust Settings: Explore Chrome’s settings to customize your preferences, including privacy settings, notification settings, and default search engine.
5. Consider Using a Different Browser: If you consistently experience performance issues, consider using a different browser that better suits your needs and system resources.
Conclusion
Chrome stands as a powerful and versatile web browser, offering a seamless and secure browsing experience for Windows 11 Pro 64-bit users. Its speed, security features, user-friendly interface, and extensive customization options make it an ideal choice for navigating the vast expanse of the internet. By understanding its features, addressing common concerns, and implementing optimization tips, users can unlock the full potential of Chrome and enjoy a truly enriching web browsing experience.
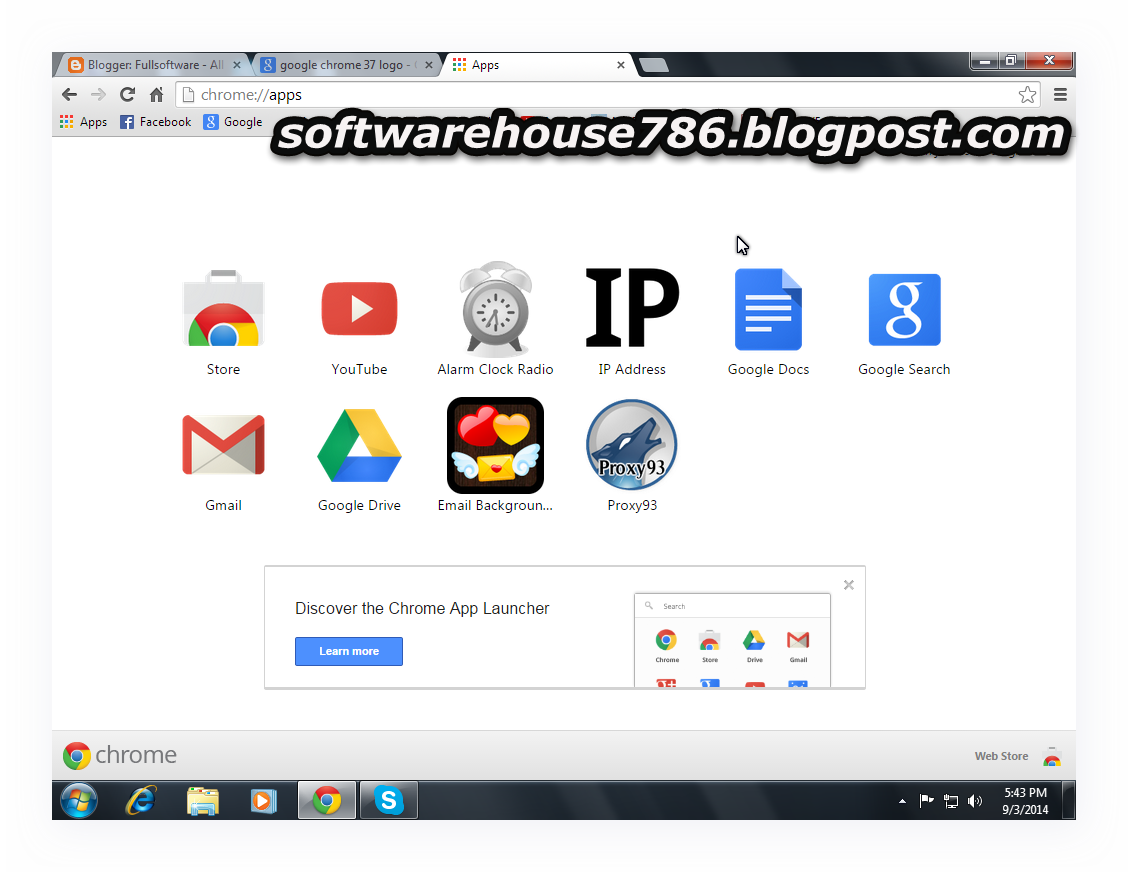
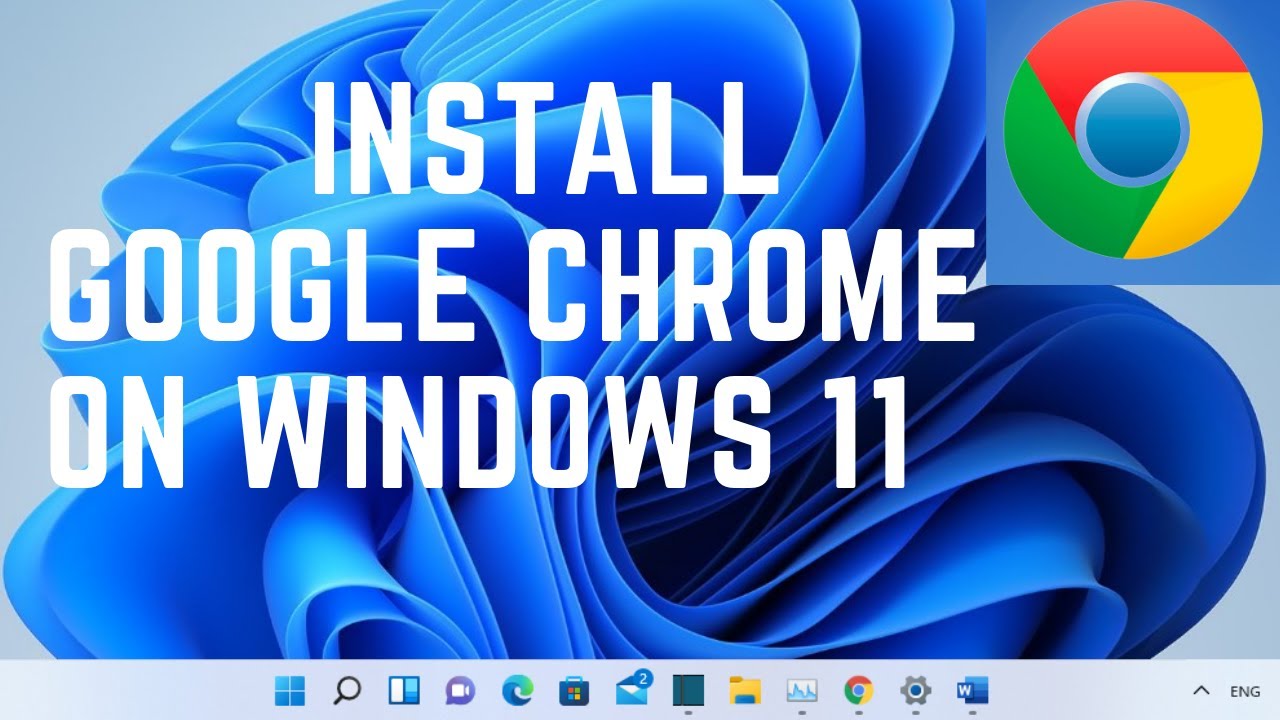
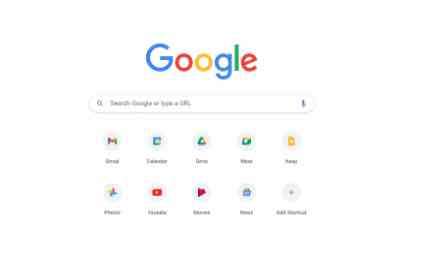

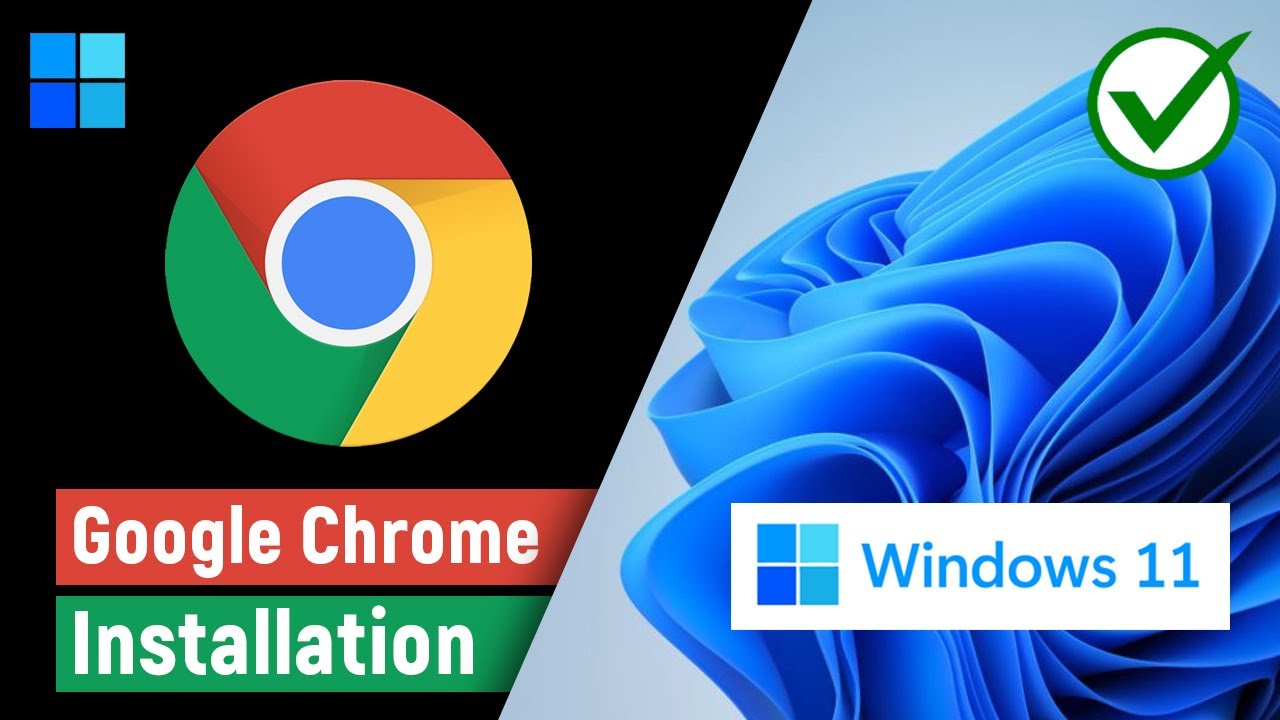
:max_bytes(150000):strip_icc()/Setasdefaultannotated-d24040e852a749d19b07e8031797ad47.jpg)
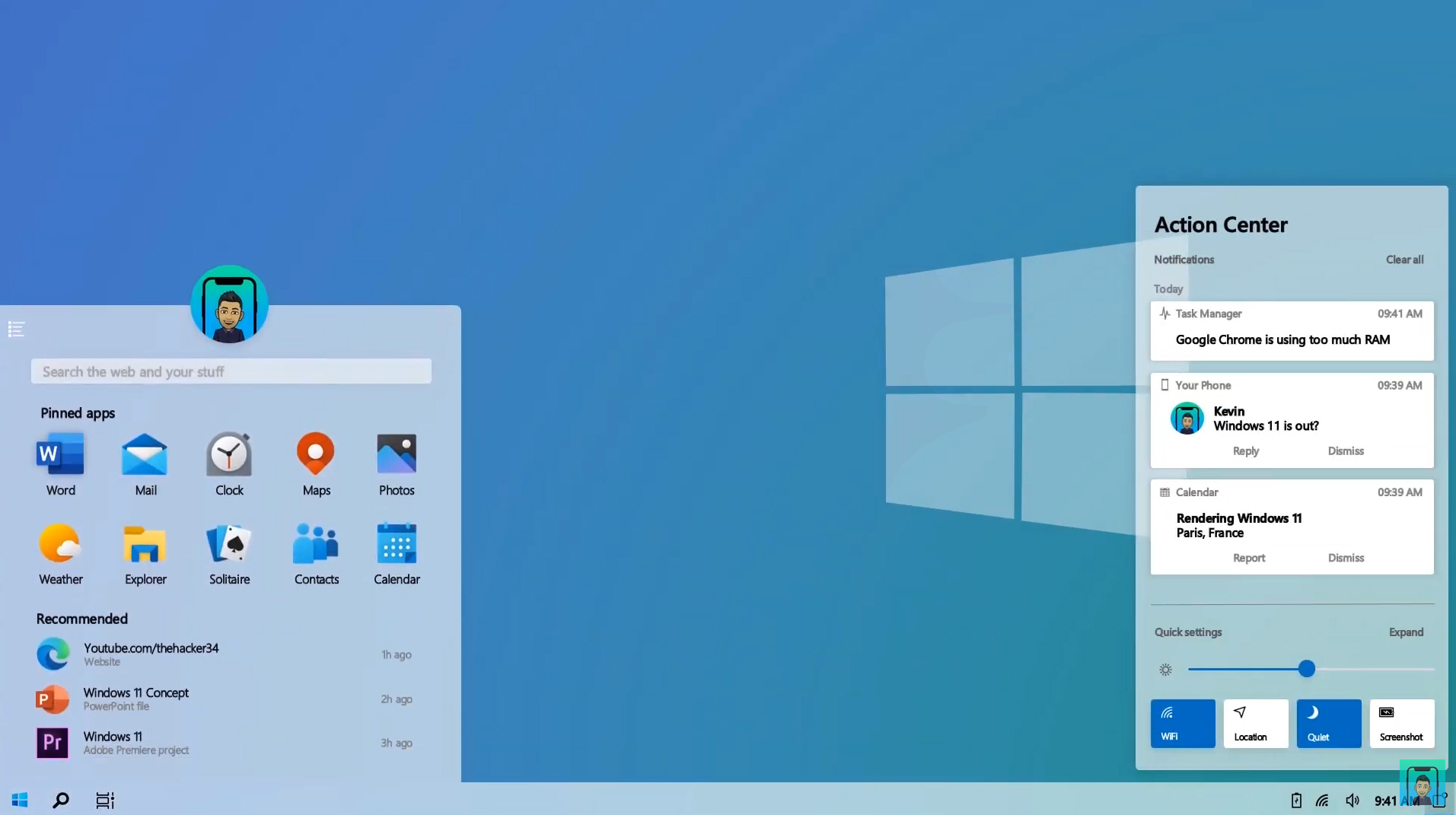
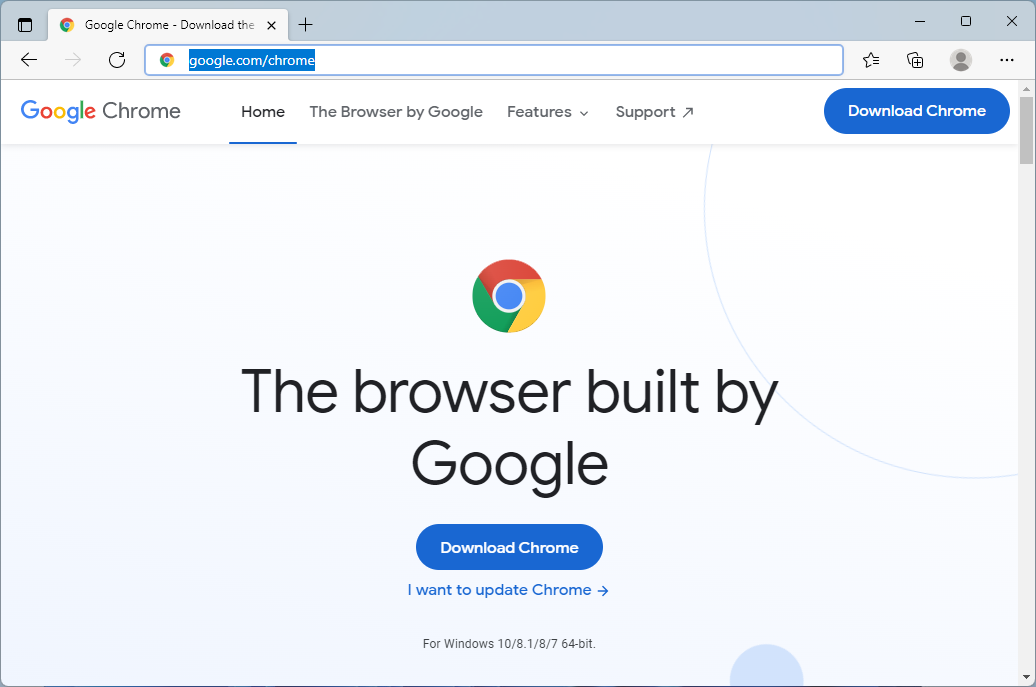
Closure
Thus, we hope this article has provided valuable insights into Navigating the Web with Chrome on Windows 11 Pro 64-bit: A Comprehensive Guide. We thank you for taking the time to read this article. See you in our next article!