Navigating the Web with Chrome on Windows 11 Home: A Comprehensive Guide
Related Articles: Navigating the Web with Chrome on Windows 11 Home: A Comprehensive Guide
Introduction
With enthusiasm, let’s navigate through the intriguing topic related to Navigating the Web with Chrome on Windows 11 Home: A Comprehensive Guide. Let’s weave interesting information and offer fresh perspectives to the readers.
Table of Content
Navigating the Web with Chrome on Windows 11 Home: A Comprehensive Guide

The internet has become an indispensable tool for communication, information access, entertainment, and countless other aspects of modern life. A reliable web browser is therefore essential, enabling users to navigate the vast digital landscape seamlessly. Google Chrome, renowned for its speed, security, and extensive features, stands as a popular choice for users of Windows 11 Home. This guide provides a comprehensive overview of Chrome’s download process, highlighting its key benefits and addressing common user inquiries.
Understanding Chrome’s Significance
Chrome’s prominence arises from its commitment to user-friendliness, performance, and security. It boasts a clean interface, intuitive navigation, and a vast library of extensions that enhance functionality and personalize browsing experiences. Chrome’s open-source nature fosters constant development, ensuring users benefit from regular updates that address security vulnerabilities and introduce new features.
Downloading Chrome on Windows 11 Home: A Step-by-Step Guide
Acquiring Chrome for Windows 11 Home is a straightforward process:
-
Visit the Official Website: Navigate to the official Google Chrome download page. This ensures you obtain the latest version and avoid potential malware or unauthorized software.
-
Select the Windows Platform: The download page will automatically detect your operating system. However, confirm that "Windows" is selected.
-
Initiate the Download: Click the "Download Chrome" button. The installer file will begin downloading to your computer.
-
Run the Installer: Once the download is complete, locate the installer file (usually in the "Downloads" folder). Double-click the file to launch the installation process.
-
Follow the On-Screen Instructions: The installation wizard will guide you through the process. Accept the terms and conditions, choose the desired installation location, and click "Install."
-
Launch Chrome: Upon successful installation, Chrome will launch automatically. You can now start browsing the internet.
Benefits of Chrome on Windows 11 Home
Chrome offers a multitude of benefits for Windows 11 Home users:
-
Speed and Performance: Chrome is known for its fast loading times and efficient resource management. It utilizes multi-core processors and optimized code to deliver a smooth browsing experience.
-
Security and Privacy: Google prioritizes user security with built-in features like sandboxing, which isolates web pages to prevent malware from affecting your system. Chrome also offers robust privacy settings, allowing you to control data collection and tracking.
-
Cross-Platform Compatibility: Chrome is available across various operating systems, including Windows, macOS, Linux, Android, and iOS. This ensures seamless synchronization of bookmarks, passwords, and browsing history across devices.
-
Extensive Extension Library: Chrome’s vast extension library offers a wide range of tools to enhance browsing functionality. From productivity boosters to entertainment apps, extensions allow you to customize your browsing experience to suit your needs.
-
Regular Updates: Chrome receives frequent updates that address security vulnerabilities, improve performance, and introduce new features. These updates ensure you have the latest version with the most robust security measures and the newest functionalities.
Frequently Asked Questions (FAQs)
Q: Is Chrome free to download and use?
A: Yes, Chrome is a free web browser. You can download and use it without any subscription fees or hidden costs.
Q: Is Chrome safe to use?
A: Google prioritizes user security. Chrome includes various security features like sandboxing and automatic updates to protect against malware and phishing attempts. However, it’s always advisable to practice safe browsing habits and avoid suspicious websites.
Q: How can I manage my Chrome settings?
A: Chrome’s settings are easily accessible through the three-dot menu in the top-right corner. You can customize various aspects, including privacy settings, appearance, extensions, and more.
Q: How do I synchronize my Chrome data across devices?
A: You can enable Chrome’s sync feature to synchronize bookmarks, passwords, browsing history, and other data across your devices. This ensures you have access to your information wherever you go.
Q: How do I install Chrome extensions?
A: Navigate to the Chrome Web Store and search for the desired extension. Click "Add to Chrome" to install it. You can manage your extensions through the Chrome settings menu.
Tips for Optimizing Chrome on Windows 11 Home
-
Clear Browsing Data: Regularly clear your browsing data (cache, cookies, and history) to improve performance and reduce storage space.
-
Disable Unnecessary Extensions: Deactivate extensions you rarely use to improve performance and enhance security.
-
Update Chrome Regularly: Enable automatic updates to ensure you have the latest version with the most robust security measures and new features.
-
Use a Password Manager: Utilize a password manager to store and manage your online credentials securely.
-
Enable Incognito Mode: When browsing sensitive information, use Incognito Mode to prevent your browsing history from being saved.
Conclusion
Chrome’s popularity stems from its user-friendly interface, robust security features, and extensive functionality. It is a reliable and efficient web browser that enhances the browsing experience for Windows 11 Home users. By following the download instructions, understanding its benefits, and implementing the provided tips, users can fully leverage Chrome’s capabilities to navigate the internet safely and efficiently.
:max_bytes(150000):strip_icc()/Setasdefaultannotated-d24040e852a749d19b07e8031797ad47.jpg)
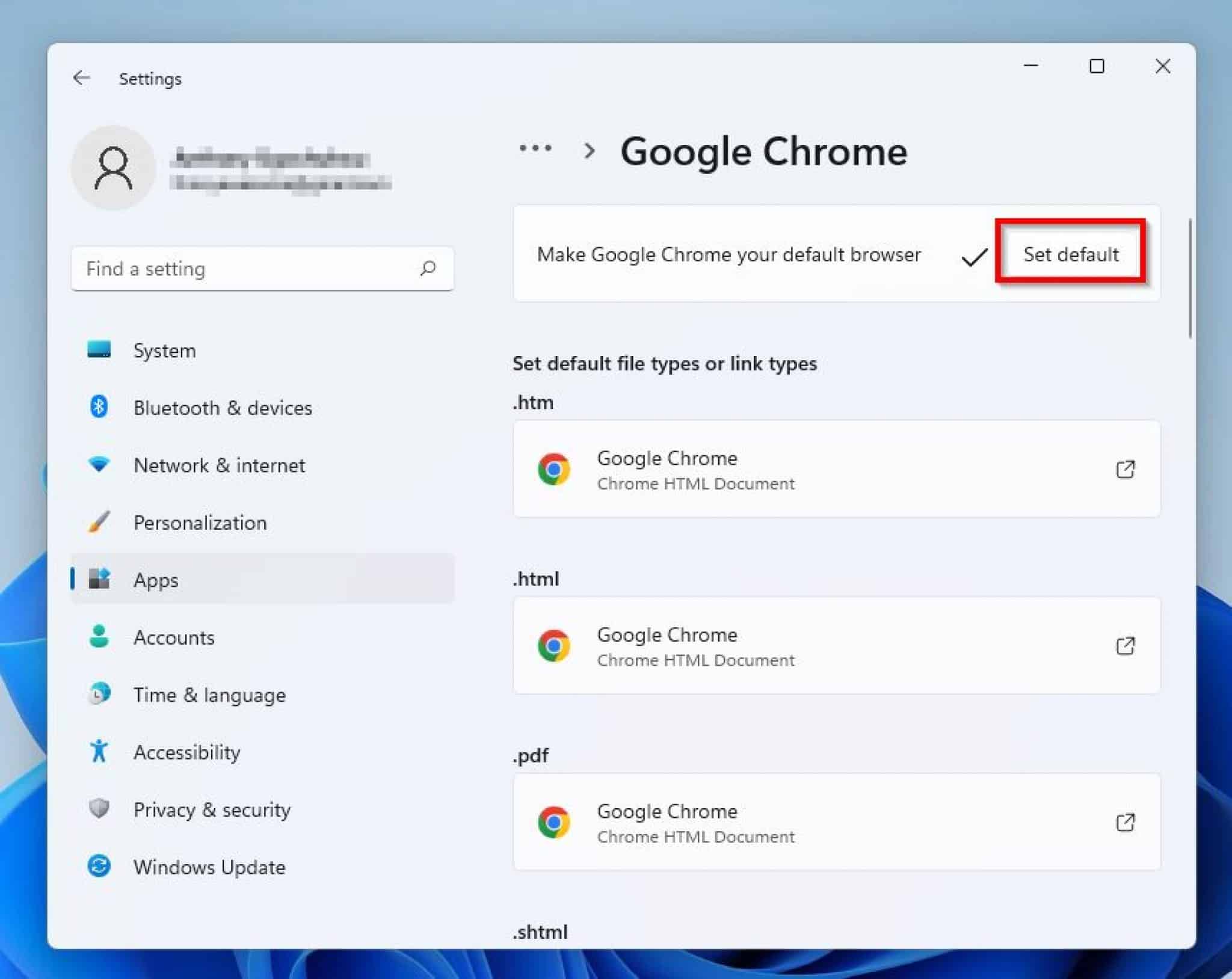
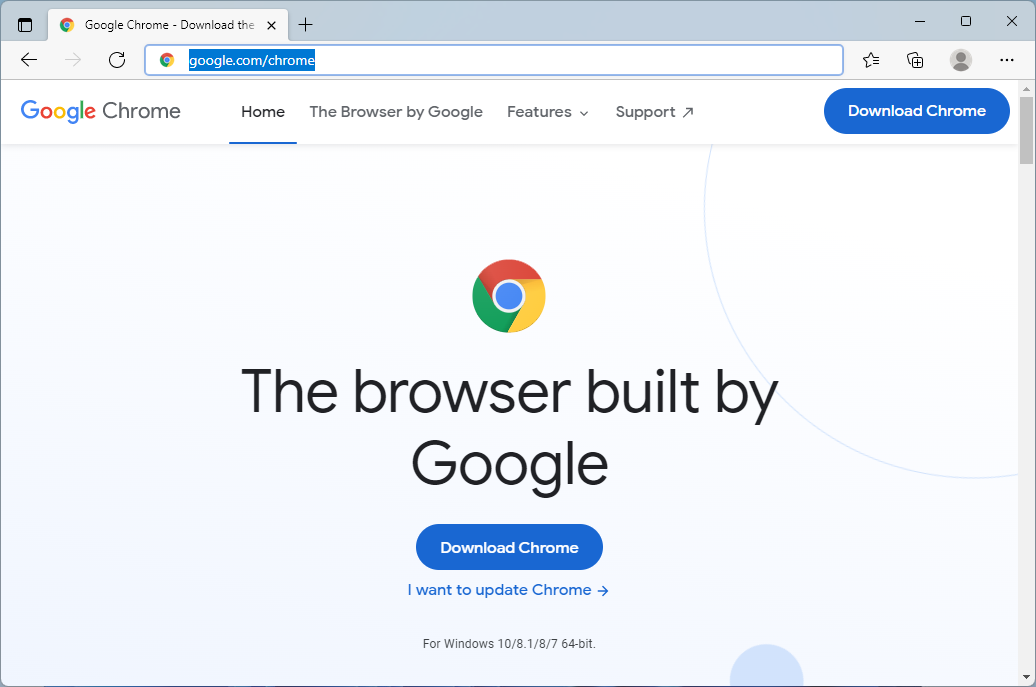
:max_bytes(150000):strip_icc()/SettingsANNOTATED-7be4ebe92c2941f3a6a54cd3a69845d6.jpg)
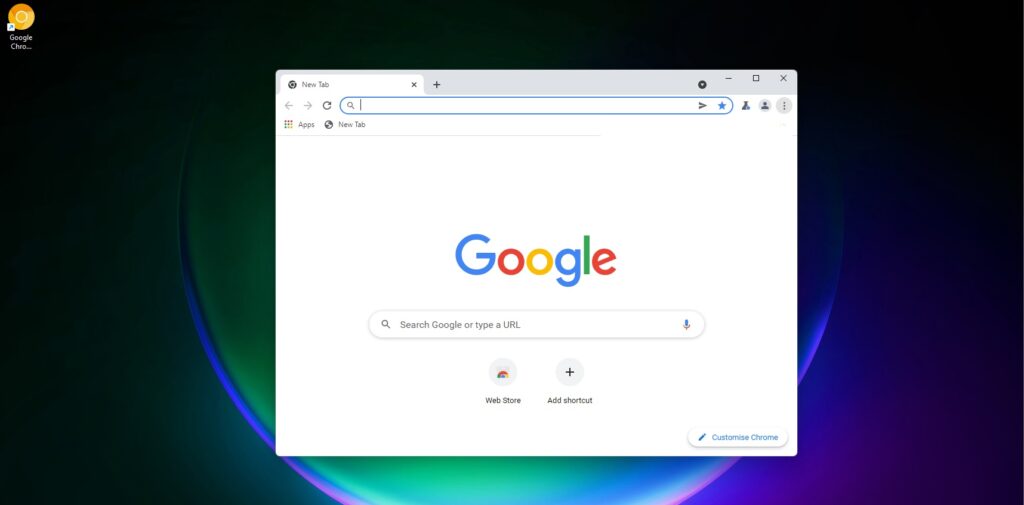
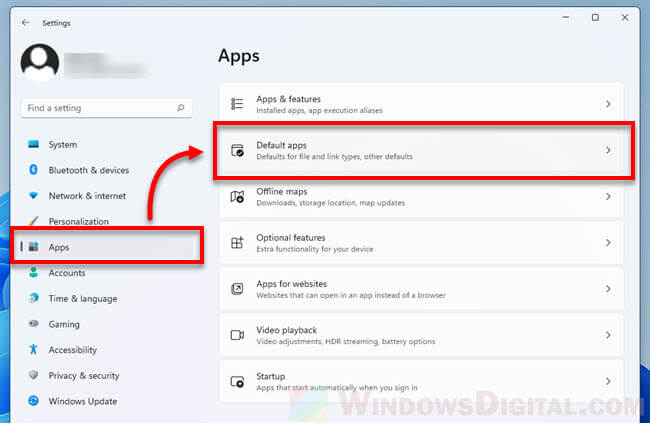
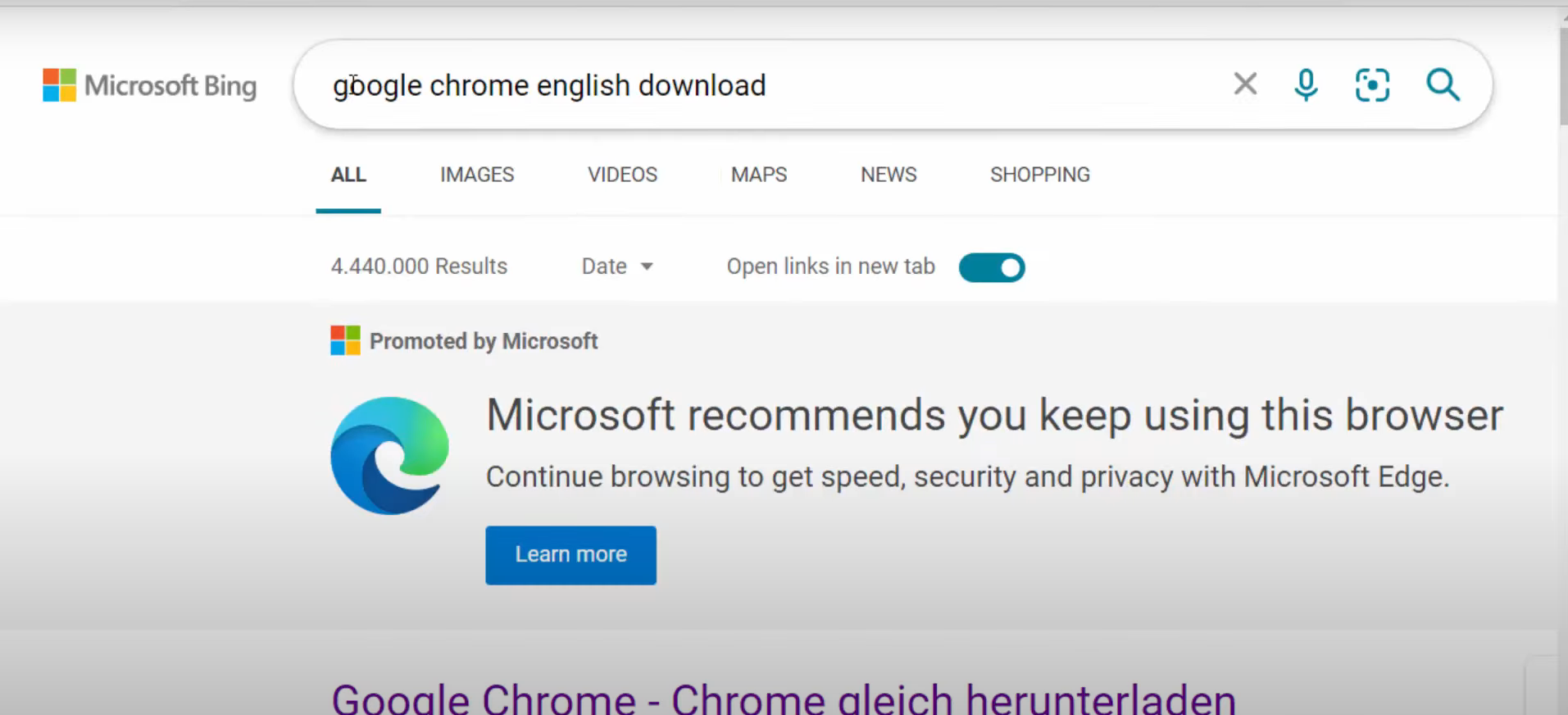
Closure
Thus, we hope this article has provided valuable insights into Navigating the Web with Chrome on Windows 11 Home: A Comprehensive Guide. We appreciate your attention to our article. See you in our next article!